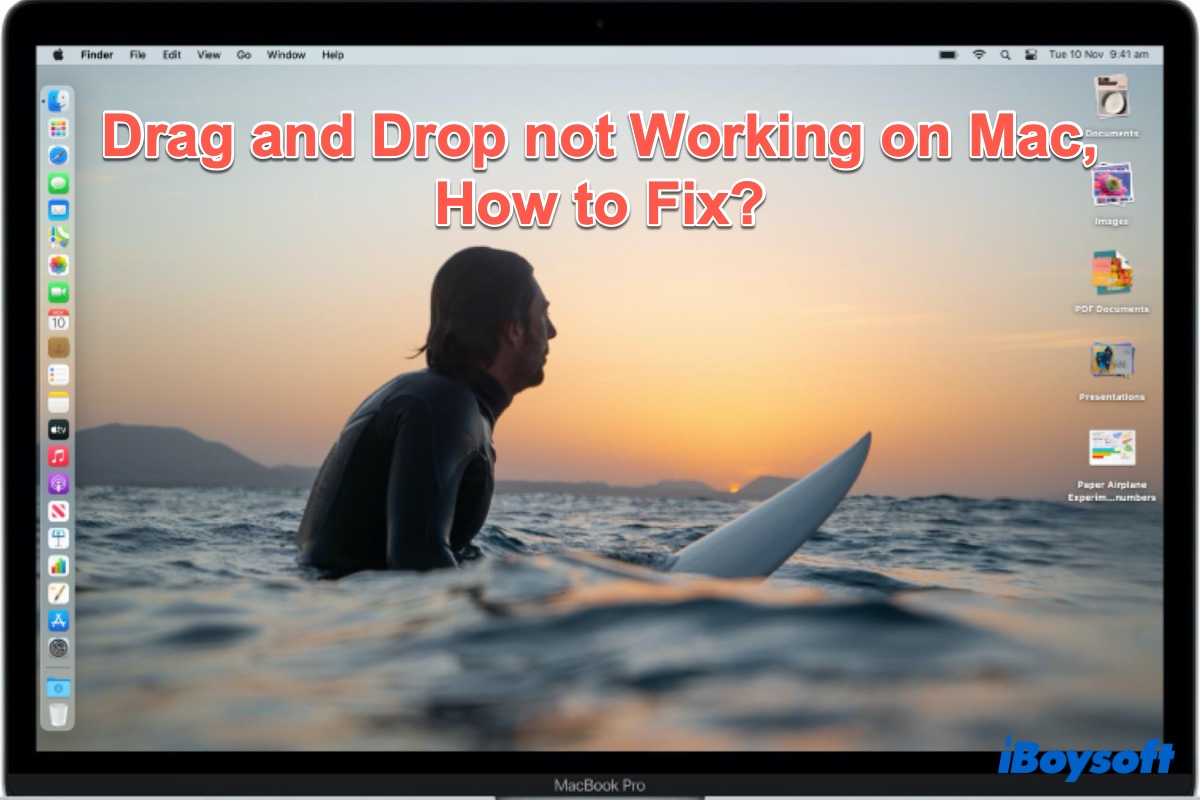Drag-and-drop on Mac computers has become a part of our daily life. This feature aids interaction in the Mac Finder and other applications. However, if drag and drop not working on your Mac like can't drag and drop documents into folders on the Mac desktop, you have to seek a solution to it because of its essence to your Mac's functionality.
Though drag and drop stopping functioning on your Mac is not a regular problem, certain unlucky macOS users have encountered this terrible situation indeed. This post will help you find out why you can't drag and drop files or photos on Mac as well as give a guide on how to fix the Mac drag and drop not working issue.
Basic check before fixing Mac drag and drop not working
Before we go any further on fixing the drag and drop not working issue, having some basic checks first is necessary.
- Check the connection between your trackpad or mouse with your Mac. If you are using a Bluetooth trackpad or mouse, try to switch it off and then switch it back on. That's to fix the Apple mouse not working issue.
- Check the surface of the trackpad to see if there is dirt or gunk on it. Also, check the tracking surface of the mouse. Clean any dirt and sticky material if there is as it is a physical obstruction to cause abnormal behavior with input interfaces.
- Check if your drag-and-drop not working problem happens after you've changed something on your Mac, like a system update, new hardware, or a new application. If so, you can use a Time Machine snapshot to roll back your Mac to before that change was made.
If the drag and drop not working issue still exists on your Mac, then try the solutions below.
Mac drag and drop not working: Restart the Finder app
Have you noticed if drag and drop not working on Mac between some apps but works fine with others or does it happen everywhere? When only certain applications don't work correctly with drag-and-drop, you should look for solutions related to the specific software.
But when drag and drop not working issue happens everywhere on Mac, it seems to be a system-level issue. Then you can force quit the Finder utility on Mac to fix it. And restarting Finder is easy to handle:
- Press Command + Option + Esc key combo.
- In the Force Quit Applications list, select Finder.
- Click the Relaunch button.
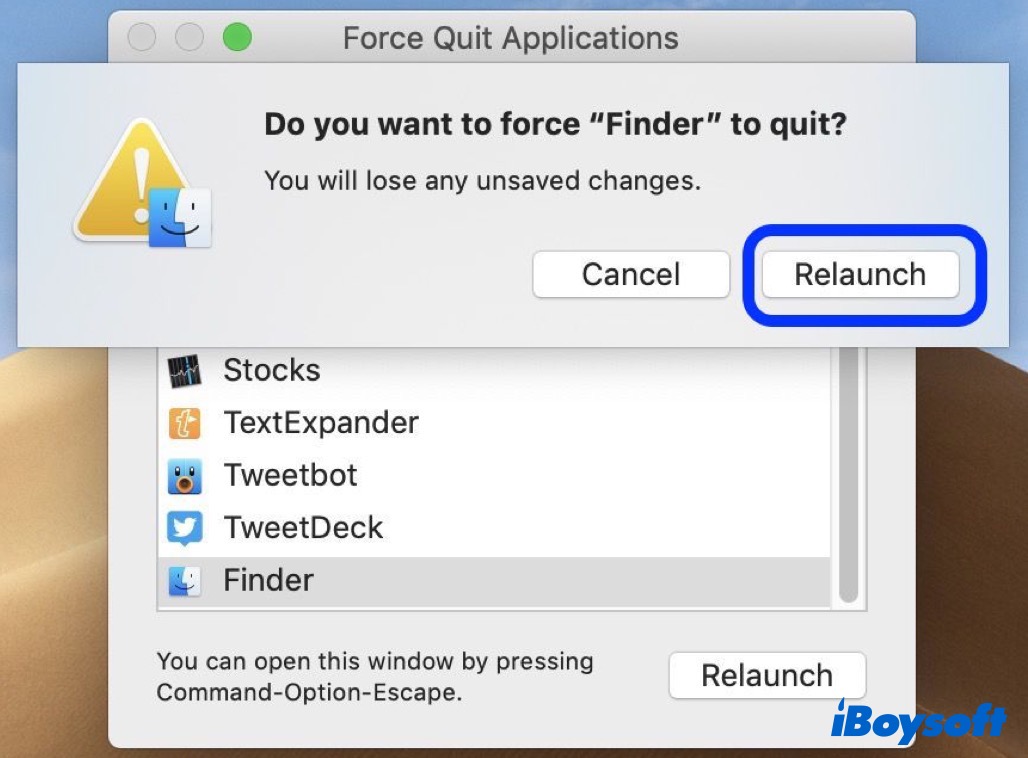
Now just wait a second and Finder should restart automatically. If you're lucky enough, the drag and drop issue should be resolved now.
Drag and drop not working on Mac: Restart your Mac
If restarting the Finder is useless for solving the drag and drop not working problems, and you can't move items on Mac desktop and anywhere else, then restart your Mac completely by simply clicking the Apple logo, then selecting Restart from the Apple Menu and check the drop and drag.
Drag and drop not working on Mac: Reset your Trackpad settings
Sometimes the magic trackpad on a MacBook may go out of whack for no reason. This also can cause drag and drop not to work on your Mac. So check its sensitivity and other settings, taking them back to default or more sensible levels if something seems out of whack.
To open Trackpad, hold the Command + Space keys to launch Spotlight Search. Then, type the trackpad and hit the Return key. If Spotlight not working, just click the Apple logo, then select System Preference > Trackpad.
And there is another option named Force Click and Haptic Feedback in Trackpad settings, this sometimes interferes with some apps and features on your Mac device, including Drag and Drop. So you need to disable/uncheck the settings for Force click and haptic feedback as well.
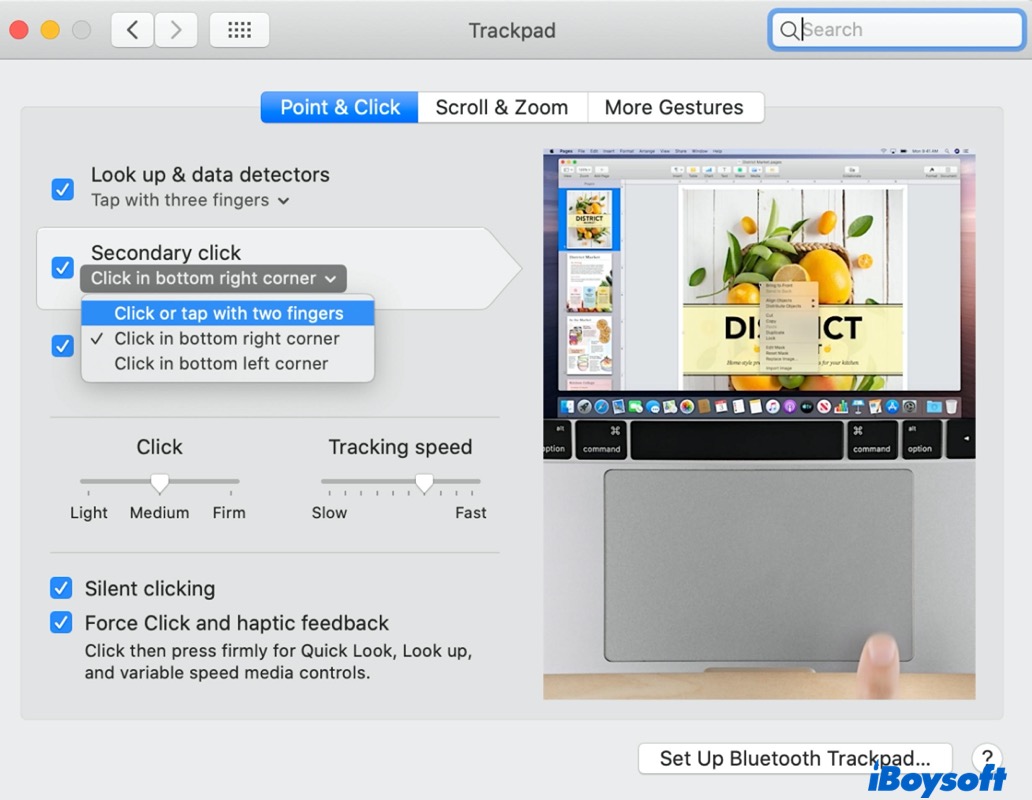
If drag and drop still not working on Mac, try to reset the Trackpad dragging options in Accessibility.
- Open the Apple Menu and Select System Preferences.
- This time select Accessibility and click on Pointer Control. If you are on an older version of macOS, click Mouse & Trackpad.
- Click Trackpad Options and check to Enable dragging and select three-finger drag and click OK. Now check the drag and drop again. (Check this guide to learn the steps on macOS Ventura or earlier: How to Enable Three Finger Drag on Mac?)
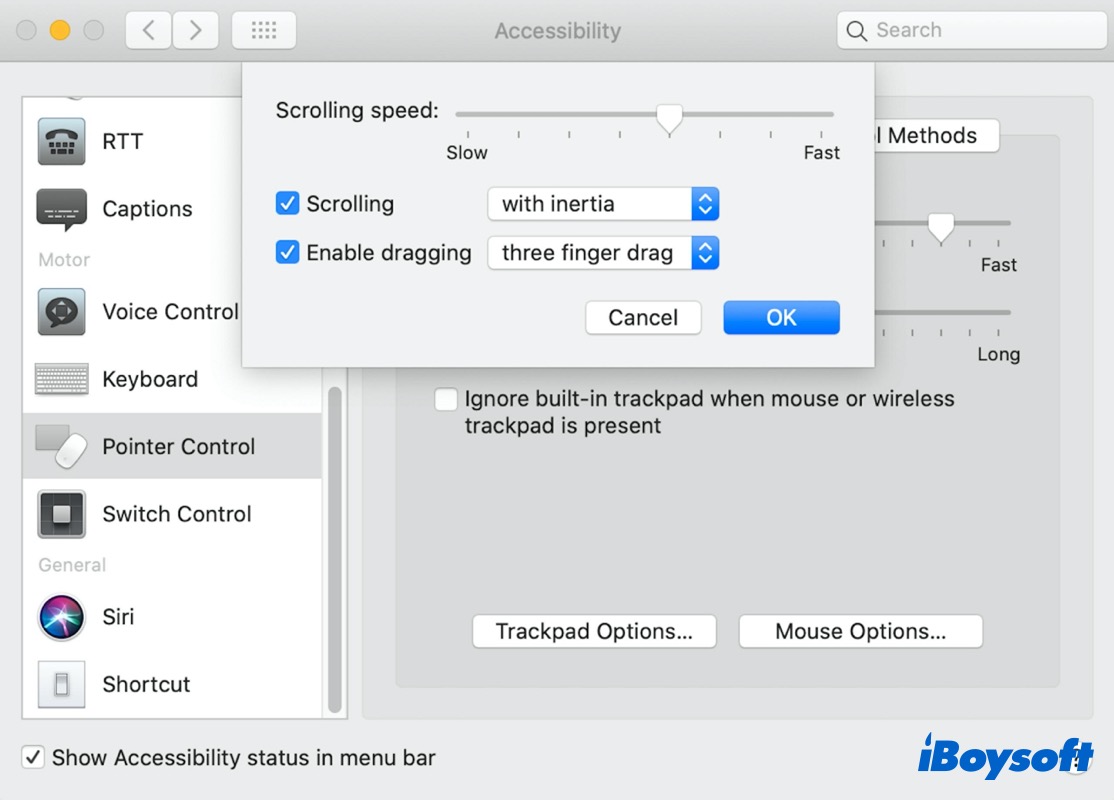
Mac drag and drop not working: Delete plist files
If none of the above-mentioned solutions work, then you may have to try the following technical fix. macOS uses the plist files to store your preferences for various aspects of the Mac, including the mouse and trackpad. So to fix drag and drop not working on the Mac issue, you should delete those files related to the mouse and trackpad to force macOS to rebuild and reset the preference to default.
Note: You'd better make a Time Machine backup of your Mac before deleting plist files to ensure that you can always undo things if something goes wrong.
- First, launch Finder and then hit Command + Shift + G key combinations to display the "Go to the folder" screen. Then type in "~/Library/Preference/" and click Go.
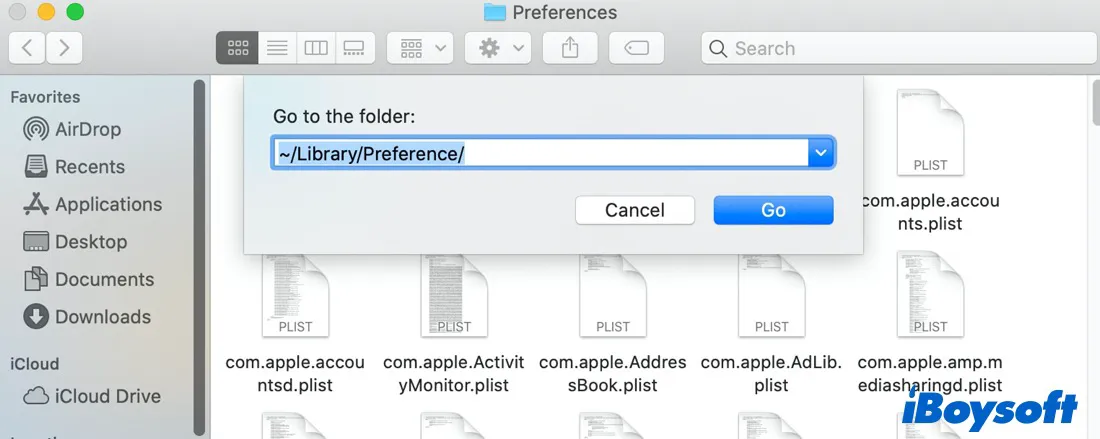
- Then navigate to Preferences folder, locate the plist files below:
com.apple.driver.AppleHIDMouse.plist
com.apple.driver.AppleBluetoothMultitouch.trackpad.plist
com.apple.driver.AppleBluetoothMultitouch.mouse.plist
com.apple.AppleMultitouchTrackpad.plist
com.apple.preference.trackpad.plist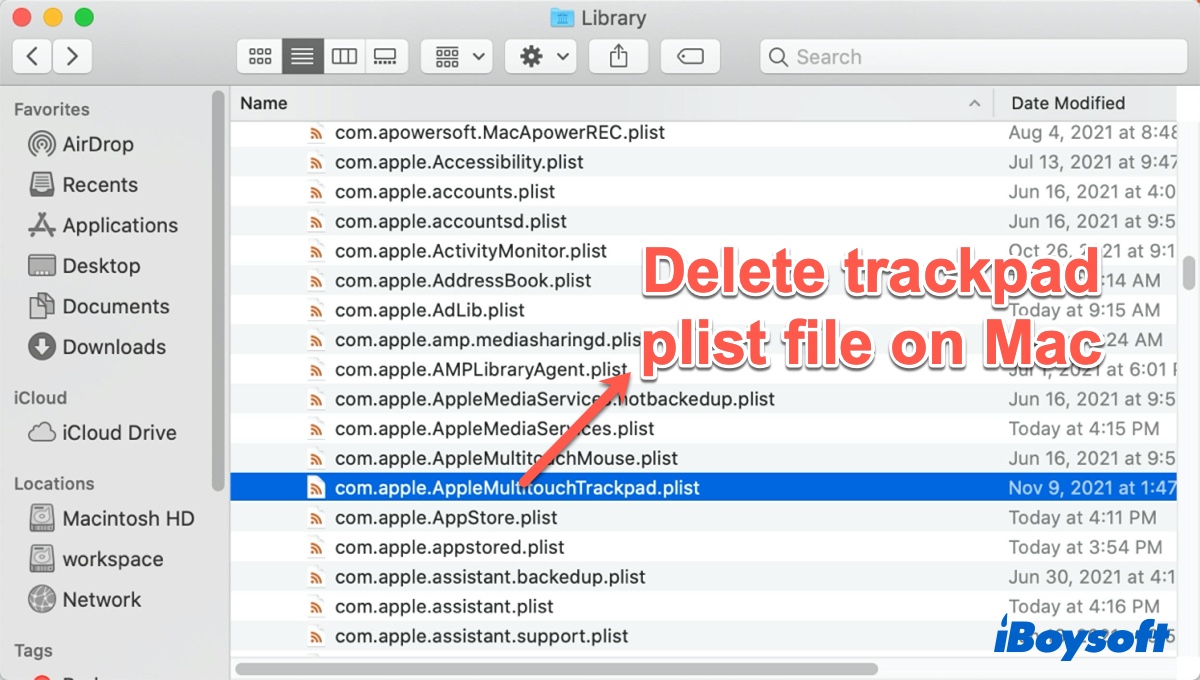
- Delete these files, reboot your Mac, and check whether drag and drop now works as intended.
Mac drag and drop not working: Update macOS
Some macOS bugs may also lead to various problems, including Apple Mouse not scrolling issue or drag and drop not working problem. For example, drag and drop not working on Sierra or Big Sur is always hotly discussed on some forums.
To fix this problem, you may have to download and update macOS since macOS updates improve the stability, compatibility, and security of your Mac, and updating your Mac might also resolve the drag-and-drop issue.
Hope one of the aforementioned methods helps you solve the drag and drop not working problem. Ensure to follow any of the steps or procedures accordingly and try the solutions one after the other when one doesn't work. If unfortunately, none of the solutions works, you may have to send your Mac to a local Apple store for repair.
FAQs about drag and drop not working on Mac
- QWhy can't you drag and drop on your Mac anymore?
-
A
Normally it is caused by a poor connection between your mouse or trackpad. In addition, wrong trackpad settings or macOS bugs can also lead to this problem.
- QHow do you move files on a Mac without dragging?
-
A
To move files without dragging is easy. Use Command + C or Command + X key combo to copy or cut your files first, then use Command + V shortcut to paste your file to the location you want it to be.