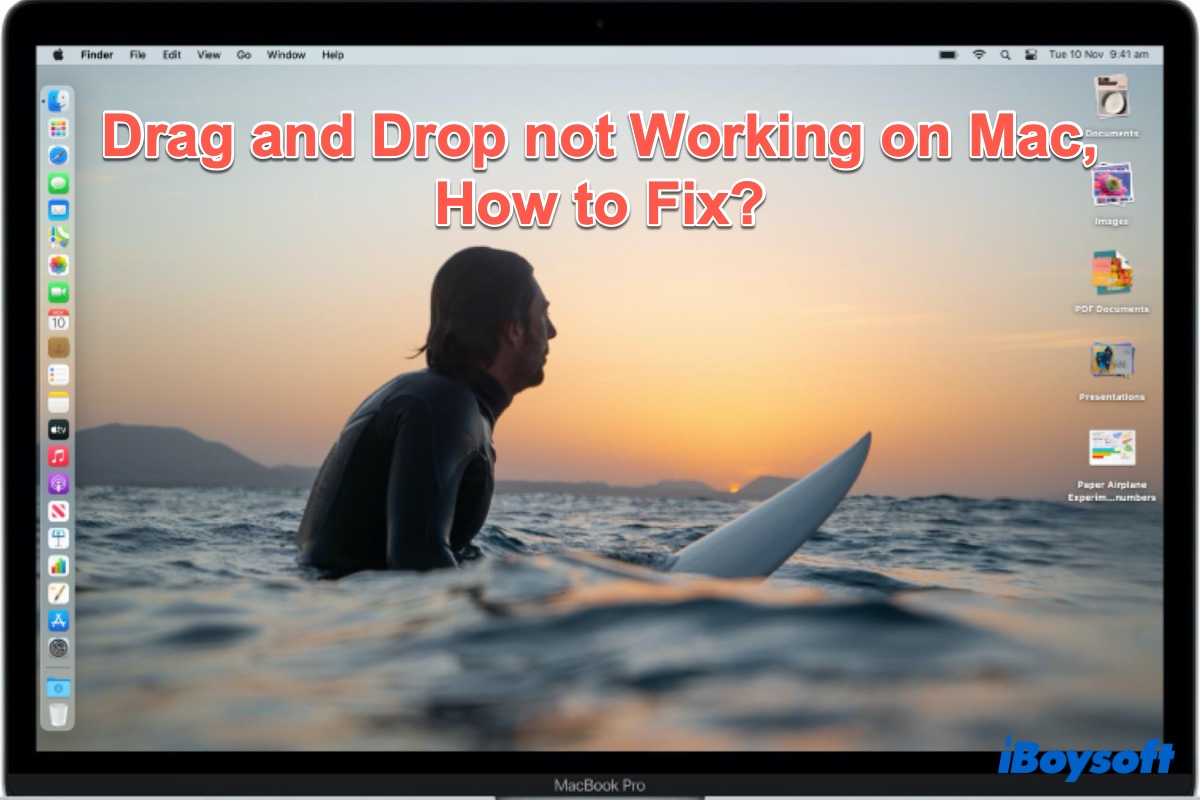Das Drag-and-Drop auf Mac Computern ist ein fester Bestandteil unseres täglichen Lebens geworden. Diese Funktion erleichtert die Interaktion im Mac Finder und in anderen Anwendungen. Wenn das Drag and Drop auf Ihrem Mac nicht funktioniert, z.B. Können keine Dokumente auf dem Mac-Desktop in Ordner gezogen werden, müssen Sie eine Lösung dafür finden, da es für die Funktionalität Ihres Macs von essentieller Bedeutung ist.
Auch wenn das Stoppen des Drag-and-Drop auf Ihrem Mac kein häufiges Problem ist, haben bestimmte unglückliche macOS-Benutzer diese schreckliche Situation tatsächlich erlebt. Dieser Beitrag hilft Ihnen dabei herauszufinden, warum Sie keine Dateien oder Fotos auf dem Mac ziehen und ablegen können, und gibt Ihnen eine Anleitung zur Behebung des Problems, wenn das Drag and Drop auf dem Mac nicht funktioniert.
Grundüberprüfung vor der Behebung des Problems, wenn das Drag and Drop auf dem Mac nicht funktioniert
Bevor wir uns weiter mit der Behebung des Problems beschäftigen, wenn das Drag and Drop nicht funktioniert, sollten einige grundlegende Überprüfungen durchgeführt werden.
- Überprüfen Sie die Verbindung zwischen Ihrem Trackpad oder Ihrer Maus mit Ihrem Mac. Wenn Sie ein Bluetooth-Trackpad oder eine Bluetooth-Maus verwenden, versuchen Sie es aus- und wieder einzuschalten. Das behebt das Problem, wenn die Apple-Maus nicht funktioniert.
- Überprüfen Sie die Oberfläche des Trackpads, ob sich Schmutz oder Klebriges darauf befindet. Überprüfen Sie auch die Tracking-Oberfläche der Maus. Reinigen Sie jeglichen Schmutz und klebriges Material, denn dies könnte eine physische Behinderung sein, die zu ungewöhnlichem Verhalten der Eingabeschnittstellen führt.
- Überprüfen Sie, ob Ihr Drag-and-Drop-Problem aufgetreten ist, nachdem Sie etwas auf Ihrem Mac geändert haben, wie z.B. ein Systemupdate, neue Hardware oder eine neue Anwendung. In diesem Fall können Sie ein Time Machine-Snapshot verwenden, um Ihren Mac auf den Zustand vor dieser Änderung zurückzusetzen.
Wenn das Problem, wenn das Drag and Drop auf dem Mac nicht funktioniert, immer noch besteht, versuchen Sie die folgenden Lösungen.
Mac Drag and Drop funktioniert nicht: Starten Sie die Finder-App neu
Haben Sie bemerkt, ob Drag and Drop auf dem Mac zwischen einigen Apps nicht funktioniert, aber mit anderen einwandfrei funktioniert oder ob es überall passiert? Wenn nur bestimmte Anwendungen nicht korrekt mit Drag-and-Drop funktionieren, sollten Sie nach Lösungen im Zusammenhang mit der spezifischen Software suchen.
Aber wenn das Problem des Nichtfunktionierns von Drag and Drop überall auf dem Mac auftritt, scheint es sich um ein Problem auf Systemebene zu handeln. Dann können Sie den Finder-Dienst auf dem Mac erzwingen, zu beenden, um das Problem zu beheben. Und das Neustarten des Finders ist einfach zu handhaben:
- Drücken Sie die Tastenkombination Befehl + Option + Esc.
- In der Liste der Erzwungenen Beenden-Anwendungen wählen Sie Finder aus.
- Klicken Sie auf die Schaltfläche Neu starten.
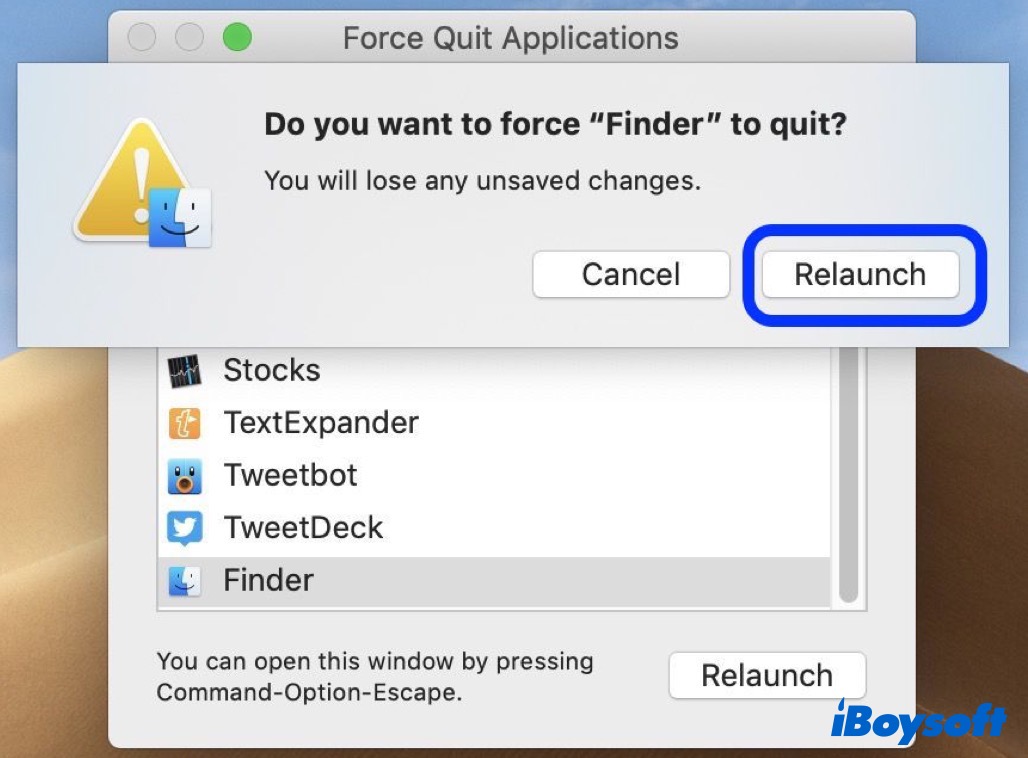
Jetzt warten Sie einen Moment und der Finder sollte automatisch neu starten. Wenn Sie Glück haben, sollte das Drag-and-Drop-Problem nun behoben sein.
Drag and Drop funktioniert nicht auf dem Mac: Starten Sie Ihren Mac neu
Wenn das Neustarten des Finders nutzlos ist, um die Probleme mit dem Nichtfunktionieren von Drag-and-Drop zu lösen, und Sie keine Elemente auf dem Mac-Desktop verschieben können und nirgendwo sonst, dann starten Sie Ihren Mac komplett neu, indem Sie einfach auf das Apple-Logo klicken und dann Neustarten aus dem Apple-Menü auswählen und Drag-and-Drop überprüfen.
Drag and Drop funktioniert nicht auf dem Mac: Setzen Sie Ihre Trackpad-Einstellungen zurück
Manchmal kann das magische Trackpad auf einem MacBook aus unerklärlichen Gründen aus dem Gleichgewicht geraten. Dies kann auch dazu führen, dass Drag and Drop auf Ihrem Mac nicht funktioniert. Überprüfen Sie also dessen Empfindlichkeit und andere Einstellungen und setzen Sie sie auf den Standardwert oder vernünftigere Werte zurück, wenn etwas ungewöhnlich erscheint.
Um das Trackpad zu öffnen, halten Sie die Tasten Befehl + Leertaste gedrückt, um die Spotlight-Suche zu starten. Geben Sie dann Trackpad ein und drücken Sie die Return-Taste. Wenn Spotlight nicht funktioniert, klicken Sie einfach auf das Apple-Logo, wählen Sie dann Systemeinstellungen > Trackpad.
Und es gibt eine weitere Option namens Force Click und Haptisches Feedback in den Trackpad-Einstellungen, diese kann manchmal mit einigen Apps und Funktionen auf Ihrem Mac-Gerät stören, einschließlich Drag and Drop. Daher müssen Sie die Einstellungen für Force Click und haptisches Feedback ebenfalls deaktivieren/abwählen.
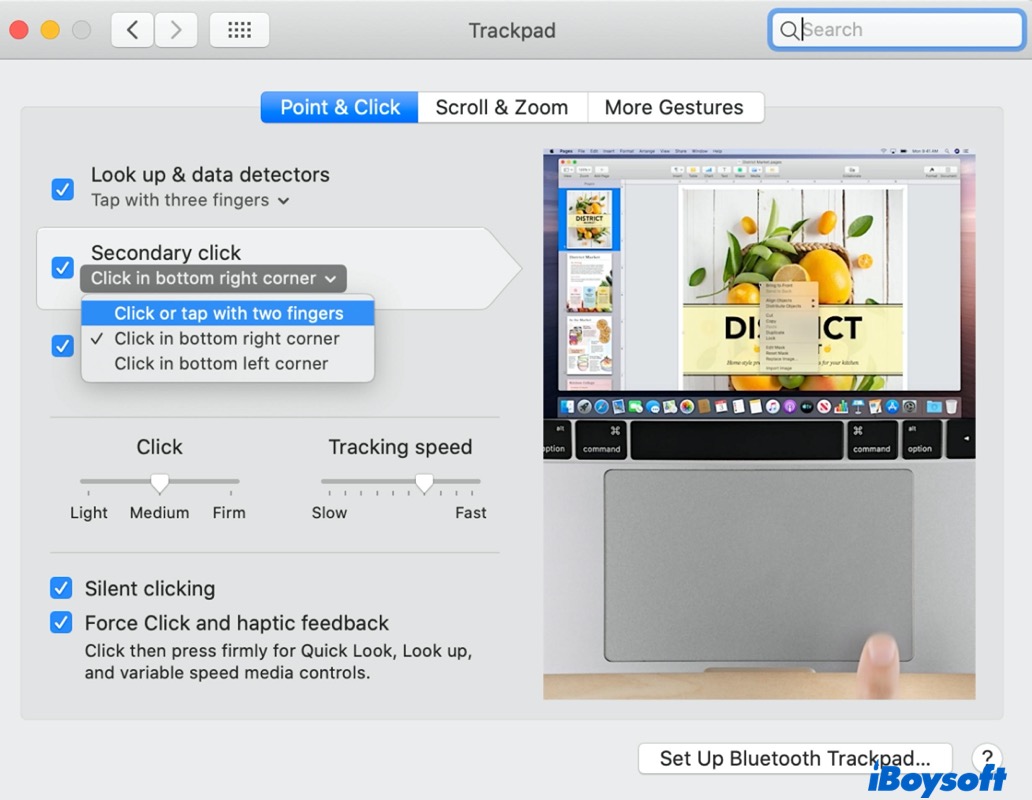
Wenn Drag and Drop auf dem Mac immer noch nicht funktioniert, versuchen Sie, die Trackpad-Ziehoptionen in der Barrierefreiheit zurückzusetzen.
- Öffnen Sie das Apple-Menü und wählen Sie Systemeinstellungen.
- Wählen Sie dieses Mal Bedienungshilfen und klicken Sie auf Zeigersteuerung. Wenn Sie eine ältere Version von macOS verwenden, klicken Sie auf Maus & Trackpad.
- Klicken Sie auf Trackpad-Optionen und aktivieren Sie das Ziehen aktivieren und wählen Sie das Dreifingerziehen und klicken Sie auf OK. Überprüfen Sie jetzt das Ziehen und Ablegen erneut. (Überprüfen Sie diese Anleitung, um die Schritte auf macOS Ventura oder früher zu erlernen: So aktivieren Sie das Dreifingerziehen auf dem Mac?)
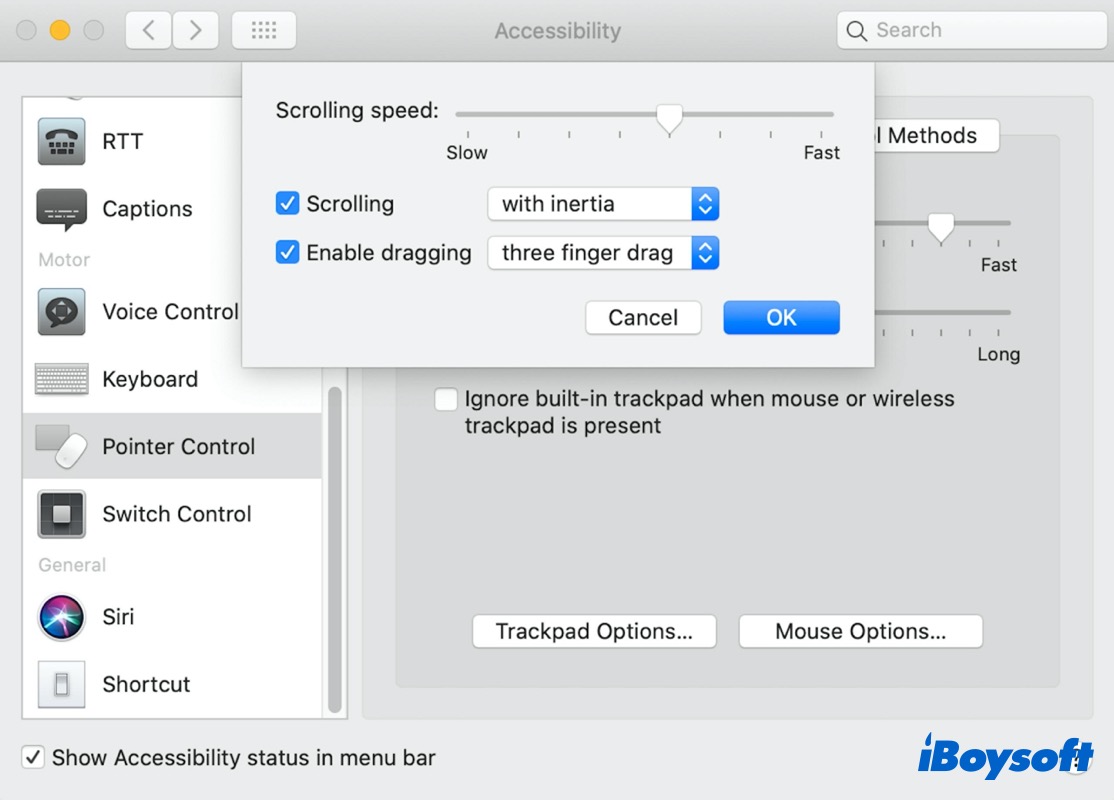
Mac-Drag-and-Drop funktioniert nicht: Löschen Sie die plist-Dateien
Wenn keines der oben genannten Lösungen funktioniert, sollten Sie möglicherweise den folgenden technischen Fix ausprobieren. macOS verwendet die plist-Dateien, um Ihre Einstellungen für verschiedene Aspekte des Mac zu speichern, einschließlich Maus und Trackpad. Um das Problem Ziehen und Ablegen funktioniert nicht auf dem Mac zu beheben, sollten Sie diese Dateien löschen, die mit der Maus und dem Trackpad zusammenhängen, um macOS dazu zu zwingen, die Einstellungen auf Standard zurückzusetzen und erneut aufzubauen.
Hinweis: Es ist ratsam, ein Time Machine-Backup Ihres Mac zu erstellen, bevor Sie die plist-Dateien löschen, um sicherzustellen, dass Sie Änderungen immer rückgängig machen können, falls etwas schief geht.
- Starten Sie zunächst Finder und drücken Sie dann die Tastenkombination Command + Shift + G, um den Bildschirm "Zum Ordner gehen" anzuzeigen. Geben Sie dann "~/Library/Preference/" ein und klicken Sie auf Los.
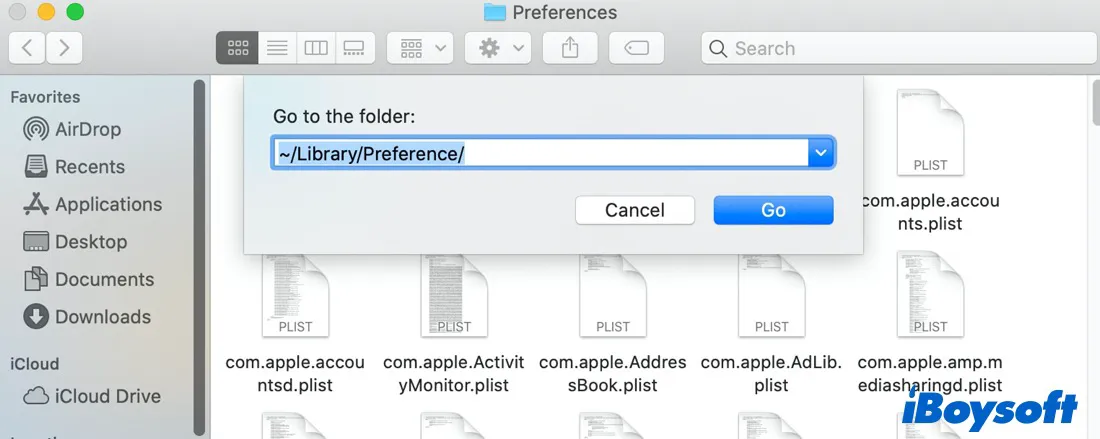
- Navigieren Sie dann zum Ordner "Einstellungen", suchen Sie die folgenden plist-Dateien:
com.apple.driver.AppleHIDMouse.plist
com.apple.driver.AppleBluetoothMultitouch.trackpad.plist
com.apple.driver.AppleBluetoothMultitouch.mouse.plist
com.apple.AppleMultitouchTrackpad.plist
com.apple.preference.trackpad.plist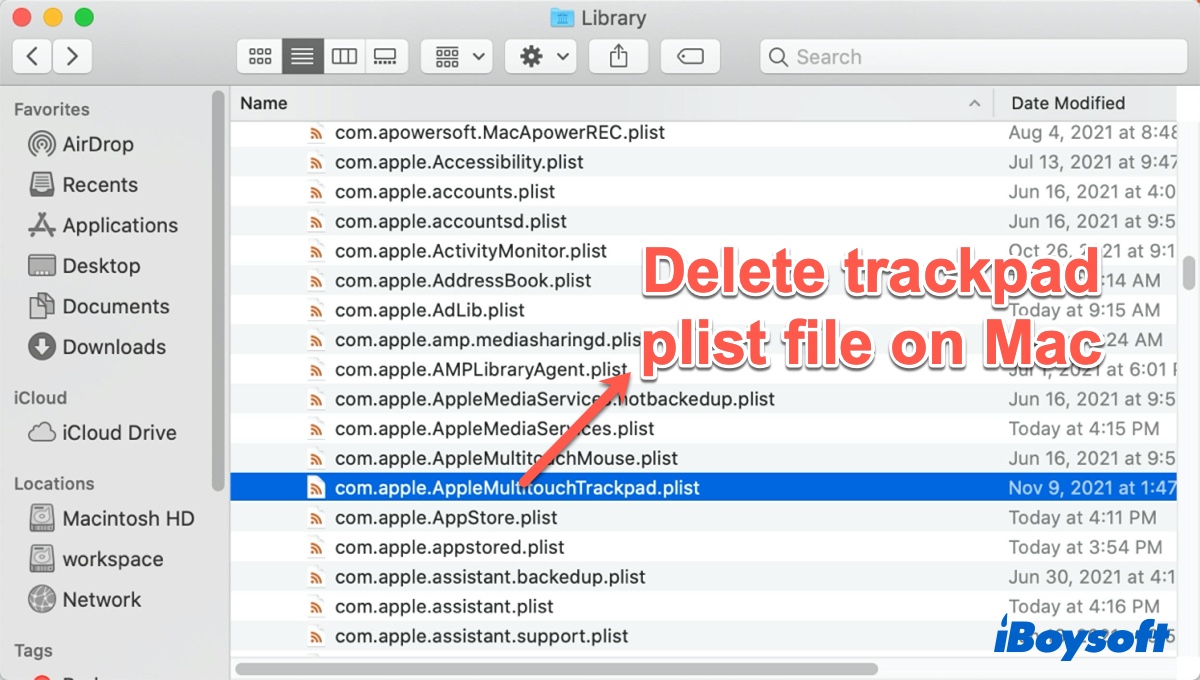
- Löschen Sie diese Dateien, starten Sie Ihren Mac neu und überprüfen Sie, ob das Ziehen und Ablegen jetzt wie beabsichtigt funktioniert.
Mac-Drag-and-Drop funktioniert nicht: Aktualisieren Sie macOS
Einige macOS-Bugs können ebenfalls zu verschiedenen Problemen führen, darunter das Problem, dass die Apple-Maus nicht scrollt oder das Ziehen und Ablegen nicht funktioniert. Zum Beispiel wird das Problem, dass das Ziehen und Ablegen auf Sierra oder Big Sur nicht funktioniert, immer heiß in einigen Foren diskutiert.
Um dieses Problem zu lösen, müssen Sie möglicherweise macOS herunterladen und aktualisieren, da macOS-Updates die Stabilität, Kompatibilität und Sicherheit Ihres Mac verbessern, und das Aktualisieren Ihres Macs könnte auch das Problem mit dem Drag-and-Drop lösen.
Hoffentlich hilft Ihnen eine der genannten Methoden, das Problem des nicht funktionierenden Drag-and-Drop zu lösen. Stellen Sie sicher, dass Sie die Schritte oder Verfahren entsprechend befolgen und die Lösungen nacheinander ausprobieren, wenn eine nicht funktioniert. Wenn leider keine der Lösungen funktioniert, müssen Sie Ihren Mac möglicherweise zur Reparatur in einen örtlichen Apple Store schicken.
FAQs zum nicht funktionierenden Drag-and-Drop auf dem Mac
- QWarum können Sie nicht mehr auf Ihrem Mac ziehen und ablegen?
-
A
Normalerweise wird dies durch eine schlechte Verbindung zwischen Ihrer Maus oder Ihrem Trackpad verursacht. Darüber hinaus können falsche Trackpad-Einstellungen oder macOS-Bugs ebenfalls zu diesem Problem führen.
- QWie bewegen Sie Dateien auf einem Mac, ohne sie zu ziehen?
-
A
Dateien ohne Ziehen zu bewegen ist einfach. Verwenden Sie zunächst die Tastenkombination Befehl + C oder Befehl + X, um Ihre Dateien zu kopieren oder auszuschneiden, und verwenden Sie dann die Verknüpfung Befehl + V, um Ihre Datei an den gewünschten Speicherort zu verschieben.