Dieser Beitrag bietet effiziente Lösungen zur Behebung des Problems, dass die App Mouse auf Ihrem Mac nicht funktioniert, nicht scrollt und nicht folgt. Lesen Sie weiter, um mehr zu erfahren!
Ohne Vorwarnung funktioniert Ihre Apple Magic Mouse plötzlich nicht mehr auf Ihrem MacBook Pro, MacBook Air, Mac mini, und so weiter.
Was auch immer der Fehler ist, zum Glück enthält dieser Artikel umfassende Lösungen zur Behebung des Problems, dass die Apple Mouse nicht funktioniert. Sie können die Lösungen befolgen, damit Ihre Apple Mouse oder die wirelesse Mouse eines Drittanbieters wieder ordnungsgemäß mit Ihrem Mac funktioniert.

Warum funktioniert Apple Mouse nicht ?
Vielleicht sind Sie verwirrt, warum sich Ihre defekte Apple Mouse auf Ihrem Mac nicht mehr bewegt, nicht mehr verfolgt oder nicht mehr scrollt. Hier haben wir alle möglichen Ursachen aufgelistet:
- Unzureichende Batteriekapazität der Maus.
- Schlechte Verbindungen.
- Fehler "USB-Zubehör auf dem Mac deaktiviert".
- Software-Konflikte.
Teeilen Sie diese Information über Apple Magic Mouse, um mehr Menschen zu helfen.
Apple Magic Mouse funktioniert nicht auf dem Mac: Überprüfen Sie die Verbindungen
Unabhängig davon, ob Sie eine originale Magic Mouse oder eine Magic Mouse 2 verwenden, müssen Sie sie vor der Verwendung über Bluetooth mit Ihrem Mac koppeln.
Wenn Ihre Apple Magic Mouse 2 nicht funktioniert und ihr Licht nicht leuchtet, bedeutet dies, dass die Maus noch nicht mit Ihrem Mac verbunden wurde. Sie können die folgenden Tipps ausprobieren, um das Problem zu beheben.
Ein- und Ausschalten des Schiebeschalters an Ihrer Maus
Manchmal ist der Schiebeschalter an Ihrer Magic Mouse oder drahtlosen Maus vorübergehend defekt. Sie können den Schiebeschalter aus- und wieder einschalten, um zu prüfen, ob das Mauslicht jetzt leuchtet und funktionsfähig ist.
Deaktivieren und erneutes Aktivieren von Bluetooth auf Ihrem Mac
Dies dient dazu, die kleinen Fehler in Ihrem Bluetooth-Dienstprogramm zu überprüfen und zu beheben, die dazu führen, dass sich Bluetooth nicht auf dem MacBook aktivieren lässt. Folglich funktioniert auch die Apple Mouse nicht. Wählen Sie dazu das Apple-Symbol > Systemeinstellungen > Bluetooth. Klicken Sie dann auf “Bluetooth deaktivieren”, um es zu deaktivieren. Schalten Sie es nach ein paar Sekunden wieder ein.
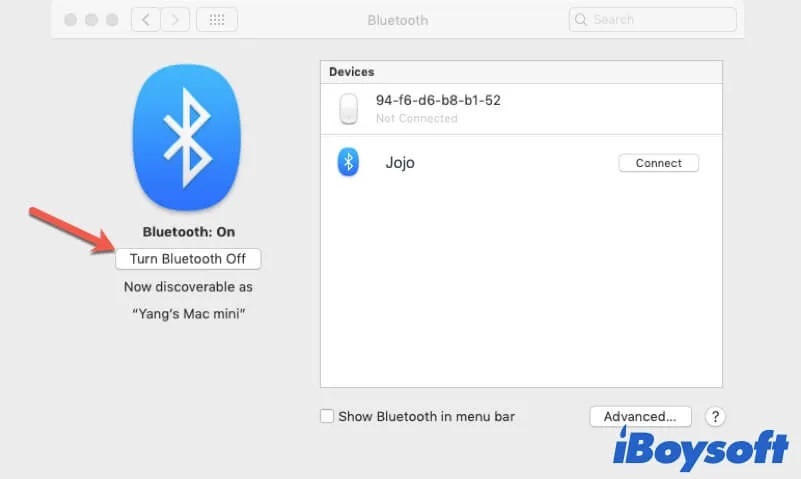
Koppeln Sie die Maus erneut mit Ihrem Mac
Beim Koppeln der Magic Mouse oder der Wirelessen Maus mit Ihrem Mac können Fehler auftreten, die dazu führen, dass die Maus nicht verbunden wird. Sie können Systemvoreinstellungen > Bluetooth öffnen. Klicken Sie auf das Symbol x neben dem Namen Ihrer Maus, um die Kopplung aufzuheben. Koppeln Sie sie dann erneut.
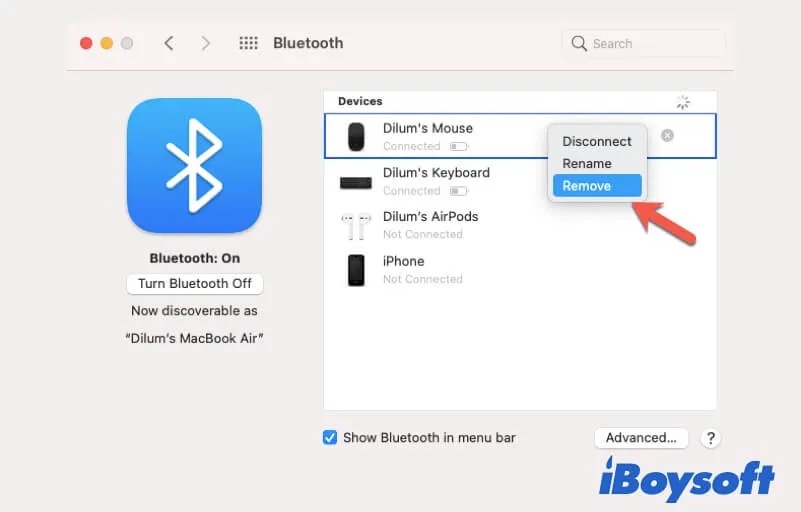
Laden Sie die Mausbatterie auf oder tauschen Sie sie aus.
Eine unzureichende Stromversorgung kann auch dazu führen, dass Ihre Magic Mouse nicht funktioniert. Sie können Ihre Magic Mouse 2 mindestens 20 Minuten lang aufladen, um zu prüfen, ob sie wieder normal funktioniert. Wenn du eine Original-Magic Mouse mit herausnehmbarer Batterie verwendest, nimm sie heraus und tausche sie aus oder wechsle sie gegen eine neue aus.
USB-Empfänger wieder einstecken
Wenn Ihre wirelesse Apple Mouse über einen USB-Empfänger mit Ihrem Mac gekoppelt ist, können Sie den USB-Empfänger abziehen und erneut an Ihren Mac anschließen. Sie können ihn auch an einen anderen USB-Anschluss Ihres Macs anschließen, um zu prüfen, ob die USB-Schnittstelle nicht funktioniert.
Vielleicht haben Sie den USB-Empfänger an einen USB-Hub angeschlossen. Sie können den USB-Empfänger direkt an Ihren Computer anschließen oder einen USB-Hub austauschen, um den wahren Schuldigen herauszufinden, der dafür sorgt, dass Ihre Maus keine Verbindung zu Ihrem Computer herstellen kann.
Magic Mouse scrollt nicht richtig, was ist zu tun?
Ihre Magic Mouse verhält sich seltsam, wenn Sie auf dem Bildschirm blättern oder sie bewegen. Das deutet darauf hin, dass bestimmte Probleme auf deinem Mac verhindern, dass deine Magic Mouse richtig funktioniert. Zum Beispiel Systemprobleme, Softwarekonflikte oder andere.
Probieren Sie die folgenden Möglichkeiten aus, um zu beheben, dass Ihre Apple Mouse nicht mehr scrollt, beim Klicken einfriert oder sich nicht mehr reibungslos bewegen lässt.
Überprüfen und Zurücksetzen der Mauseinstellungen auf Ihrem Mac
Drücken Sie Befehlstaste+ Wahltaste, um die Spotlight-Suche zu starten, und geben Sie "Systemeinstellungen" ein, um die Systemeinstellungen zu öffnen. Klicken Sie dann auf Maus.
Bewegen Sie im Fenster mit den Mauseinstellungen die Schieberegler, um die Konfigurationsoptionen zu überprüfen, einschließlich der Zeigerbewegung, des Scrolltempos und des Doppelklick-Intervalls. Sie können auch die Option "Sekundärklick" aktivieren, um den Rechtsklick auf Ihrer Magic Mouse zu ermöglichen, falls diese Option nicht aktiviert war.
Zurücksetzen der Eigenschaftslistendateien der Maus
Die Eigenschaftslistendateien (auch .plist genannt) Ihrer Maus enthalten die Voreinstellungen und Konfigurationseinstellungen. Wenn die Magic Mouse nicht richtig funktioniert, können Sie die PLIST-Dateien löschen, um das Problem zu beheben.
Es ist erwähnenswert, dass das Löschen der PLIST-Dateien Ihrer Maus nicht zu Datenverlusten führt oder die spätere Nutzung Ihrer Maus beeinträchtigt. Ihre Mac-Maus erstellt nach dem Löschen und einem Mac-Neustart neue PLIST-Dateien.
Um die PLIST-Dateien Ihrer Maus zu löschen, müssen Sie den Finder öffnen und im oberen Finder-Menü Gehe zu wählen. Wählen Sie dann Gehe zum Ordner und geben Sie ~/Library/Preferences > Gehe zu ein.
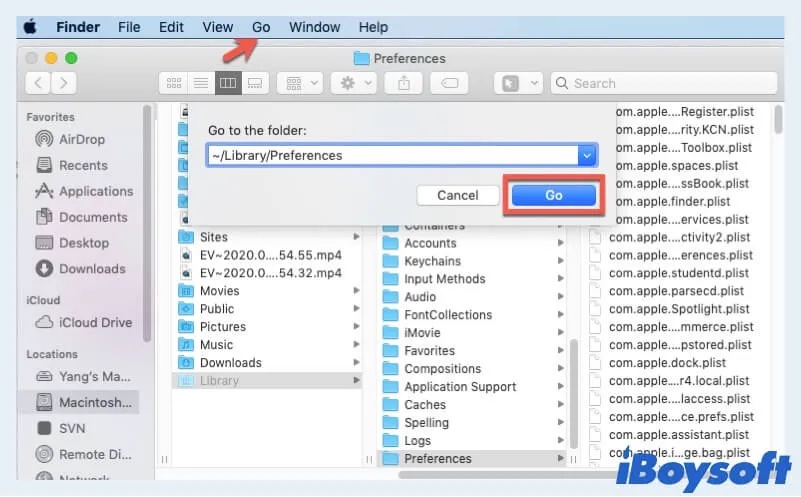
Suchen Sie im Ordner Preferences die PLIST-Dateien der Maus und verschieben Sie sie in Ihren Papierkorb.
Update Ihres Macs
Gehen Sie zu Systemeinstellungen > Softwareupdate, um zu prüfen, ob Softwareupdate verfügbar sind. Durch das Update Ihres Macs werden Systemfehler behoben, die dazu führen, dass Ihre Mac-Maus nicht funktioniert oder nicht richtig scrollt.
Wählen Sie in den Systemeinstellungen Softwareupdate> Jetzt aktualisieren, um ausstehendes Upadate zu installieren.
Apple Magic Mouse folgt nicht richtig, versuchen Sie diese Lösungen
Wenn die Abtastung Ihrer Apple Mouse nicht richtig funktioniert, führt dies zu einem unregelmäßigen Verhalten des Cursors. Wenn Sie die Maus z. B. bewegen, bewegt sich der Cursor zu langsam oder zu schnell, bleibt von Zeit zu Zeit stecken oder kann das richtige Ziel nicht fixieren.
Wie können Sie also Ihr Problem mit der Mausabtastung beheben? Sie können die folgenden Möglichkeiten ausprobieren.
Überprüfen Sie den Sensor Ihrer Apple Magic Mouse
Jede Maus hat einen CMOS-Sensor, der die Bewegung der Oberfläche erfasst. Der Sensor befindet sich an der Unterseite Ihrer Apple-Maus. Wenn Staub oder Fusseln im Sensor die korrekte Abtastung behindern, können Sie den Schmutz im Sensor reinigen, um die Abtastung der Maus wiederherzustellen.
Debuggen Sie die Geschwindigkeit der Apple-Mausverfolgung
Gehen Sie in das Apple-Menü > Systemeinstellungen > Maus. Dann können Sie den Schieberegler unter Zeigerbewegung bewegen, um die Zeigerbewegung der Magic Mouse anzupassen.
Deinstallieren Sie kürzlich installierte Anwendungen von Drittanbietern
Einige Anwendungen von Drittanbietern können Viren enthalten oder über bestimmte Konfigurationen verfügen, die die Leistung Ihres Macs beeinträchtigen, z. B. indem sie das Tracking Ihrer Apple Mouse verändern.
Wenn Sie in letzter Zeit Software von Drittanbietern installiert haben, insbesondere solche, die Sie außerhalb des App Stores installiert haben, können Sie diese deinstallieren und dann überprüfen, ob Ihre Maus richtig reagiert.
Wenn dieser Beitrag hifreich ist, dann teilen Sie ihn mit anderen.