Es ist bekannt, dass die Magische Maus insbesondere die Apple Magische Maus 2, über leistungsstarke Funktionen verfügt und mit Multi-Touch-Fähigkeit ausgestattet ist. Aber manchmal kann es ein echter Schmerz für jeden Mac-Benutzer sein, wenn eine der bequemen Funktionen der Apple Maus auf dem Mac nicht funktioniert, vor allem wenn die Apple Mouse nicht scrollt.
Glücklicherweise ist es ganz einfache zu beheben, als Magische Maus nicht funktioniert. Hier können Sie 6 Methoden zur Behebung des Problems, dass Apple Magische Maus nicht scrollt.
Apple Maus scrollt nicht: Die Batterien ersetzen oder aufladen
Überprüfen Sie zunächst die Stromquelle Ihrer Apple Magische Maus , um festzustellen, ob die Batterie defekt oder verbraucht ist. Wenn Sie die ursprüngliche Mac-Maus (Apple Magische Mause 1) verwenden, versuchen Sie, sie zu überprüfen, indem Sie die alten Batterien durch frische ersetzen und sehen, ob sie jetzt normal scrollt.
Wenn Sie die Apple Magische Maus 2 verwenden, können Sie außerdem den Batteriestand Ihrer Magische Maus überprüfen, indem Sie das Bluetooth-Symbol im oberen Menü auswählen und Ihre Maus aus der Liste auswählen, wenn Ihre Apple-Maus nicht funktioniert.
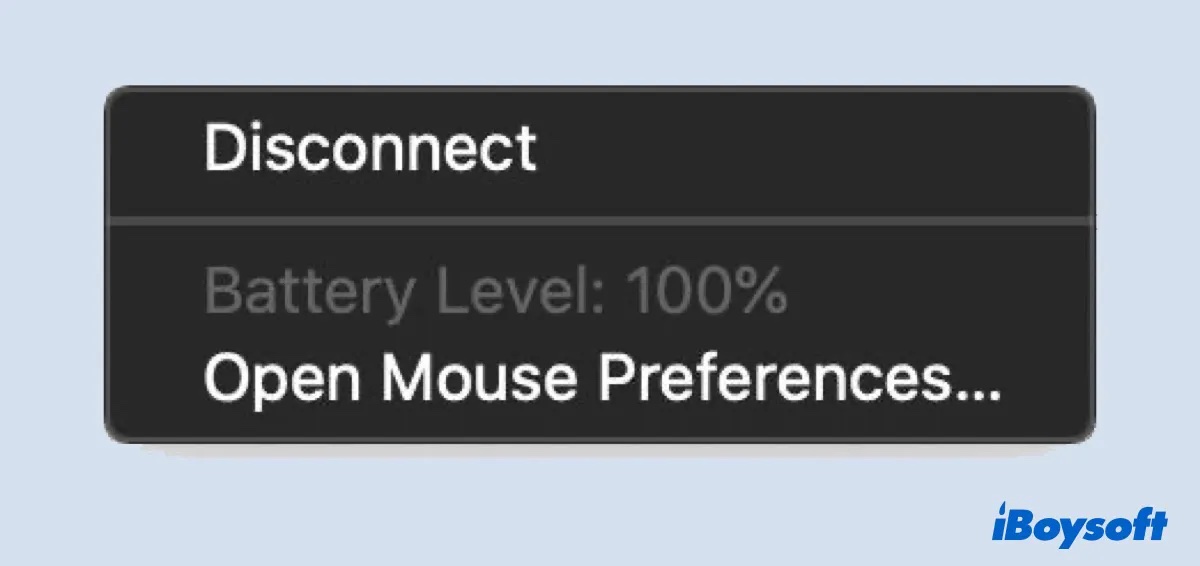
Im Gegensatz zur älteren Magische Maus verfügt die Apple Magische Maus 2 über eine integrierte Batterie. Wenn du also feststellst, dass deine Magische Maus 2 keine Stromquelle mehr hat, kannst du deine Maus aufladen, indem du das USB-C-Kabel an einen USB-C-Anschluss an deinem Mac anschließt.
Warten Sie mindestens 15 Minuten, bis die Stromquelle für die Maus ausreichend ist, und überprüfen Sie, ob das Problem mit dem nicht funktionierenden Scrollen der Magischen Maus behoben worden ist.
Magische Maus scrollt nicht: Bluetooth-Dienst neu starten
Wenn die unzureichende Stromversorgung nicht der Grund dafür ist, dass die kabellose Apple Maus nicht funktioniert, dann liegt es vielleicht an der Bluetooth-Verbindung. Manchmal funktioniert die Bluetooth-Verbindung nicht richtig, wenn sie sehr lange verwendet wird. Aber keine Sorge. Dies lässt sich leicht beheben, indem Sie die Bluetooth-Verbindung des Macs neu starten.
Dazu können Sie den Bluetooth-Dienst ein- und ausschalten, indem Sie in der Menüleiste Ihres Mac-Computers auf das Bluetooth-Statusmenü klicken. Oder klicken Sie auf das Apple-Logo und wählen Sie Systemeinstellungen > Bluetooth. Schalten Sie im Fenster Bluetooth-Einstellungen die Schaltfläche Ein- und Ausschalten um.
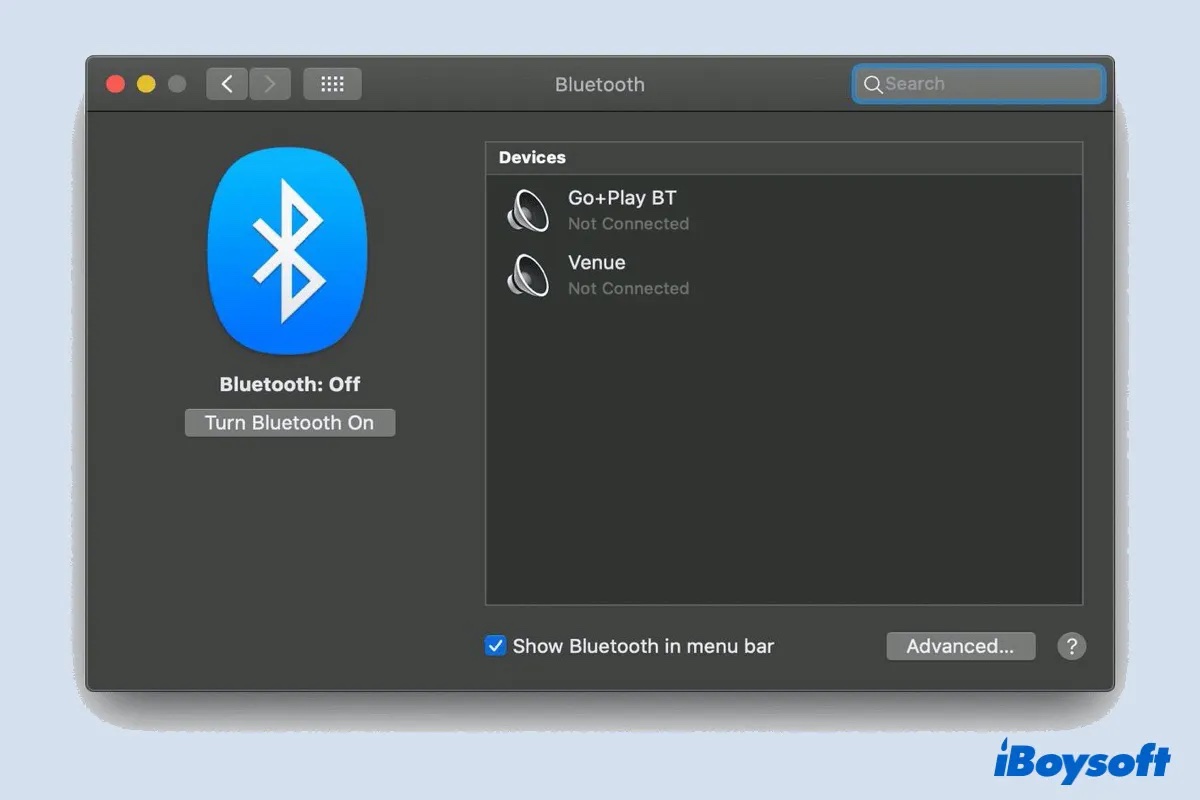
Wenn dies nicht hilft, das Problem mit dem nicht funktionierenden Mac-Maus-Scroll zu lösen, versuchen Sie, das Bluetooth-Modul zurückzusetzen. Halten Sie die Tasten Shift und Option gedrückt, während Sie auf das Bluetooth-Symbol in der oberen rechten Ecke Ihres Bildschirms klicken, um das Bluetooth-Einstellungsmenü anzuzeigen. Setzen Sie das Modul zurück, indem Sie Debug > Bluetooth-Modul zurücksetzen wählen und auf OK drücken.
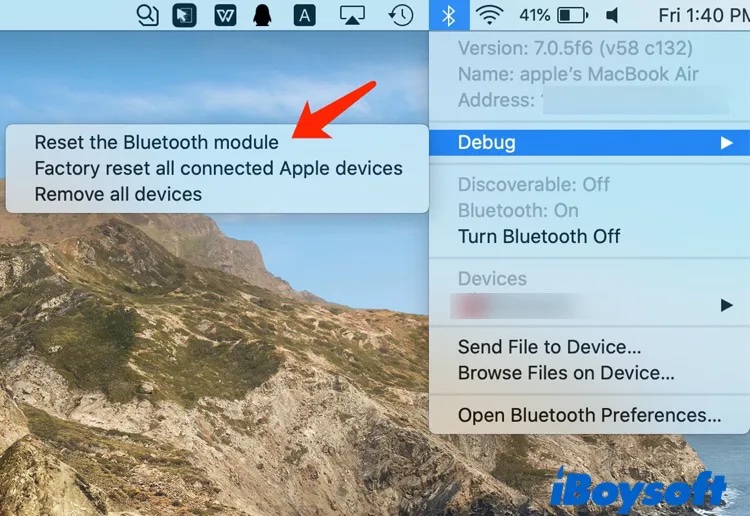
Schließen Sie Ihre Mac-Maus wieder an, wenn der Bildlauf der Magischen Maus nicht funktioniert
Wenn das Aktualisieren des Bluetooth-Dienstes oder das Zurücksetzen des Bluetooth-Moduls nicht hilft, das Problem "Magische Maus scrollt nicht" zu beheben, sollten Sie versuchen, die Magische Maus erneut mit Ihrem Mac zu koppeln. So geht's:
- Klicken Sie auf das Apple-Logo, gehen Sie zu Systemeinstellungen und klicken Sie auf Bluetooth.
- Klicken Sie auf die Schaltfläche ⊗,die neben Ihrer Magischen Maus erscheint. Drücken Sie dann auf Entfernen, wenn das Bestätigungsfenster erscheint.
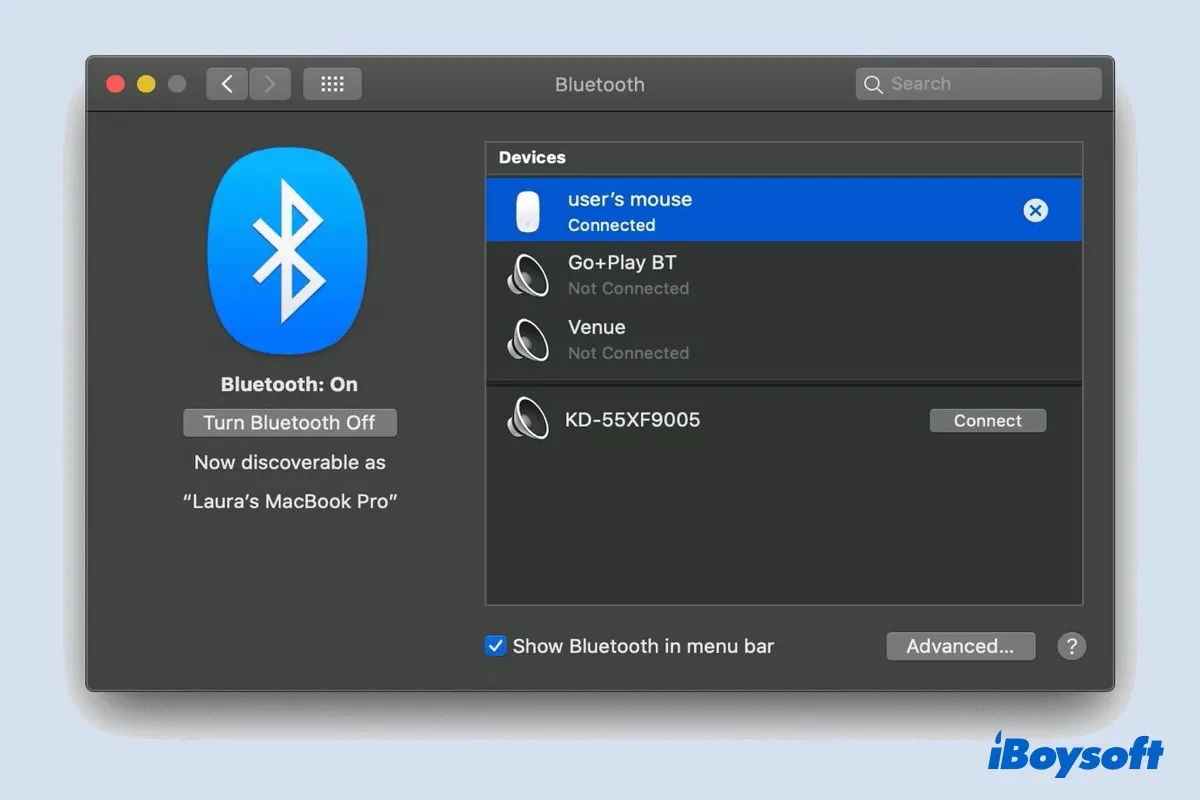
- Um Ihre kabellose Apple-Maus erneut zu koppeln, schalten Sie Ihre Bluetooth-Maus aus und wieder ein, warten Sie dann, bis die Magische Maus in der Geräteliste angezeigt wird, und drücken Sie dann auf Verbinden.
Apple Mause scrollt nicht: Die Apple-Maus-Einstellungen zurücksetzen
Die meisten Mac-Benutzer wissen, dass falsche Mauseinstellungen dazu führen können, dass ein Rechtsklick auf dem Mac nicht ausgeführt werden kann. Außerdem können falsche Mauseinstellungen auch dazu führen, dass die Apple Maus nicht scrollt.
Vielleicht können Sie mit den folgenden Schritten versuchen, die Mauseinstellungen in den Bedienungshilfen zurückzusetzen, um das Problem zu beheben:
- Öffnen Sie das Apple-Menü und wählen Sie Systemeinstellungen.
- Wählen Sie diesmal Bedienungshilfen und klicken Sie auf Zeigersteuerung. Wenn Sie mit einer älteren Version von macOS arbeiten, klicken Sie auf Maus und Trackpad.
- Klicken Sie auf Mausoptionen und aktivieren Sie das Kontrollkästchen Scrollen und wählen Sie im Dropdown-Menü die Option ohne Trägheit.
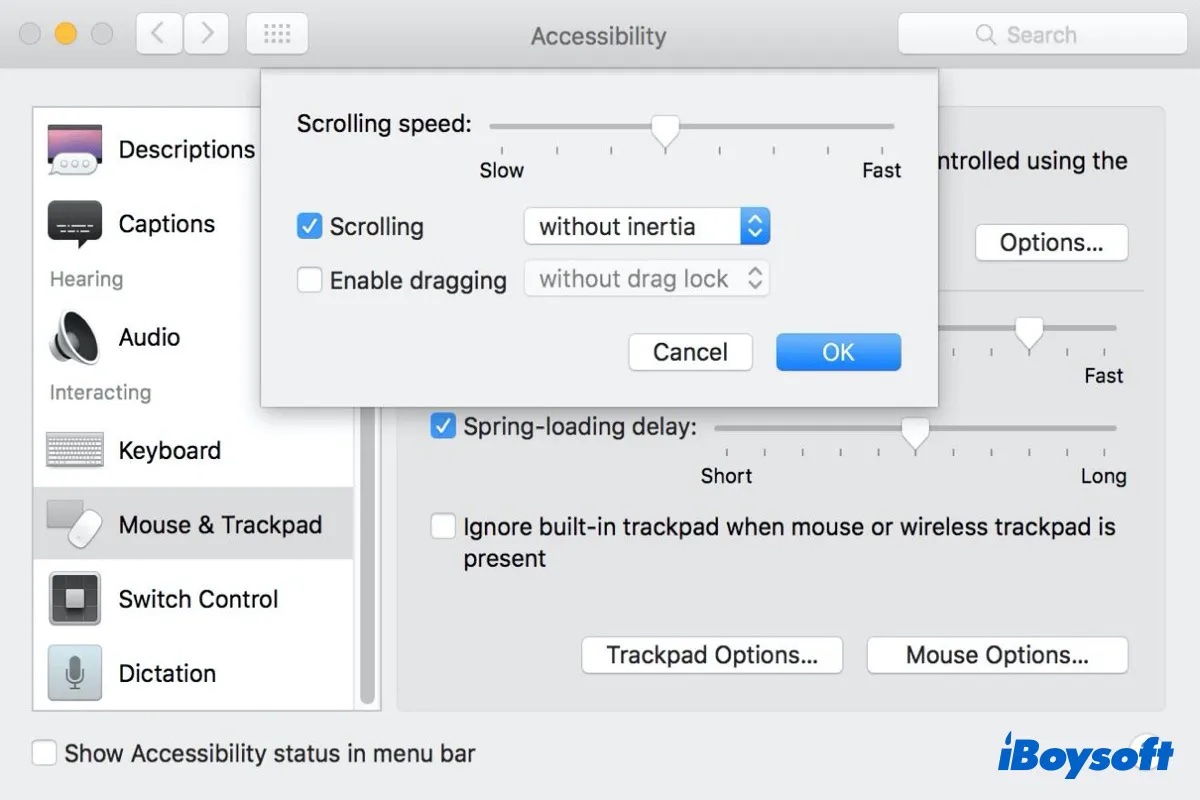
Nachdem Sie nun die Mac-Mauseinstellungen korrigiert haben, überprüfen Sie, ob die Bildlauffunktion Ihrer kabellosen Magischen-Maus einwandfrei funktioniert.
Mac-Maus scrollt nicht: Ihren Mac neu starten
Wenn Ihre Magische Maus immer noch nicht funktioniert, ist es vielleicht an der Zeit, Ihren Mac neu zu starten. Manchmal hilft ein Neustart des Mac, um verschiedene Mac-Probleme und Probleme im Zusammenhang mit Mac-Zubehör zu beheben, z. B. mit der Apple Wireless Maus, dem Magische Trackpad oder der Tastatur.
Klicken Sie einfach auf das Apple-Logo und wählen Sie dann Neustart. Wenn Ihr Mac wieder hochfährt, sehen Sie nach, ob das Problem mit dem nicht funktionierenden Scrollen der Apple Maus behoben wurde.
Apple Maus-Scroll funktioniert nicht: macOS aktualisieren
Wenn keine der oben genannten Methoden das Problem behebt, dass das Scrollen bei der Apple Maus nicht funktioniert, sollten Sie vielleicht überprüfen, ob Ihr macOS die neueste Version ist. Einige frühere macOS enthalten Bugs oder sind sogar nicht kompatibel mit Ihren Apple-Mäusen.
Um dieses Problem zu beheben, müssen Sie möglicherweise macOS herunterladen und aktualisieren, da macOS-Updates die Stabilität, Kompatibilität und Sicherheit Ihres Macs verbessern und die Aktualisierung des Macs auch das Problem des nicht funktionierenden Scrollens mit der Magischen Maus beheben kann.

Problem Gelöst? Teilen Sie diesen hilfreichen Leitfaden mit Ihren Freunden!
Warum funktioniert Apple Maus-Scroll nicht
Genau wie oben erwähnt, können viele Gründe dazu führen, dass die Magischen Maus nicht scrollt. Zu den häufigsten Ursachen gehören eine defekte oder leere Batterie, eine schlechte Verbindung mit dem Mac und falsche Einstellungen der Mac-Maus. Außerdem können auch macOS-Fehler oder Inkompatibilität zu diesem Problem führen.
Um die Erfolgsquote bei der Behebung des Problems, dass die Magische Maus nicht scrollt, zu erhöhen, empfiehlt es sich, einen der Schritte oder Verfahren entsprechend zu befolgen und die Lösungen nacheinander auszuprobieren, wenn eine nicht funktioniert.
Wenn leider keine der 6 Lösungen funktioniert, müssen Sie Ihren Mac möglicherweise zur Reparatur in einen Apple Store vor Ort schicken. Übrigens, wenn Sie andere mausbezogene Probleme haben, z. B. wenn sich die Apple-Maus auf einem Windows-PC von selbst bewegt, finden Sie unter "Behoben: Mouse Moving on Its Own on Windows 10, 8, 7' für vollständige Lösungen.
Bonus-Teil: Wie können Sie die Leistung Ihrer Apple Maus steigern
Wenn Sie sich nicht nur darüber ärgern, dass das Scrollen mit der Magischen Maus nicht funktioniert, sondern auch über die begrenzten Optionen im Steuerklick-Menü der Magischen Maus und Sie die Leistung Ihrer Magischen Maus weiter steigern möchten, dann kann Ihnen ein Apple Maus Rechtsklick-Enhancer aus dieser misslichen Lage helfen.
Der Apple Magischen Maus Rechtsklick-Verbesser ist ein kleines Tool, mit dem Sie das Rechtsklick-Menü auf Ihrem Mac-Computer anpassen und verbessern können. Mit dieser Software können Sie mit Ihrer Apple Maus auf Ihrem Mac mit der rechten Maustaste klicken und so mehr nützliche Funktionen nutzen. Es gibt viele Rechtsklick-Erweiterungen auf dem Markt, hier empfehlen wir iBoysoft MagicMenu aufgrund seiner leistungsstarken Funktionen:
iBoysoft MagicMenu kann:
- Erstellen Sie eine neue Datei auf Ihrem Schreibtisch, indem Sie mit der rechten Maustaste auf den leeren Bereich Ihres Schreibtisch klicken und dann im Kontextmenü Neue Datei wählen.
- Kopieren oder verschieben Sie eine Datei mit einem einzigen Rechtsklick in den Zielpfad.
- Schneller Zugriff auf Anwendungen, Ordner, Festplatten, Browser und Webseiten-Links, ohne Finder oder Launchpad zu öffnen.

Außerdem fügt iBoysoft MagicMenu viele weitere nützliche Funktionen in der Funktionsbibliothek hinzu, wie z. B. Bildschirmaufzeichnung, Screen-Capture, Ausblenden/Einblenden von Dateien, Kopieren des Dateipfads und Ausschneiden von Dateien zu den Rechtsklick-Optionen auf dem Mac, was bedeutet, dass Sie Ihre Apple Magischen Maus mit dieser intuitiven Anwendung voll nutzen können. Zögern Sie also nicht, iBoysoft MagicMenu kostenlos herunterzuladen und die Leistung Ihrer Magische Maus jetzt zu steigern!
Teilen Sie es mit Menschen, welche die Leistung ihren Macs verbessern möchten.
FAQs zu Apple Maus, die nicht scrollt
- Q1.Warum ist Scrollen der Apple Magischen Maus so langsam?
-
A
Um dieses Problem zu beheben, drücken Sie die Tasten Command + Leertaste, um Spotlight zu starten, und geben Sie "Bedienungshilfen" ein. Wenn die Bedienungshilfen hervorgehoben ist, klicken Sie darauf, um das Hauptmenü aufzurufen, und wählen Sie Zeigen & Klicken > Mausoptionen.
Wenn der Schieberegler für die Tracking-Geschwindigkeit auf eine extrem langsame Geschwindigkeit eingestellt ist, stellen Sie ihn auf eine relativ schnelle Geschwindigkeit ein, die Ihnen besser gefällt.
- Q2.Warum funktioniert Scrollen der Magischen Maus unter Windows nicht?
-
A
Der Hauptgrund dafür, dass die Magische Maus unter Windows nicht scrollt, ist, dass du den empfohlenen Treiber - AppleWirelessMouse64 von bootcamp5.1.5769 - nicht neu installiert hast.
Aber wenn Sie einen Treiber neu installiert haben und das Scrollen der Magischen Maus unter Windows immer noch nicht funktioniert, benötigen Sie eine neuere Version des Treibers
