Resumen: Este es un post sobre cómo solucionar el problema de desplazamiento del Ratón de Apple de 6 formas diferentes. Además, habla sobre la razón por la que el Magic Mouse no se desplaza.

Una de las formas de desplazarte en un MacBook es utilizando un ratón externo. Es bien sabido que el Magic Mouse, especialmente el Apple Magic Mouse 2, tiene funciones poderosas y está equipado con capacidad multitáctil. Pero a veces puede ser realmente molesto para cualquier usuario de Mac cuando una de las características convenientes del Ratón de Apple no funciona en Mac, especialmente cuando el Ratón de Apple no se desplaza.
Afortunadamente, cuando el Magic Mouse no responde o no se desplaza, es bastante sencillo de solucionar. Aquí encontrarás 6 métodos para solucionar el problema de que el Magic Mouse de Apple no se desplaza.
Ratón de Apple no se desplaza: Reemplaza/recarga las baterías
Lo primero es lo primero, revisa la fuente de energía de tu Apple Magic Mouse para ver si tiene una batería defectuosa o agotada. Si estás usando el ratón original de Mac ( Apple Magic Mouse 1), intenta comprobarlo reemplazando las pilas viejas con pilas nuevas y ver si se desplaza normalmente ahora.
Además, si estás usando el Apple Magic Mouse 2, puedes verificar fácilmente el nivel de batería de tu Magic Mouse seleccionando el ícono de Bluetooth en el menú superior y seleccionando tu ratón de la lista cuando tu ratón de Apple no esté funcionando.

A diferencia del Magic Mouse anterior, el Apple Magic Mouse 2 viene con una batería incorporada. Así que si has encontrado que tu Magic Mouse 2 se ha quedado sin fuente de energía, puedes cargar tu ratón conectando el cable USB-C a un puerto USB-C en tu Mac.
Esperando al menos 15 minutos hasta que la fuente de alimentación del mouse sea suficiente y comprobando si el problema de scroll del Magic Mouse no funciona se ha resuelto.
Magic Mouse no se desplaza: Reinicie el servicio de Bluetooth
Si la fuente de alimentación insuficiente no es la razón por la que el scroll del Mouse inalámbrico de Apple no funciona, entonces quizás sea un problema con la conexión Bluetooth. A veces, la conexión Bluetooth no funciona correctamente si se usa durante mucho tiempo. Pero no te preocupes. Esto se puede resolver fácilmente reiniciando el Bluetooth de la Mac.
Para hacerlo, puede activar y desactivar el servicio de Bluetooth haciendo clic en el menú de estado de Bluetooth en la barra de menús de su computadora Mac. O haga clic en el logotipo de Apple, seleccione Preferencias del Sistema > Bluetooth. En la ventana de configuración de Bluetooth, cambie el interruptor Activar y Desactivar.
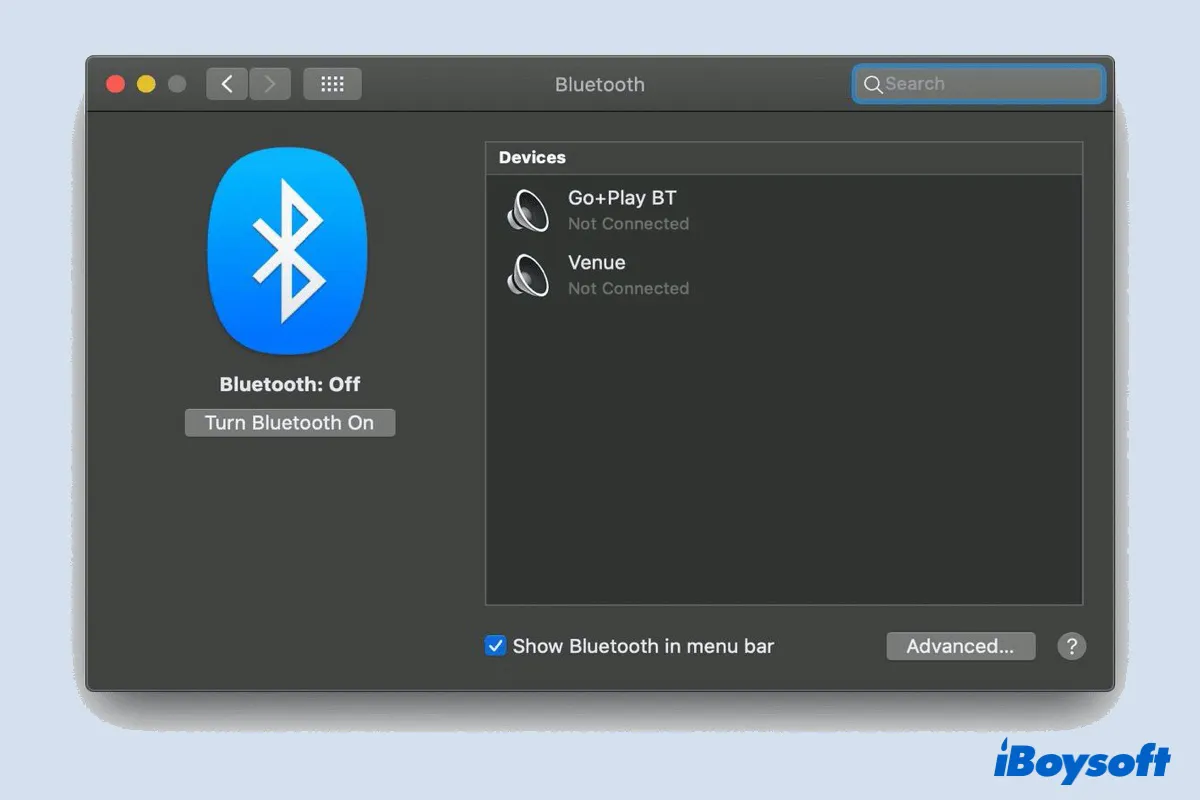
Si esto no es útil para resolver el problema de scroll del Mouse Mac que no funciona, intente reiniciar el módulo Bluetooth. Mantenga presionadas las teclas Shift y Option mientras hace clic en el icono de Bluetooth en la esquina superior derecha de su pantalla para mostrar el menú de configuración de Bluetooth. Restablezca el módulo seleccionando Depurar > Restablecer el módulo Bluetooth y presionando OK.
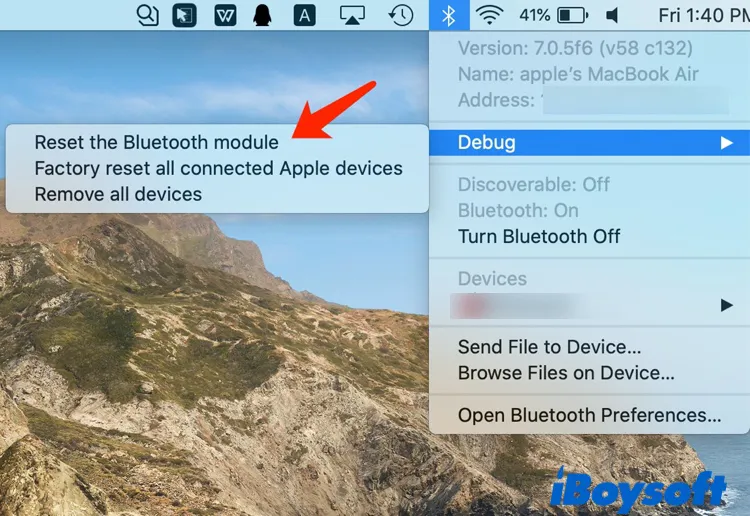
Vuelva a conectar su Mouse Mac cuando el scroll del Magic Mouse no funcione
Si refrescar el servicio de Bluetooth o restablecer el módulo de Bluetooth no ayuda a solucionar el problema de no desplazamiento del Magic Mouse, entonces vale la pena intentar reconectar el Magic Mouse a su Mac. Así es como:
- Haga clic en el logotipo de Apple, vaya a Preferencias del Sistema, luego haga clic en Bluetooth.
- Haga clic en el botón que aparece junto a su Magic Mouse. Luego presione Eliminar cuando aparezca la ventana de confirmación.
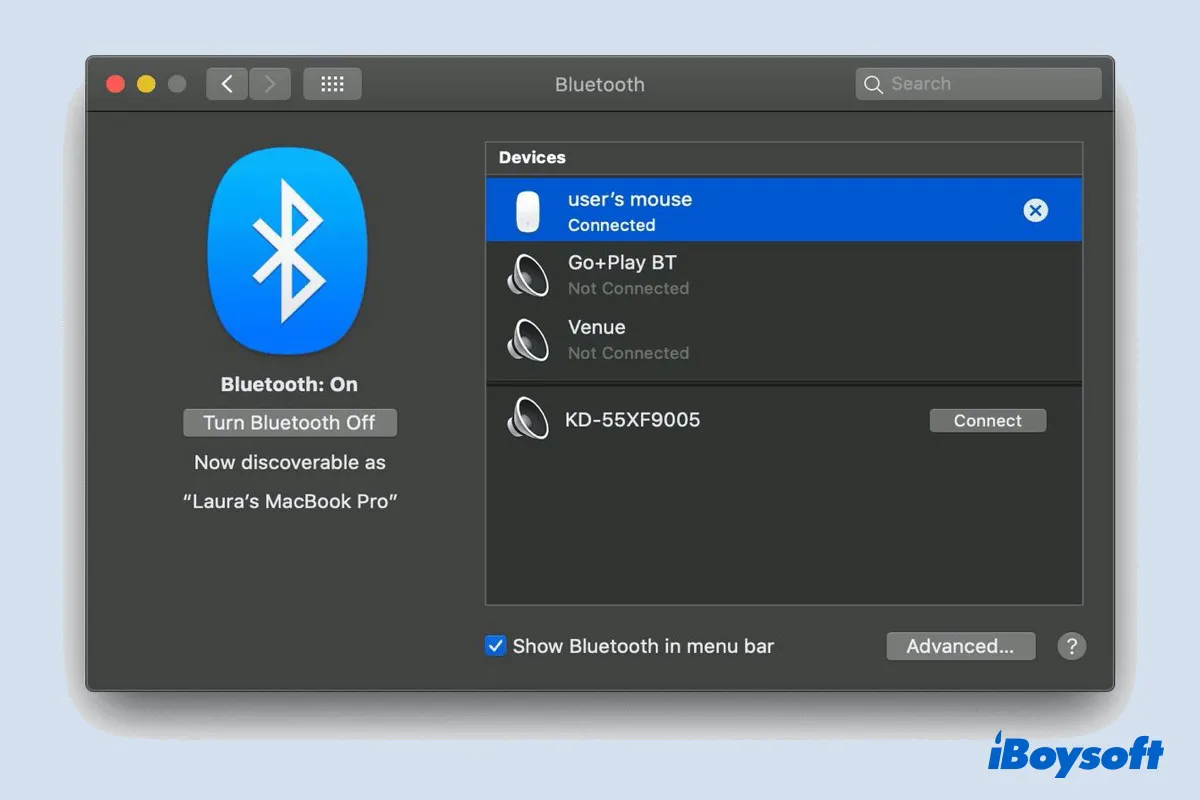
- Para volver a emparejar su mouse inalámbrico Apple, apague y vuelva a encender su mouse Bluetooth, luego espere a que aparezca el Magic Mouse en la lista de dispositivos y luego presione Conectar.
Mouse Apple no se desplaza: Restablecer la configuración del Mouse Apple
La mayoría de los usuarios de Mac son conscientes de que la configuración incorrecta del ratón podría llevar a no poder realizar clic derecho en Mac. Además, las preferencias incorrectas del ratón también pueden causar el problema de que el Ratón de Apple no funcione con el scroll.
Tal vez puedas intentar los siguientes pasos para restablecer la configuración del ratón en Accesibilidad de Mac para solucionarlo:
- Abre el Menú de Apple y selecciona Preferencias del Sistema.
- Esta vez selecciona Accesibilidad y haz clic en Control del Puntero. Si estás en una versión anterior de macOS, haz clic en Ratón y Panel Táctil.
- Haz clic en Opciones del Ratón y habilita la casilla de desplazamiento y selecciona la opción sin inercia en el menú desplegable.
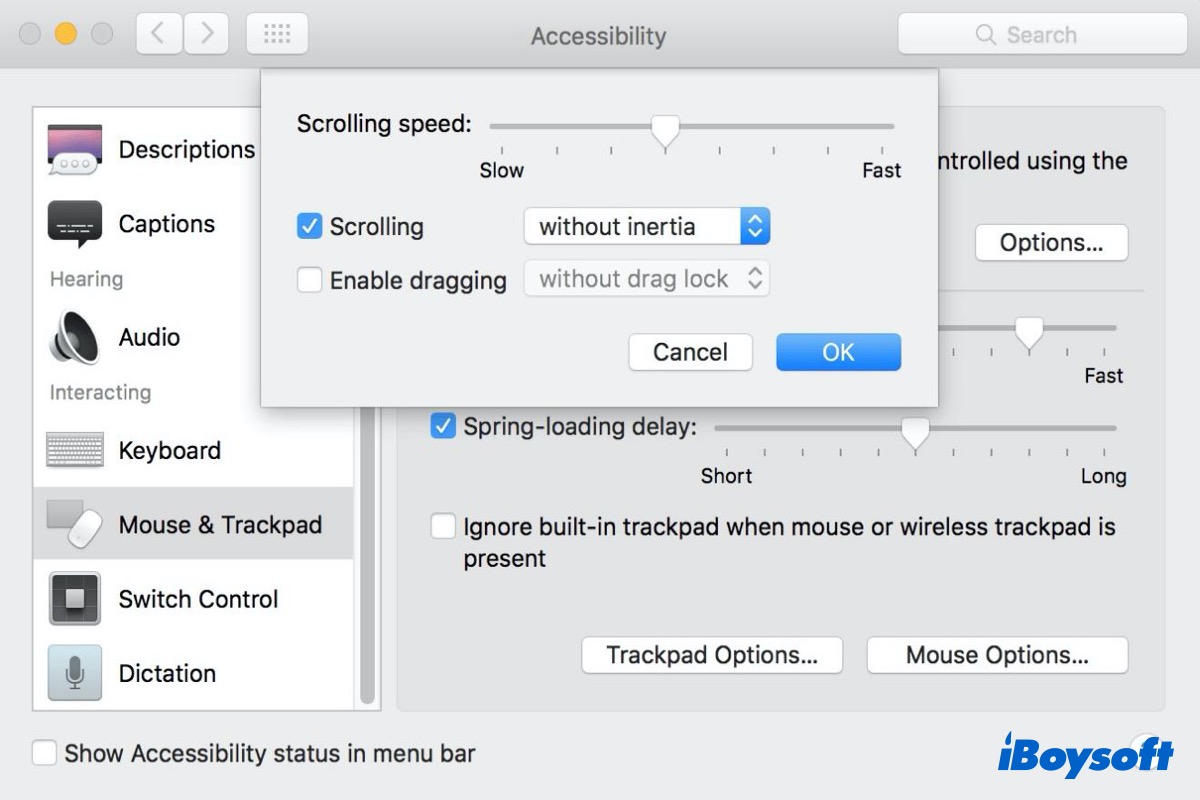
Ahora que has corregido las preferencias del ratón en Mac, comprueba si la función de desplazamiento funciona correctamente en tu ratón inalámbrico Magic.
Ratón de Mac no desplaza: Reinicia tu Mac
Si tu Magic Mouse sigue sin funcionar el desplazamiento, tal vez sea hora de reiniciar tu Mac. A veces, reiniciar Mac siempre ayuda a solucionar varios problemas de Mac y problemas relacionados con accesorios de Mac, como el Ratón Inalámbrico de Apple, Magic Trackpad o teclado.
Sencillamente haz clic en el logo de Apple, luego selecciona Reiniciar. Cuando tu Mac se reinicie, comprueba si el problema de que el Ratón de Apple no desplaza ha sido solucionado.
Ratón de Apple no desplaza: Actualizar macOS
Si ninguno de los métodos mencionados anteriormente soluciona el problema de no funcionar el desplazamiento en el Ratón de Apple, tal vez deberías comprobar si tu macOS es la versión más reciente. Algunas versiones anteriores de macOS contienen errores o ni siquiera son compatibles con tus ratones de Apple.
Por lo tanto, para solucionar este problema, es posible que tengas que descargar y actualizar macOS ya que las actualizaciones de macOS mejoran la estabilidad, compatibilidad y seguridad de tu Mac, y la actualización del Mac también podría resolver el problema de que el desplazamiento del Magic Mouse no funcione.

Por qué el Ratón de Apple no desplaza
Al igual que se mencionó anteriormente, muchas razones podrían llevar al problema de que el Ratón Mágico no desplaza. Las causas comunes incluyen una batería defectuosa o agotada, una mala conexión con Mac y configuraciones incorrectas del ratón de Mac. Además, los errores de macOS o la incompatibilidad también podrían dar lugar a este problema.
Para aumentar la tasa de éxito de solucionar los problemas de desplazamiento del Magic Mouse, se recomienda seguir cualquiera de los pasos o procedimientos correspondientes y probar las soluciones una tras otra cuando una no funcione.
Si desafortunadamente, ninguna de las 6 soluciones funciona, es posible que tengas que enviar tu Mac a una tienda local de Apple para su reparación. Por cierto, si te encuentras con otros problemas relacionados con el mouse, por ejemplo, el mouse de Apple se mueve solo en una PC con Windows, puedes consultar 'Solucionado: Mouse se mueve solo en Windows 10, 8, 7' para obtener soluciones completas.
Parte de bonificación: Cómo mejorar el rendimiento de tu Apple Mouse
Además de que el desplazamiento del Magic Mouse no funciona, si también estás molesto por las opciones limitadas en el menú de clic derecho que ofrece el Magic Mouse y deseas mejorar aún más el rendimiento de tu Magic Mouse, entonces un potenciador de clic derecho de Apple Mouse puede ayudarte a salir de esta situación problemática.
Un potenciador de clic derecho de Apple Magic Mouse es una pequeña herramienta para ayudar a personalizar y mejorar el menú de clic derecho en tu computadora Mac. Dentro de este software, hacer clic derecho en tu Mac con tu Apple Mouse traerá más funciones útiles. Hay muchos potenciadores de clic derecho en el mercado, aquí recomendamos iBoysoft MagicMenu debido a sus funciones poderosas:
iBoysoft MagicMenu es capaz de:
- Crear un nuevo archivo en tu escritorio con solo hacer clic derecho en un área vacía en tu escritorio y luego seleccionar Nuevo archivo en el menú contextual.
- Copiar o mover un archivo a la ruta de destino con un solo clic derecho.
- Acceso rápido a aplicaciones, carpetas, discos, navegadores y enlaces de páginas web sin abrir Finder o Launchpad.

Además, iBoysoft MagicMenu agrega muchas más funciones útiles en la Biblioteca de funciones como grabación de pantalla, captura de pantalla, ocultar/mostrar archivos, copiar ruta de archivo y cortar archivo a las opciones de clic derecho en Mac, lo que significa que puedes aprovechar al máximo tu Apple Magic Mouse con esta aplicación intuitiva. Así que no dudes en descargar gratis iBoysoft MagicMenu y mejorar el rendimiento de tu Magic Mouse ahora mismo!
Preguntas frecuentes sobre el desplazamiento del Apple Mouse
- Q¿Por qué el Apple Magic Mouse se desplaza tan lento?
-
A
Para solucionar este problema, presiona las teclas Comando + Barra espaciadora para abrir Spotlight y escribe 'Accesibilidad'. Cuando la Accesibilidad esté resaltada, haz clic para ir al menú principal y selecciona Punto y Clic > Opciones del Ratón.
Si el control deslizante de velocidad de Seguimiento está en una velocidad extremadamente lenta, ajústala a una velocidad relativamente rápida que te convenga más.
- Q¿Por qué el Magic Mouse no se desplaza en Windows?
-
A
La razón principal por la que el Magic Mouse no se desplaza en Windows es que es posible que no hayas reinstalado el controlador recomendado - AppleWirelessMouse64 de bootcamp5.1.5769.
Pero si ya lo has reinstalado y el desplazamiento del Magic Mouse sigue sin funcionar en Windows, básicamente necesitas una versión más nueva del controlador.