Uma das maneiras de fazer scroll em um MacBook é usando um mouse externo. É bem sabido que o Magic Mouse, especialmente o Apple Magic Mouse 2, tem funções poderosas e possui capacidade de multitoque. Mas às vezes pode ser bem incômodo para qualquer usuário de Mac quando uma das características convenientes do Apple Mouse não funciona no Mac, especialmente quando o Apple Mouse não faz scroll.
Felizmente, quando o Magic Mouse não responde ou não faz scroll, é bem simples de resolver. Aqui você pode encontrar 6 métodos para resolver o problema do Magic Mouse da Apple que não desliza.
Apple Mouse não desliza: Substitua/Recarregue as pilhas
Primeiramente, verifique a fonte de energia do seu Apple Magic Mouse para ver se as pilhas estão com defeito ou descarregadas. Se estiver usando o mouse original da Mac ( Apple Magic Mouse 1), tente verificar substituindo as pilhas antigas por pilhas novas para ver se ele desliza normalmente agora.
Além disso, se estiver usando o Apple Magic Mouse 2, você pode facilmente verificar o nível da bateria do seu Magic Mouse selecionando o ícone de Bluetooth do menu superior e selecionando seu mouse na lista quando o seu mouse da Apple não estiver funcionando.

Ao contrário do Magic Mouse mais antigo, o Apple Magic Mouse 2 vem com uma bateria embutida. Então, se descobrir que seu Magic Mouse 2 ficou sem energia, você pode carregar o mouse conectando o cabo USB-C a uma porta USB-C no seu Mac.
Esperar pelo menos 15 minutos até que a fonte de energia do mouse seja suficiente e verificar se o problema do scroll do Magic Mouse não está funcionando foi resolvido.
Magic Mouse não rola: Reinicie o Serviço Bluetooth
Se a fonte de energia insuficiente não for o motivo do scroll do Apple wireless Mouse não estar funcionando, então talvez seja um problema com a conexão Bluetooth. Às vezes, a conexão Bluetooth não funciona corretamente se for usada por muito tempo. Mas não se preocupe. Isso pode ser facilmente resolvido reiniciando o Bluetooth do Mac.
Para fazer isso, você pode ligar e desligar o serviço Bluetooth clicando no menu de status do Bluetooth na barra de menus do seu computador Mac. Ou clique no logo da Apple, selecione Preferências do Sistema > Bluetooth. Na janela de configurações do Bluetooth, mude o botão Ligar e Desligar.
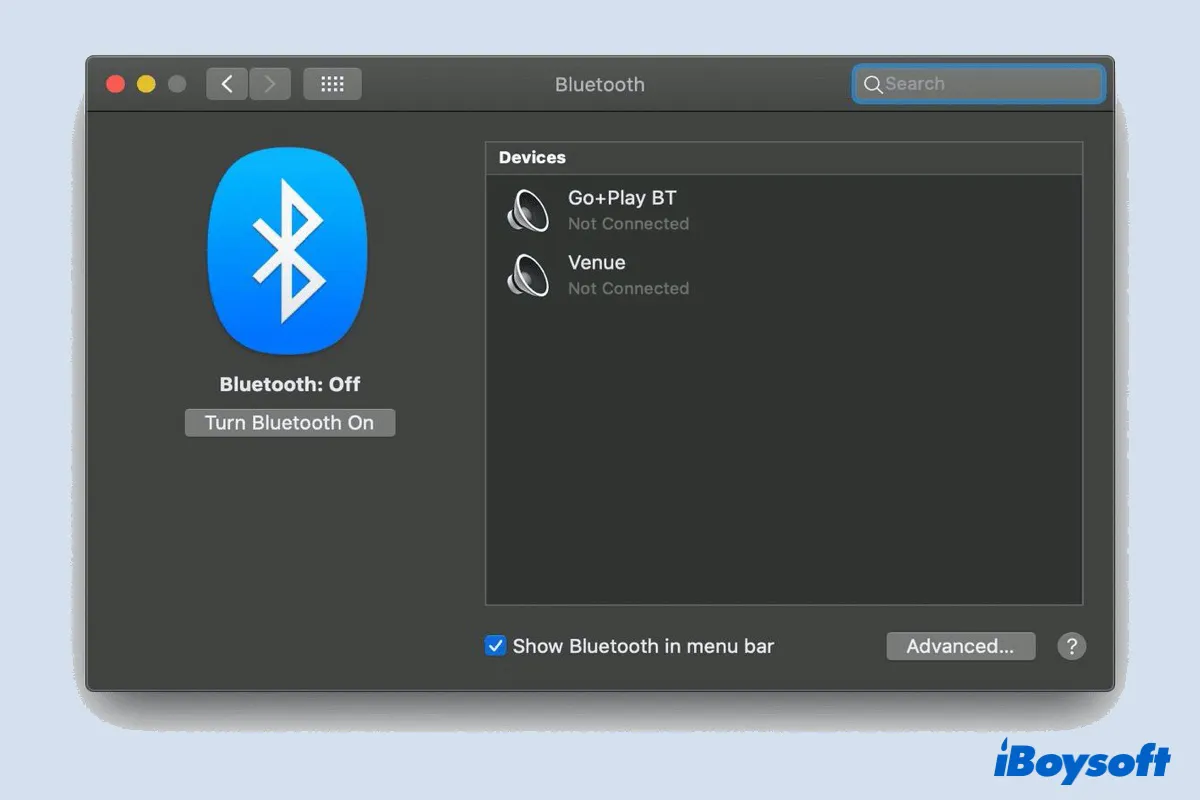
Se isso for inútil para resolver o problema do scroll do mouse Mac não estar funcionando, tente redefinir o módulo Bluetooth. Mantenha pressionadas as teclas Shift e Option enquanto clica no ícone Bluetooth no canto superior direito da tela para demonstrar o menu de configurações do Bluetooth. Redefina o módulo selecionando Depurar > Redefinir o módulo Bluetooth e pressionando OK.
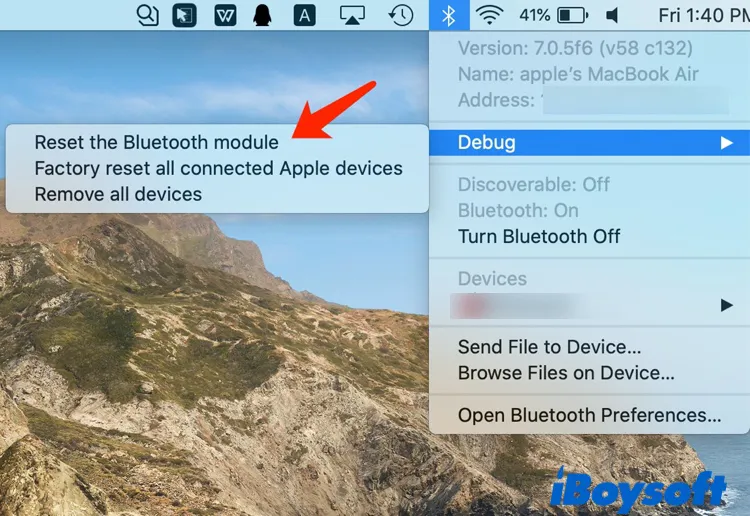
Reconectar seu Mac Mouse quando o scroll do Magic Mouse não está funcionando
Se atualizar o serviço Bluetooth ou redefinir o módulo Bluetooth não ajudar a corrigir o problema do Magic Mouse não rolar, então vale a pena tentar reconectar o Magic Mouse ao seu Mac. Veja como:
- Clique no logo da Apple, vá para Preferências do Sistema, depois clique em Bluetooth.
- Clique no botão que aparece ao lado do seu Magic Mouse. Em seguida, pressione Remover quando a janela de confirmação aparecer.
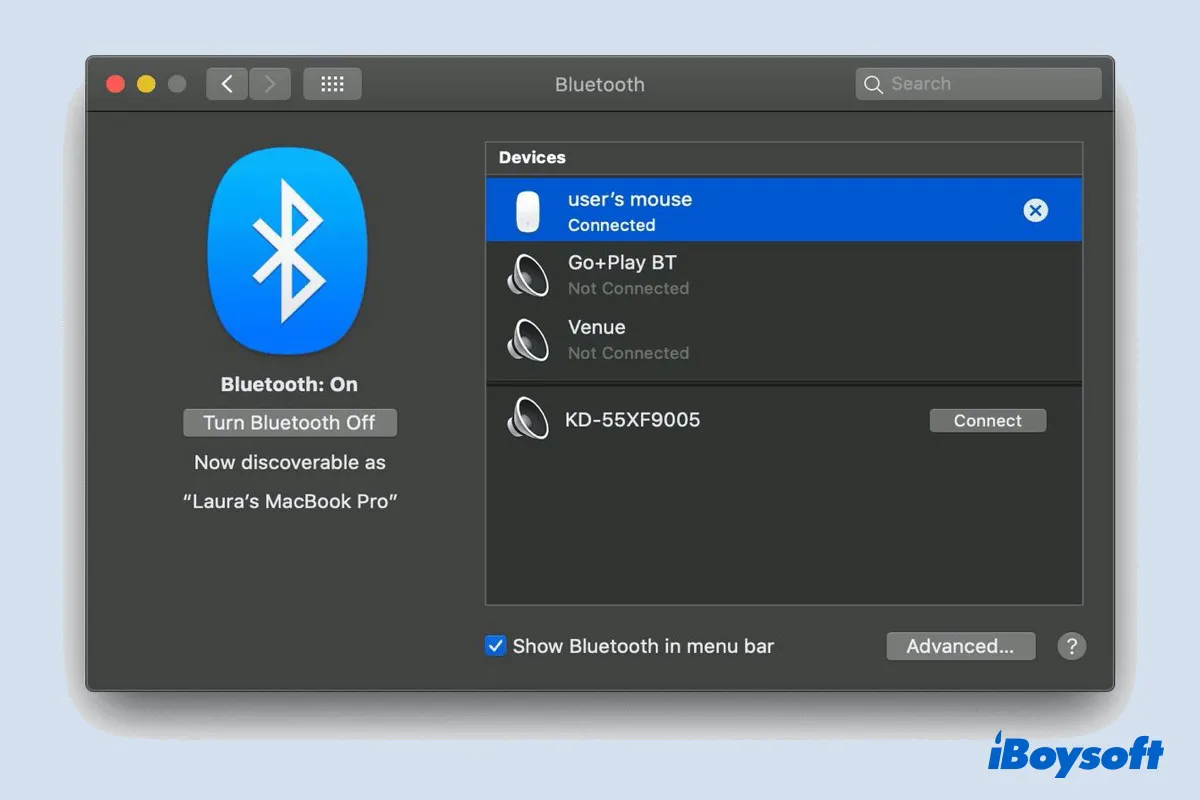
- Para reparar seu mouse wireless Apple, desligue e ligue o mouse Bluetooth novamente, espere que o Magic Mouse apareça na lista de dispositivos e, em seguida, pressione Conectar.
Mouse Apple não rola: Redefinir as configurações do mouse Apple
A maioria dos usuários de Mac estão cientes de que configurações incorretas do mouse podem levar a não ser capaz de realizar clique direito no Mac. Além disso, preferências de mouse incorretas também podem causar o problema de o Mouse da Apple não rolar.
Talvez você possa tentar os seguintes passos para redefinir as configurações do mouse em Acessibilidade no Mac para corrigir isso:
- Abra o Menu da Apple e selecione Preferências do Sistema.
- Desta vez, selecione Acessibilidade e clique em Controle de Ponteiro. Se você estiver em uma versão mais antiga do macOS, clique em Mouse & Trackpad.
- Clique em Opções do Mouse e ative a caixa de rolagem e selecione a opção de sem inércia no menu suspenso.
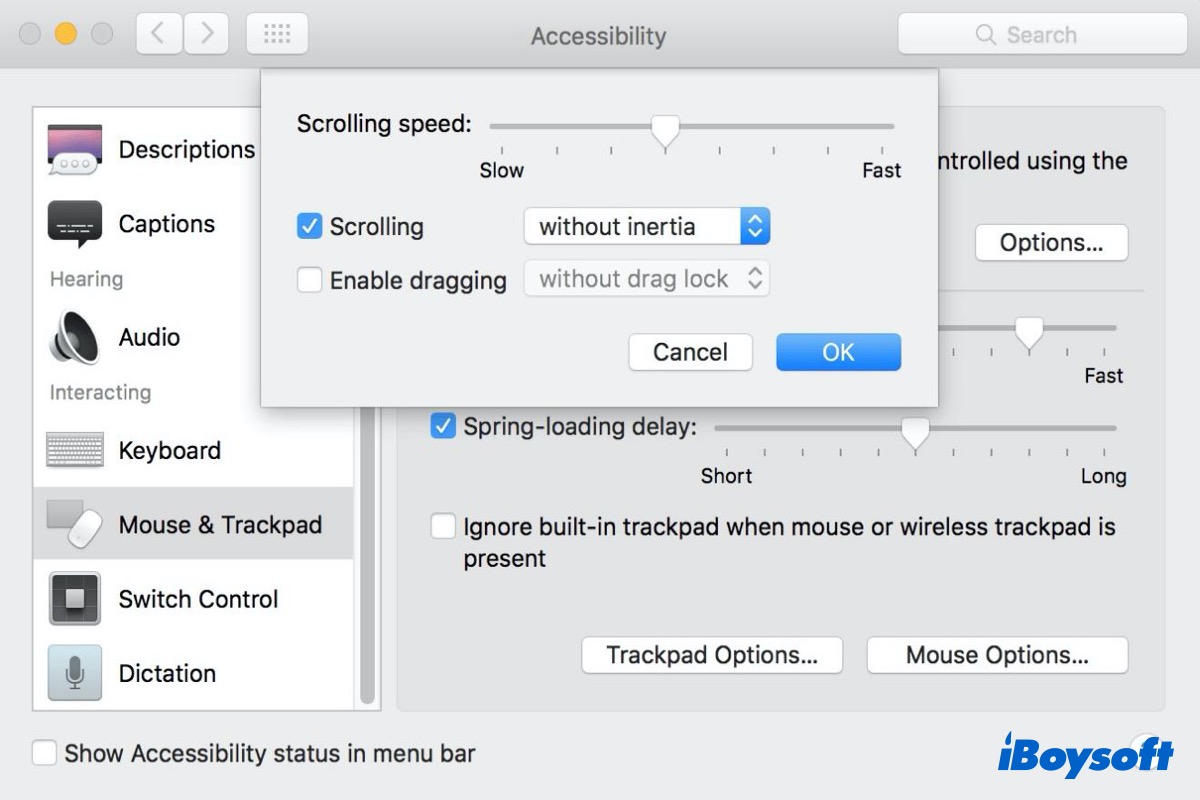
Agora que você corrigiu as preferências do mouse no Mac, verifique se a função de rolagem está funcionando bem no seu mouse wireless Magic.
O Mouse do Mac não rola: Reinicie seu Mac
Se o seu Magic Mouse ainda não estiver funcionando, talvez seja hora de reiniciar o seu Mac. Às vezes, reiniciar o Mac sempre ajuda a corrigir vários problemas do Mac e problemas relacionados aos acessórios do Mac, incluindo o Mouse Sem Fio da Apple, Magic Trackpad ou teclado.
Simplesmente clique no logo da Apple, então selecione Reiniciar. Quando o seu Mac ligar novamente, veja se o problema de o scroll do Mouse da Apple não está funcionando foi resolvido.
O scroll do Mouse da Apple não está funcionando: Atualize o macOS
Se nenhum dos métodos acima resolve o problema de o scroll não estar funcionando no Mouse da Apple, talvez você deva verificar se o seu macOS é a versão mais recente. Algumas versões anteriores do macOS contêm bugs ou até mesmo não são compatíveis com os seus mouses da Apple.
Então, para resolver esse problema, você pode ter que baixar e atualizar o macOS já que as atualizações do macOS aprimoram a estabilidade, compatibilidade e segurança do seu Mac, e a atualização do Mac também pode resolver o problema de o scroll do Magic Mouse não estar funcionando.

Por que o scroll do Mouse da Apple não está funcionando
Apenas como mencionado acima, muitas razões podem levar ao problema de o Magic Mouse não rolar. As causas comuns incluem uma bateria defeituosa ou descarregada, conexão ruim com o Mac e configurações incorretas do Mouse do Mac. Além disso, bugs do macOS ou incompatibilidade também podem levar a esse problema.
Para aumentar a taxa de sucesso na resolução dos problemas do Magic Mouse que não está rolando, é recomendável seguir um dos passos ou procedimentos correspondentes e experimentar as soluções uma após a outra, quando uma não funcionar.
Se, infelizmente, nenhuma das 6 soluções funcionar, você pode ter que enviar o seu Mac para uma loja da Apple local para reparo. Aliás, se você encontrar outros problemas relacionados ao mouse, por exemplo, o mouse da Apple se movendo sozinho em um PC Windows, você pode consultar 'Corrigido: Mouse se Movendo Sozinho no Windows 10, 8, 7' para soluções completas.
Parte bônus: Como impulsionar o desempenho do seu mouse da Apple
Além do problema de rolagem do Magic Mouse não funcionar, se você também estiver incomodado com as opções limitadas no menu de clique com controle que o Magic Mouse oferece e quiser aumentar ainda mais o desempenho do seu Magic Mouse, então um aprimorador de clique direito do Apple Mouse pode te ajudar nessa situação problemática.
Um aprimorador de clique direito do Apple Magic Mouse é uma pequena ferramenta para ajudar a personalizar e aprimorar o menu de clique com controle no seu computador Mac. Dentro deste software, clicar com o botão direito do seu Apple Mouse trará mais recursos úteis. Existem muitos aprimoradores de clique direito no mercado, aqui recomendamos o iBoysoft MagicMenu devido às suas funções poderosas:
O iBoysoft MagicMenu é capaz de:
- Criar um novo arquivo na sua área de trabalho apenas clicando com o botão direito em uma área vazia e selecionando Novo Arquivo no menu de contexto.
- Copiar ou mover um arquivo para o caminho de destino com um único clique direito.
- Acesso rápido a aplicativos, pastas, discos, navegadores e links de páginas da web sem abrir o Finder ou o Launchpad.

Além disso, o iBoysoft MagicMenu adiciona muitos recursos úteis na Biblioteca de Funções, como gravação de tela, captura de tela, ocultar/mostrar arquivos, copiar caminho do arquivo e recortar o arquivo nas opções de clique direito no Mac, o que significa que você pode utilizar totalmente o seu Apple Magic Mouse com este aplicativo intuitivo. Portanto, não hesite em baixar gratuitamente o iBoysoft MagicMenu e aumentar o desempenho do seu Magic Mouse agora!
Perguntas frequentes sobre o mouse da Apple que não está rolando
- QPor que o Apple Magic Mouse está rolando tão devagar?
-
A
Para resolver esse problema, pressione as teclas Command + Spacebar para abrir o Spotlight e digite 'Acessibilidade'. Quando a Acessibilidade estiver destacada, clique para abrir o menu principal e selecione Ponteiro & Clique > Opções do Mouse.
Se o controle deslizante de velocidade de rastreamento estiver definido para uma velocidade extremamente lenta, ajuste-o para uma velocidade relativamente rápida que lhe convém melhor.
- QPor que o Magic Mouse não está rolando no Windows?
-
A
A razão principal para o Magic Mouse não rolar no Windows é que você pode não ter reinstalado o driver recomendado - AppleWirelessMouse64 do bootcamp5.1.5769.
Mas se você já reinstalou um driver e o rolo do Magic Mouse ainda não está funcionando no Windows, basicamente você precisa de uma versão mais recente do driver.
