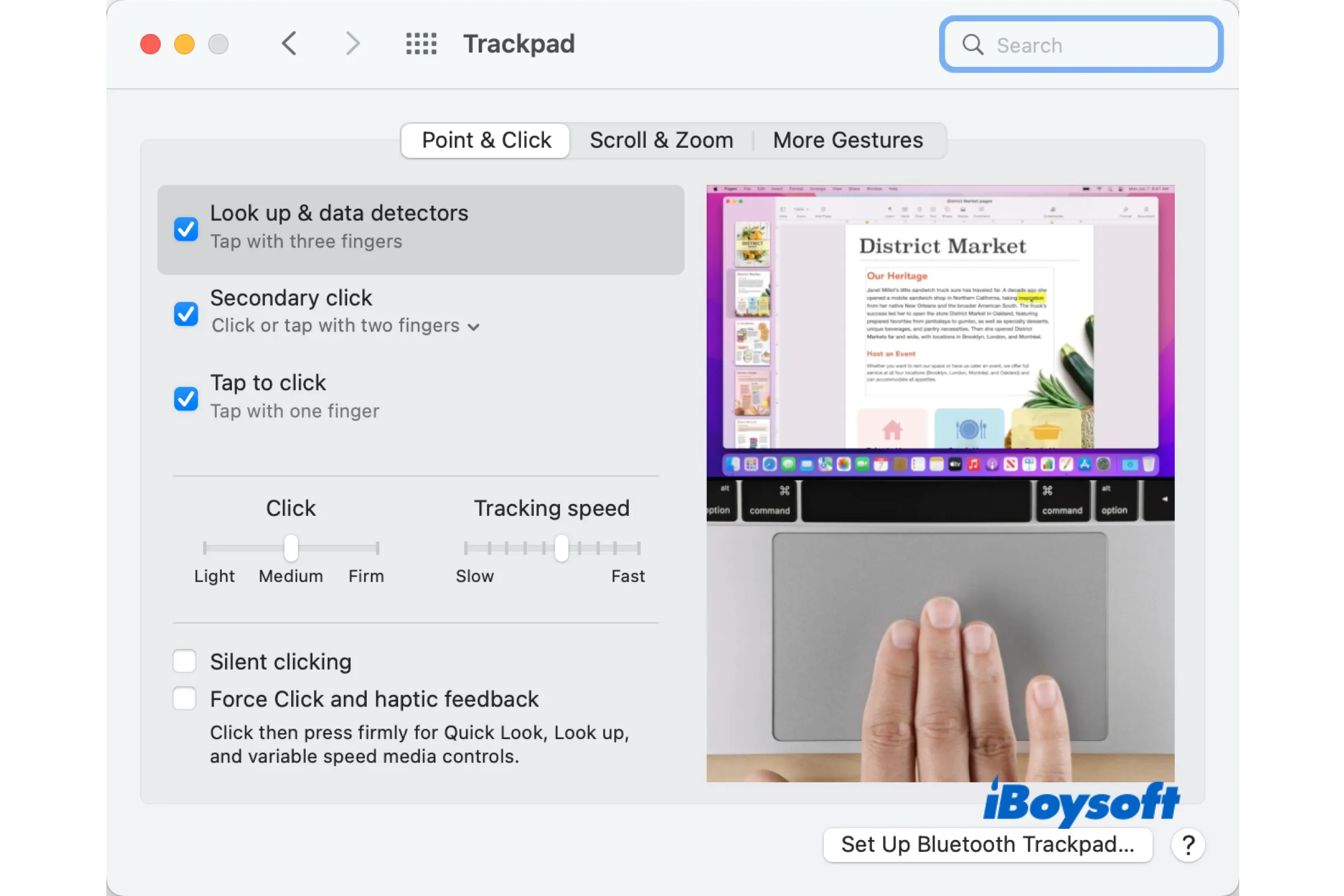Ao usar documentos, páginas da web ou aplicativos em seu Mac, você precisa rolar devido à área de visibilidade limitada da tela. Quando se trata de rolar em um MacBook, o Trackpad é a melhor escolha. Além disso, existem algumas outras opções também. Vamos explorar cada método.
Como rolar em um Mac usando o Trackpad
No Trackpad do seu MacBook Air/Pro ou um Magic Trackpad, você pode fazer muitas coisas com gestos simples do Trackpad, rolar em uma página é um básico, basta deslizar dois dedos pelo Trackpad para mover a página para cima, para baixo ou para os lados.
No início pode parecer estranho porque o gesto padrão de rolagem do MacBook é invertido - a tela se move para cima quando você move os dedos, o contrário, mas você pode alterar isso acessando as configurações do mouse, veja como:
- Navegue até o menu Apple e escolha Preferências do Sistema.
- Role a barra lateral e clique em Trackpad.
- Escolha a guia Rolagem e Zoom à direita.
- Ative rolagem natural se quiser mover o conteúdo de uma janela na mesma direção que seus dedos.
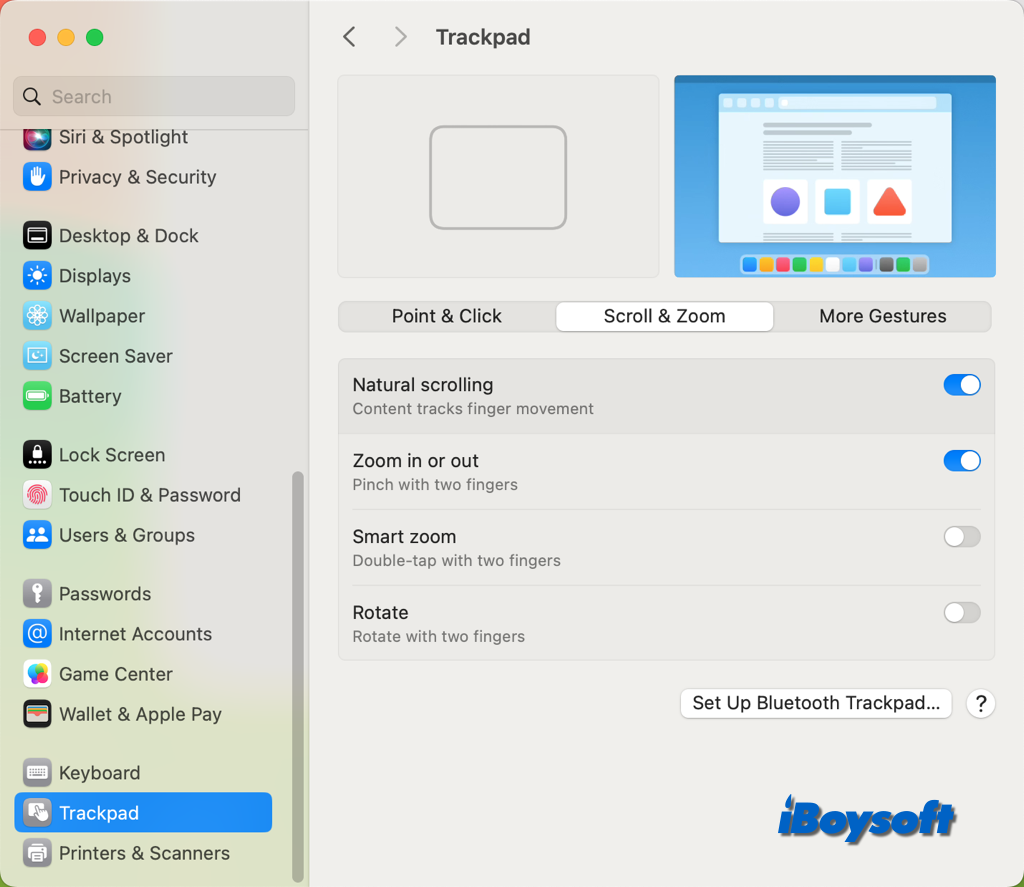
Como rolar em um Mac via teclado
Com o teclado integrado em seu MacBook Air/Pro, você pode rolar facilmente para cima e para baixo na tela do seu Mac. Se você deseja mover a página para cima e para baixo em incrementos menores ou maiores, você pode encontrar os atalhos de teclado correspondentes abaixo:
- Para rolar para cima, para baixo, para a esquerda ou para a direita ➙ teclas do cursor (seta)
- Para rolar para baixo ➙ Barra de Espaço
- Para rolar para cima ➙ Shift + Barra de Espaço
- Ir para o topo de uma página ➙ Command + a seta para cima
- Ir para o final de uma página ➙ Command + a seta para baixo
- Para rolar em incrementos maiores ➙ Opção + uma tecla do cursor
Como rolar em um Mac usando um mouse
Se preferir usar um mouse para controlar o seu MacBook Air/Pro, também pode usar o mouse para rolar para cima e para baixo no seu dispositivo, desde que o mouse tenha uma roda ou uma bola. Simplesmente pressionar a tecla Shift enquanto usa a roda do mouse para navegar para cima ou para baixo permite rolar horizontalmente.
- Rolar para a esquerda no Mac = SHIFT + Roda do Mouse para Cima
- Rolar para a direita no Mac = SHIFT + Roda do Mouse para Baixo
Além disso, pode configurar como o mouse funciona enquanto rola:
- Abra o menu Apple > Configurações do Sistema.
- Clique em Acessibilidade no menu lateral esquerdo.
- No lado direito, na seção Motor, escolha Controle do Ponteiro.
- Clique no botão Opções do Mouse para ajustar a velocidade de rolagem.
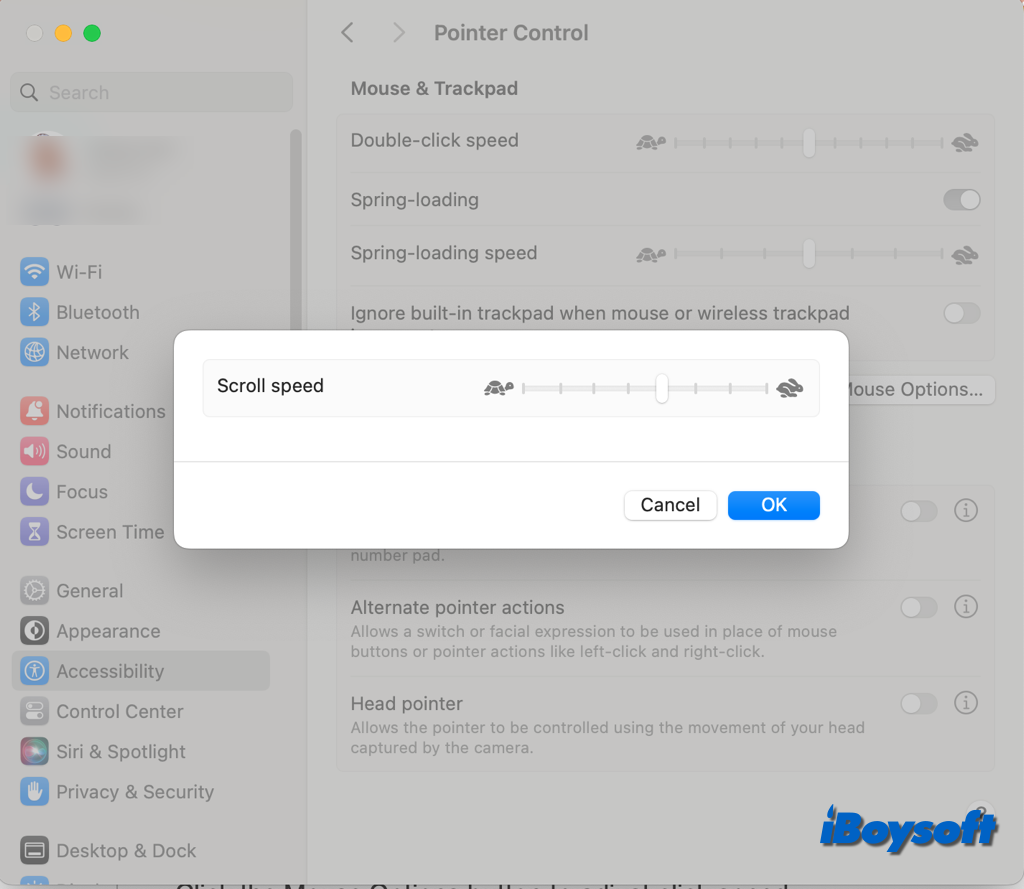
Como rolar em um Mac com as barras de rolagem
Você pode mover rapidamente a área de visualização para a esquerda ou para a direita, para cima ou para baixo, usando as barras de rolagem, que geralmente estão localizadas na parte inferior ou na extrema direta da janela. Ela serve como um indicador útil do início e do fim da página também.
É possível manter as barras de rolagem visíveis sempre, visíveis quando estiver rolando ou quando o cursor estiver na área da barra de rolagem. Se você não conseguir ver a barra de rolagem no Mac, pode estar relacionado às configurações. Siga os passos abaixo para configurá-la:
- Acesse as Configurações do Sistema no menu Apple.
- Escolha Aparência na lista à esquerda.
- Sob Mostrar barras de rolagem, escolha uma opção:
- Automaticamente com base no mouse ou trackpad
- Quando rolando
- Sempre
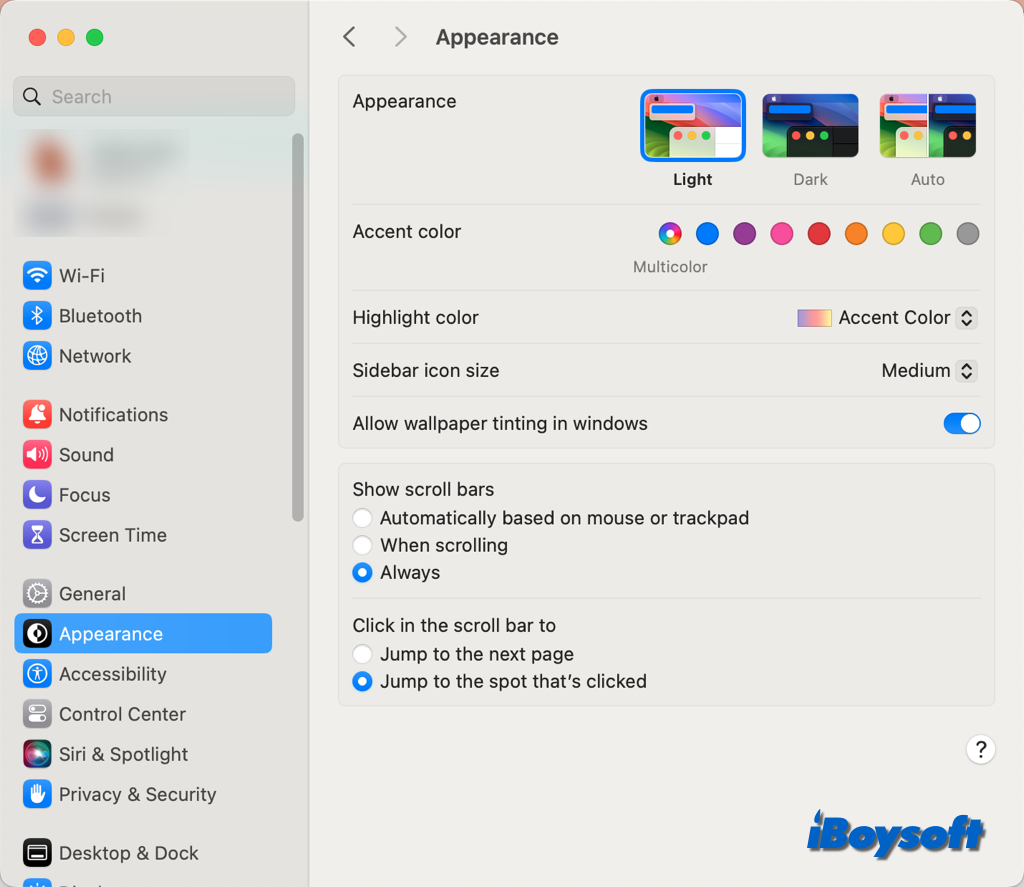
Ajude os outros a saberem como rolar em um MacBook! Você também pode aprender como mudar a direção de rolagem no Mac.