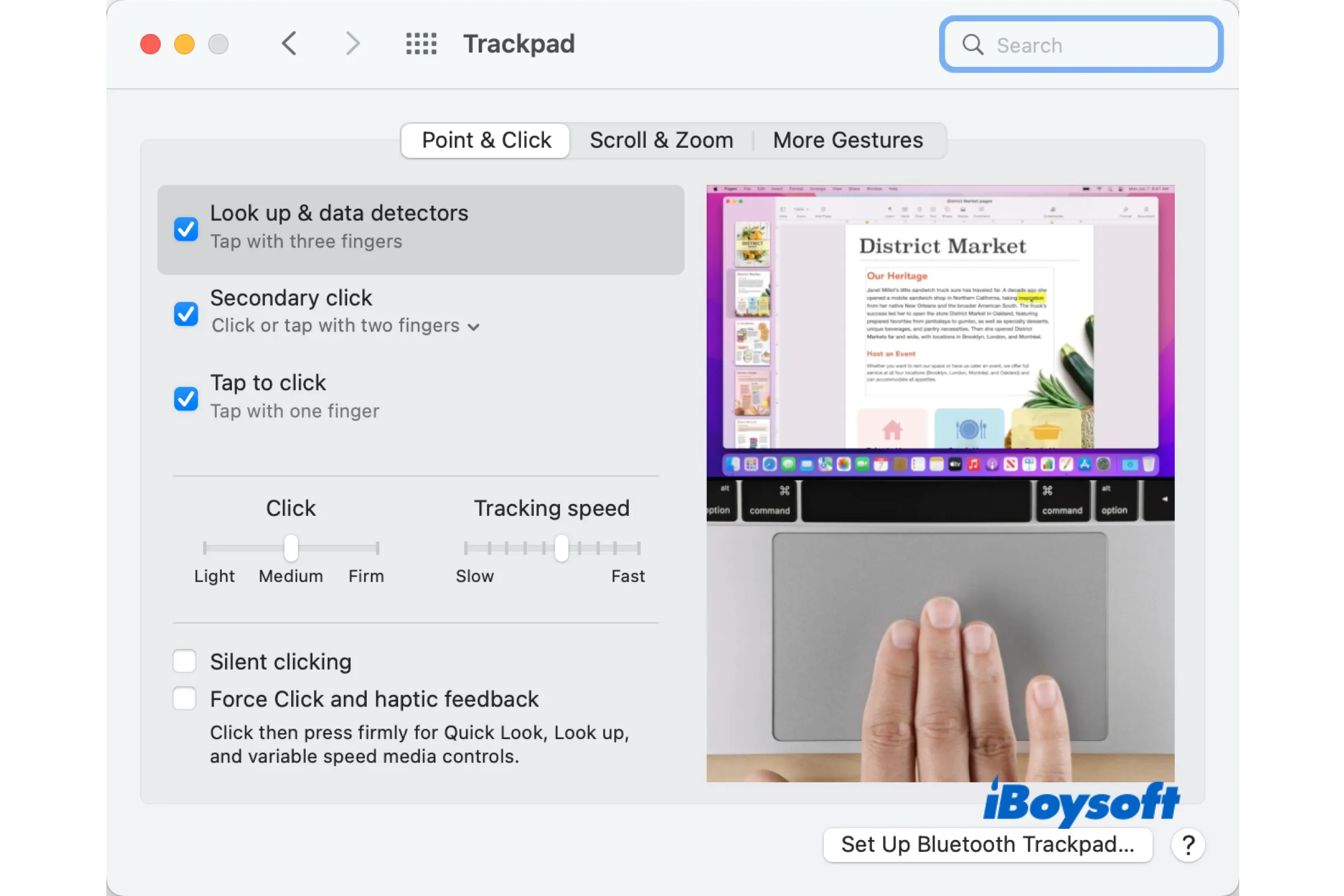Beim Verwenden von Dokumenten, Webseiten oder Apps auf Ihrem Mac müssen Sie aufgrund des begrenzten Sichtbereichs des Bildschirms scrollen. Wenn es um das Scrollen auf einem MacBook geht, ist das Trackpad die beste Wahl. Außerdem gibt es noch ein paar andere Optionen. Lassen Sie uns jede Methode erkunden.
Wie man auf einem Mac mit dem Trackpad scrollt
Auf dem Trackpad Ihres MacBook Air/Pro oder einem Magic Trackpad können Sie mit einfachen Trackpad-Gesten viel machen, das Scrollen auf einer Seite ist eine grundlegende, einfach zwei Finger über das Trackpad ziehen, um die Seite nach oben, unten oder zur Seite zu bewegen.
Es mag am Anfang seltsam erscheinen, da die Standard-Scrollgeste des MacBooks umgekehrt ist - der Bildschirm bewegt sich nach oben, wenn Sie Ihre Finger bewegen, und umgekehrt, aber Sie können dies ändern, indem Sie in Ihre Maus-Einstellungen gehen, so geht's:
- Navigieren Sie zum Apple-Menü und wählen Sie Systemeinstellungen.
- Scrollen Sie die Seitenleiste hinunter und klicken Sie auf Trackpad.
- Wählen Sie den Tab Scrollen & Zoom auf der rechten Seite.
- Aktivieren Sie naturgemäßes Scrollen, wenn Sie den Inhalt eines Fensters in dieselbe Richtung wie Ihre Finger bewegen möchten.
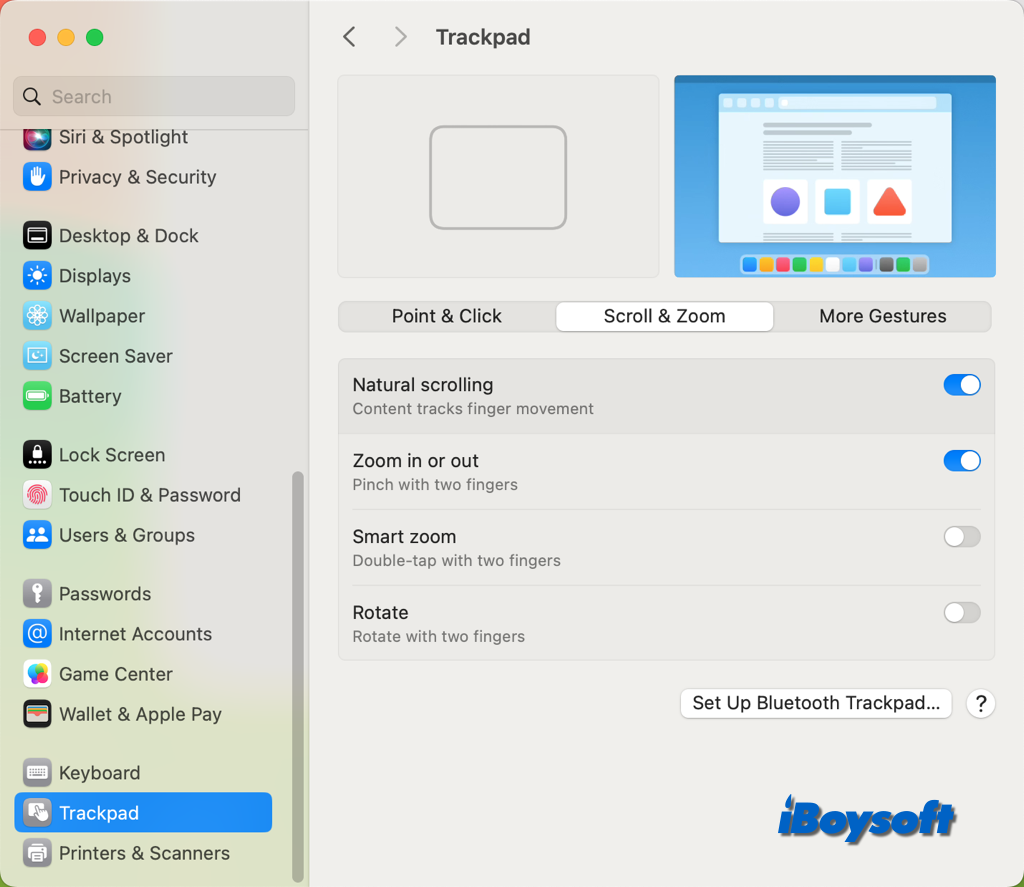
Wie man auf einem Mac über die Tastatur scrollt
Mit der integrierten Tastatur Ihres MacBook Air/Pro können Sie problemlos auf dem Mac-Bildschirm nach oben und unten scrollen. Ob Sie die Seite in kleineren oder größeren Schritten nach oben und unten bewegen möchten, Sie finden die entsprechenden Tastenkürzel unten:
- Zum nach oben, unten, links oder rechts scrollen ➙ Cursor(Pfeil) Tasten
- Zum nach unten scrollen ➙ Leertaste
- Zum nach oben scrollen ➙ Umschalt + Leertaste
- Zur Oberseite einer Seite gehen ➙ Befehl + die obere Pfeiltaste
- Zur Unterseite einer Seite gehen ➙ Befehl + die untere Pfeiltaste
- In größeren Schritten scrollen ➙ Option + eine Cursor-Taste
Wie man auf einem Mac mit einer Maus scrollt
Wenn Sie es vorziehen, eine Maus zu verwenden, um Ihren MacBook Air/Pro zu steuern, können Sie die Maus auch verwenden, um auf Ihrem Gerät nach oben und unten zu scrollen, solange die Maus ein Rad oder eine Kugel hat. Halten Sie einfach die Umschalttaste gedrückt, während Sie das Mausrad benutzen, um sich horizontal zu bewegen.
- Auf Mac nach links scrollen = SHIFT + Mausrad nach oben
- Auf Mac nach rechts scrollen = SHIFT + Mausrad nach unten
Zusätzlich können Sie konfigurieren, wie die Maus beim Scrollen funktioniert:
- Öffnen Sie das Apple-Menü > Systemeinstellungen.
- Klicken Sie auf der linken Seitenleiste auf Bedienungshilfen.
- Auf der rechten Seite, unter dem Abschnitt Motor, wählen Sie Zeigersteuerung.
- Klicken Sie auf die Schaltfläche Mouse Options, um die Scrollgeschwindigkeit anzupassen.
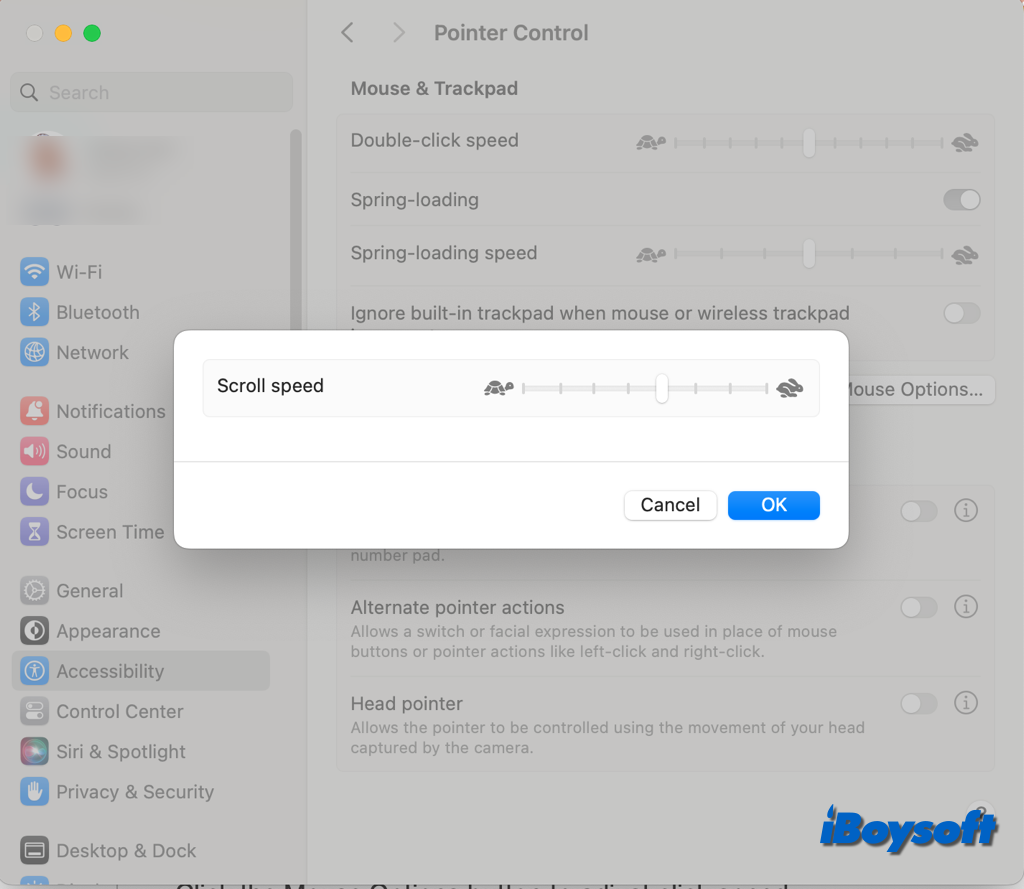
Wie man auf einem Mac mit den Scrollleisten scrollt
Sie können den Anzeigebereich schnell nach links oder rechts, nach oben oder unten verschieben, indem Sie die Scrollleisten verwenden, die oft am unteren oder ganz rechten Rand des Fensters zu finden sind. Sie dienen auch als nützlicher Indikator für den Anfang und das Ende der Seite.
Sie können die Scrollleisten immer sichtbar halten, sichtbar machen, wenn Sie scrollen oder wenn der Cursor im Bereich der Scrollleiste ist. Wenn Sie die Scrollleiste auf dem Mac nicht sehen können, könnte dies mit den Einstellungen zusammenhängen. Befolgen Sie die folgenden Schritte, um sie zu konfigurieren:
- Öffnen Sie die Systemeinstellungen über das Apple-Menü.
- Wählen Sie auf der linken Liste Erscheinungsbild.
- Unter "Scrollleisten anzeigen" wählen Sie eine Option:
- Automatisch basierend auf Maus oder Trackpad
- Beim Scrollen
- Immer
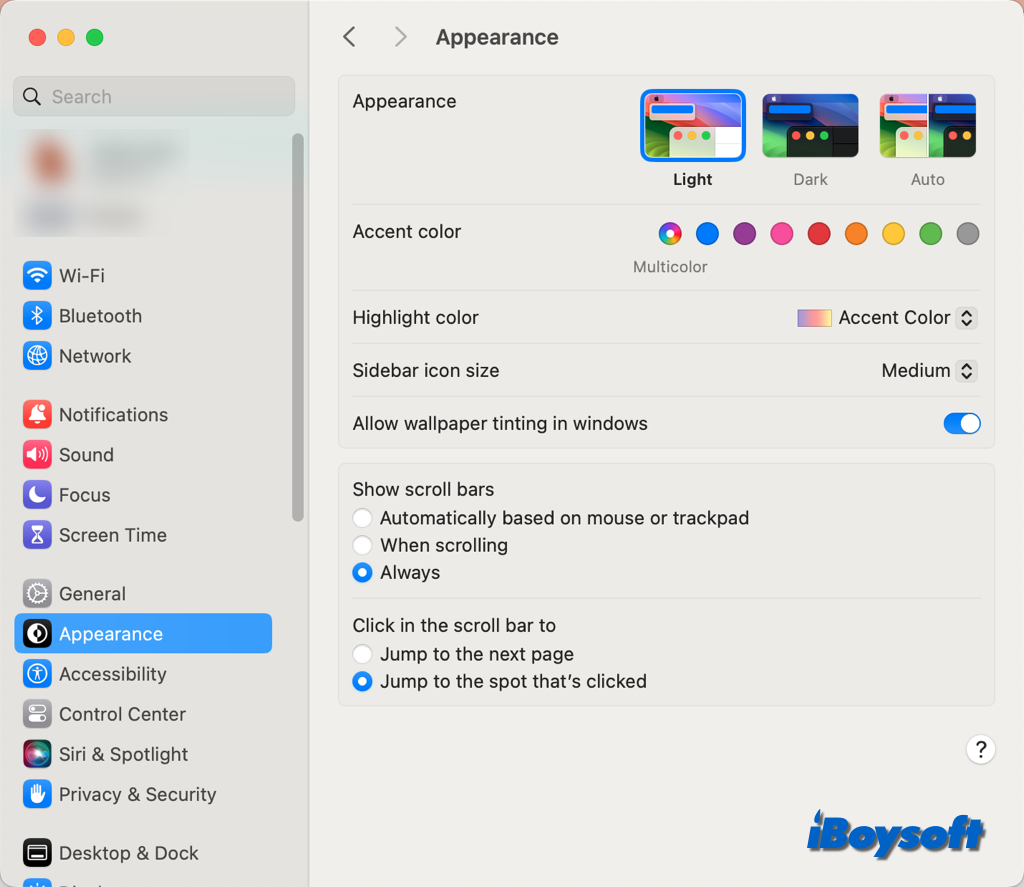
Helfen Sie anderen zu erfahren, wie man auf einem MacBook scrollt! Sie können auch lernen, wie man die Scrollrichtung auf dem Mac ändert.