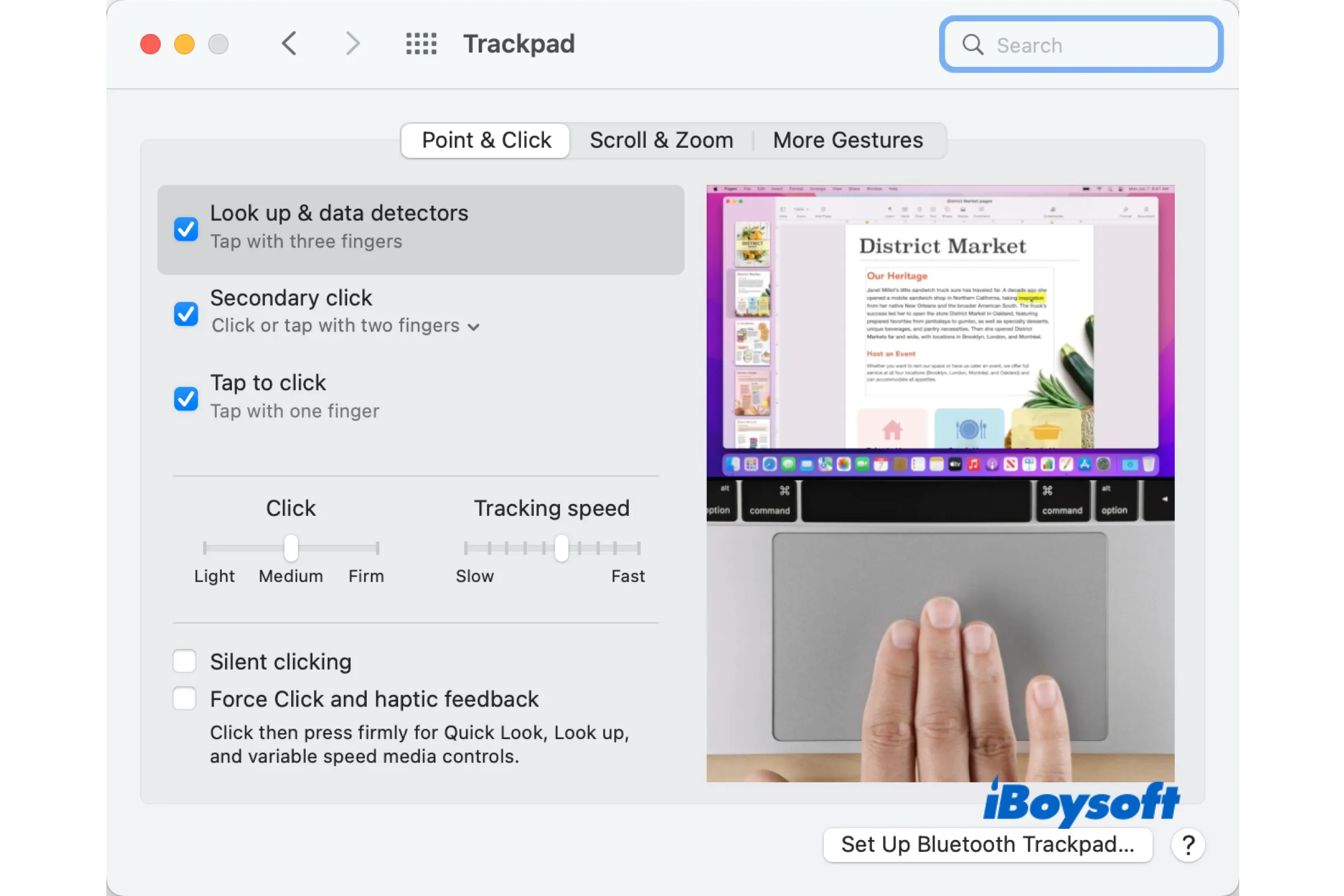Cuando estás utilizando documentos, páginas web o aplicaciones en tu Mac, tienes que hacer scroll debido al área de visibilidad limitada de la pantalla. Cuando se trata de hacer scroll en un MacBook, el Trackpad es la mejor opción. Además, también hay algunas otras opciones. Vamos a explorar cada método.
Cómo hacer scroll en un Mac usando el Trackpad
En el Trackpad de tu MacBook Air/Pro o un Magic Trackpad, puedes hacer muchas cosas con simples gestos de Trackpad, hacer scroll en una página es uno básico, simplemente desliza dos dedos por el Trackpad para mover la página hacia arriba, abajo o lateralmente.
Puede parecer extraño al principio porque el gesto de scroll predeterminado de MacBook está invertido: la pantalla se mueve hacia arriba cuando mueves los dedos, y viceversa, pero puedes cambiar esto yendo a la configuración de tu ratón, aquí te explicamos cómo:
- Navega hasta el menú de Apple y elige Preferencias del sistema.
- Desplázate por la barra lateral y haz clic en Trackpad.
- Selecciona la pestaña Desplazar y Ampliar a la derecha.
- Activa desplazamiento natural si quieres mover el contenido de una ventana en la misma dirección que tus dedos.
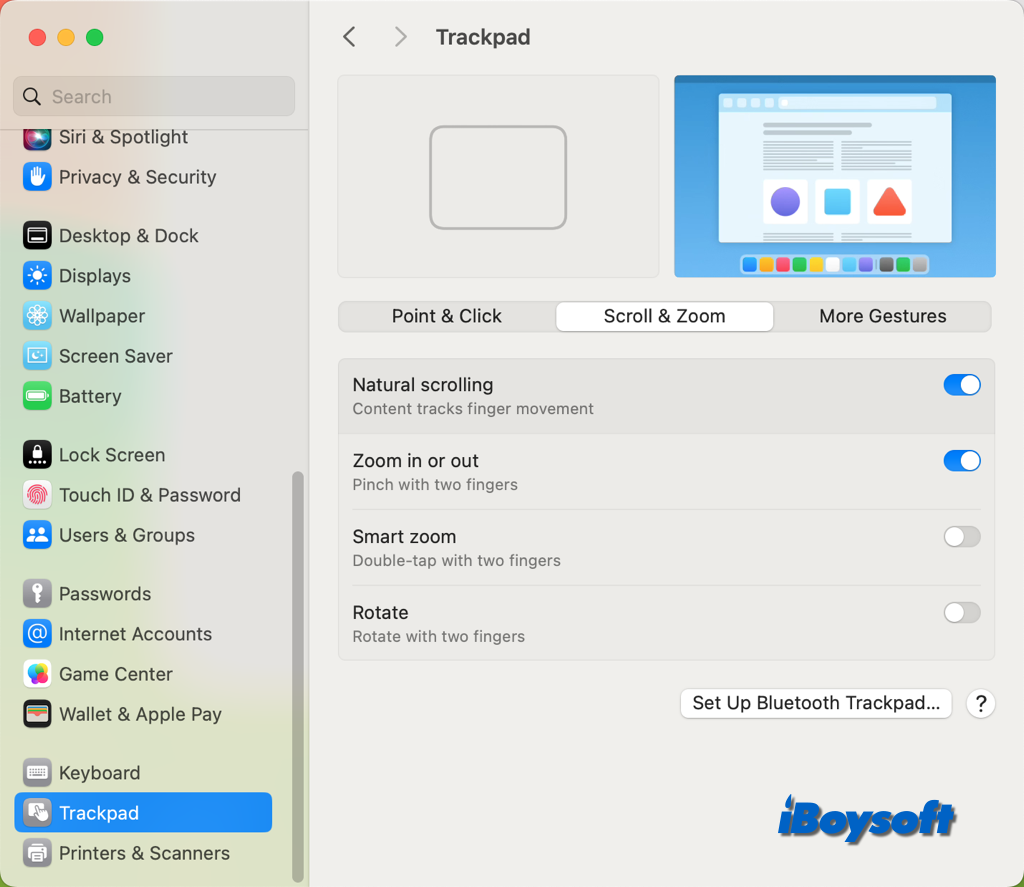
Cómo hacer scroll en un Mac a través del teclado
Con el teclado incorporado en tu MacBook Air/Pro, puedes hacer scroll fácilmente hacia arriba y abajo en la pantalla de tu Mac. Ya sea que quieras mover la página hacia arriba y hacia abajo en incrementos más pequeños o más grandes, puedes encontrar los atajos de teclado correspondientes a continuación:
- Para hacer scroll hacia arriba, abajo, izquierda o derecha ➙ teclas de cursor (flechas)
- Para hacer scroll hacia abajo ➙ Espacio
- Para hacer scroll hacia arriba ➙ Shift + Espacio
- Para ir al principio de una página ➙ Comando + flecha hacia arriba
- Para ir al final de una página ➙ Comando + flecha hacia abajo
- Para hacer scroll en incrementos más grandes ➙ Opción + una tecla de cursor
Cómo hacer scroll en un Mac usando un ratón
Si prefieres utilizar un mouse para controlar tu MacBook Air/Pro, también puedes utilizar el mouse para desplazarte hacia arriba y hacia abajo en tu dispositivo siempre y cuando el mouse tenga una rueda o una bola. Simplemente manteniendo presionada la tecla Shift mientras utilizas la rueda del mouse para navegar hacia arriba o hacia abajo te permite desplazarte horizontalmente.
- Desplazarse a la izquierda en Mac = SHIFT + Rueda del Mouse hacia arriba
- Desplazarse a la derecha en Mac = SHIFT + Rueda del Mouse hacia abajo
Además, puedes configurar cómo funciona el mouse mientras te desplazas:
- Abre el menú de Apple > Configuración del Sistema.
- Haz clic en Accesibilidad en la barra lateral izquierda.
- En el lado derecho, bajo la sección Motor, elige Control de Puntero.
- Haz clic en el botón de Opciones de Mouse para ajustar la velocidad de desplazamiento.
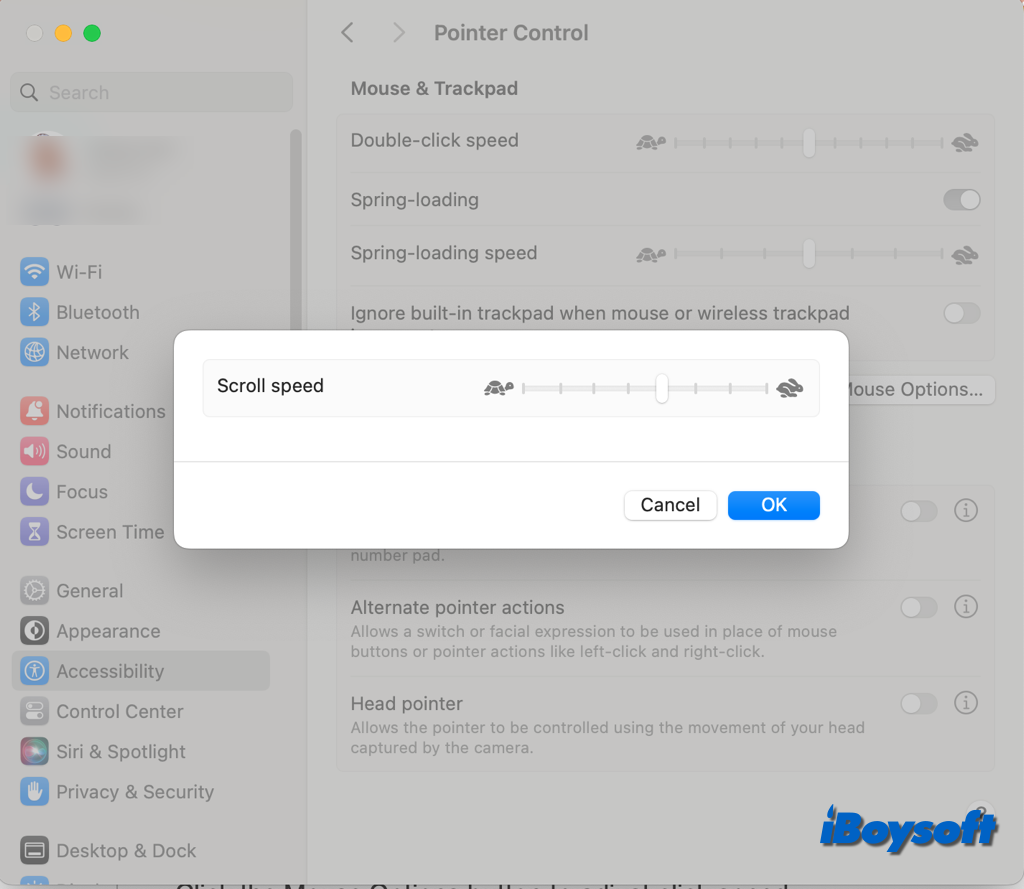
Cómo desplazarse en un Mac con las barras de desplazamiento
Puedes mover rápidamente el área de visualización hacia la izquierda o hacia la derecha, hacia arriba o hacia abajo, utilizando las barras de desplazamiento, que a menudo se encuentran en la parte inferior o en la extrema derecha de la ventana. También sirve como un indicador útil del principio y el final de la página.
Puedes mantener las barras de desplazamiento visibles siempre, visibles cuando estás desplazándote, o cuando el cursor está en el área de la barra de desplazamiento. Si no puedes ver la barra de desplazamiento en Mac, podría estar relacionado con la configuración. Sigue los pasos a continuación para configurarlo:
- Accede a Configuración del Sistema desde el menú de Apple.
- Elige Apariencia en la lista izquierda.
- Bajo Mostrar barras de desplazamiento, elige una opción:
- Automáticamente según el mouse o trackpad
- Cuando estás desplazándote
- Siempre
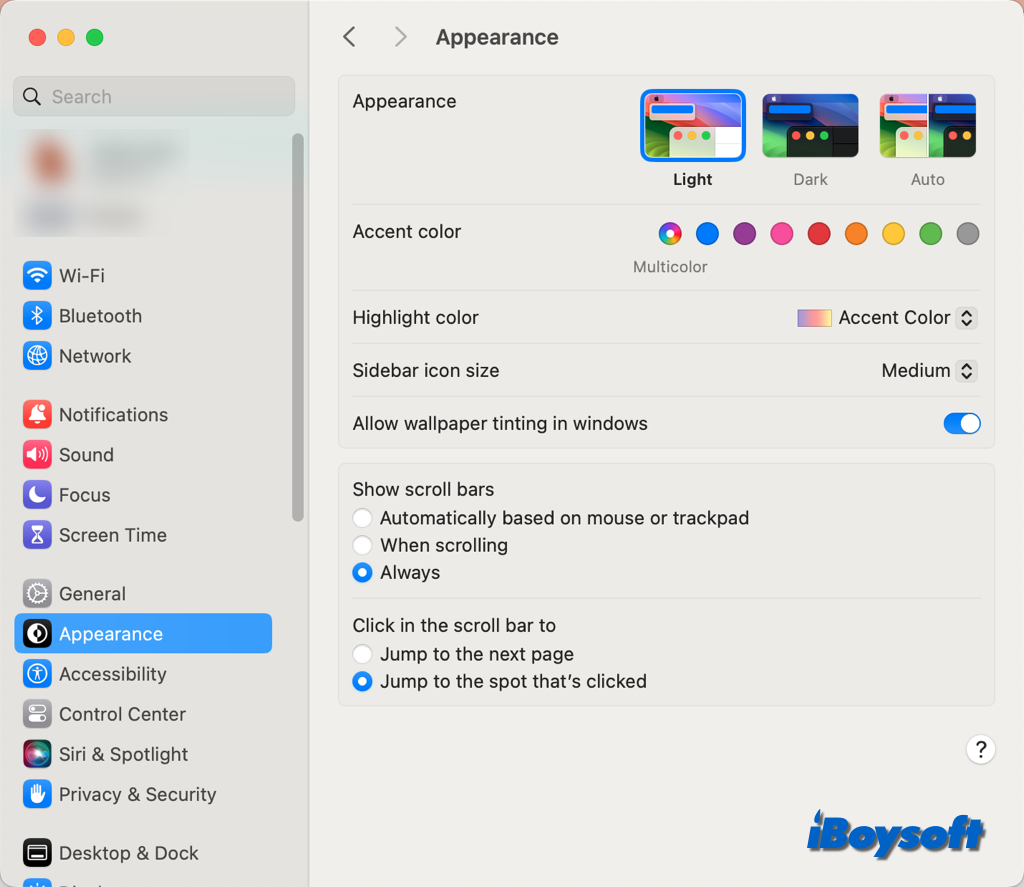
Ayuda a otros a saber cómo desplazarse en un MacBook! También puedes aprender cómo cambiar la dirección de desplazamiento en Mac.