Mac でドキュメント、Web ページ、またはアプリを使用する場合、画面の表示領域が限られているため、スクロールする必要があります。MacBook でスクロールする場合、トラックパッドが最適です。さらに、他のオプションもいくつかあります。それぞれの方法を見てみましょう。
トラックパッドを使用して Mac でスクロールする方法
MacBook Air/ProのTrackpadやMagic トラックパッドでは、シンプルなトラックパッドジェスチャーでたくさんのことができます。ページのスクロールは基本的な動作であり、トラックパッド上で2本の指をスライドさせるだけで、ページを上下や横に移動させることができます。
MacBook のデフォルトのスクロール ジェスチャは逆になっているため、最初は奇妙に思えるかもしれません。指を動かすと画面が上に移動し、その逆も同様です。ただし、マウスの設定でこれを変更できます。方法は次のとおりです。
- Appleメニューからシステム設定を選択します。
- サイドバーを下にスクロールして、[トラックパッド] をクリックします。
- 右側のスクロールとズームタブを選択します。
- ウィンドウの内容を指と同じ方向に移動したい場合は、ナチュラルなスクロールをオンに切り替えます。
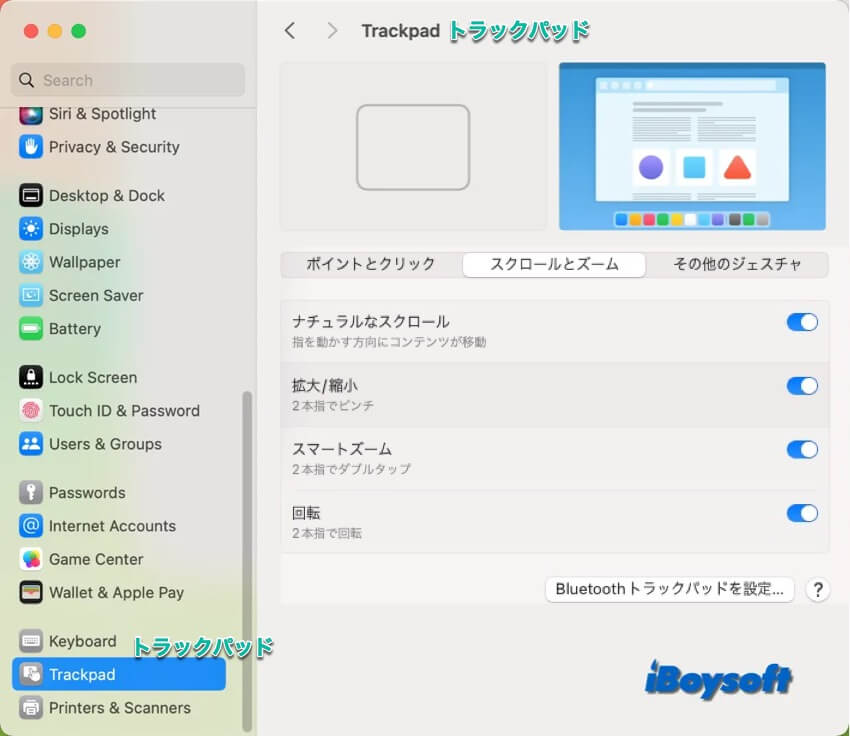
キーボードを使用してMacでスクロールする方法
MacBook Air/Proの内蔵キーボードを使用すると、簡単に画面上で上下にスクロールできます。ページを上下に少しずつ移動したい場合も、大きく移動したい場合も、対応するキーボード ショートカットは以下にあります:
- 上下左右にスクロールする ➙ カーソル(矢印)キー
- 下にスクロールする ➙ Space
- 上にスクロールする ➙ Shift + Space
- ページの先頭に移動する ➙ Command + 上矢印
- ページの末尾に移動する ➙ Command + 下矢印
- 大きな範囲でスクロールする ➙ Option + カーソルキー
マウスを使用してMacでスクロールする方法
MacBook Air/Proをコントロールするためにマウスを使用する場合、マウスにホイールかボールがあれば、デバイス上で上下にスクロールすることもできます。マウスホイールを使用して上下にナビゲートする際にShiftキーを押し続けるだけで、水平にスクロールできます。
- Mac上で左にスクロールする = SHIFT + マウス ホイールを上に
- Mac上で右にスクロールする = SHIFT + マウス ホイールを下
また、スクロール時にマウスの動作を設定することもできます:
- Appleメニューを開く>システム設定を選択
- 左サイドバーで「アクセシビリティ」をクリック
- 右側で、モーターのセクションの下で、「ポインタコントロール」を選択
- 「マウスオプション」ボタンをクリックしてスクロールの速さを調整
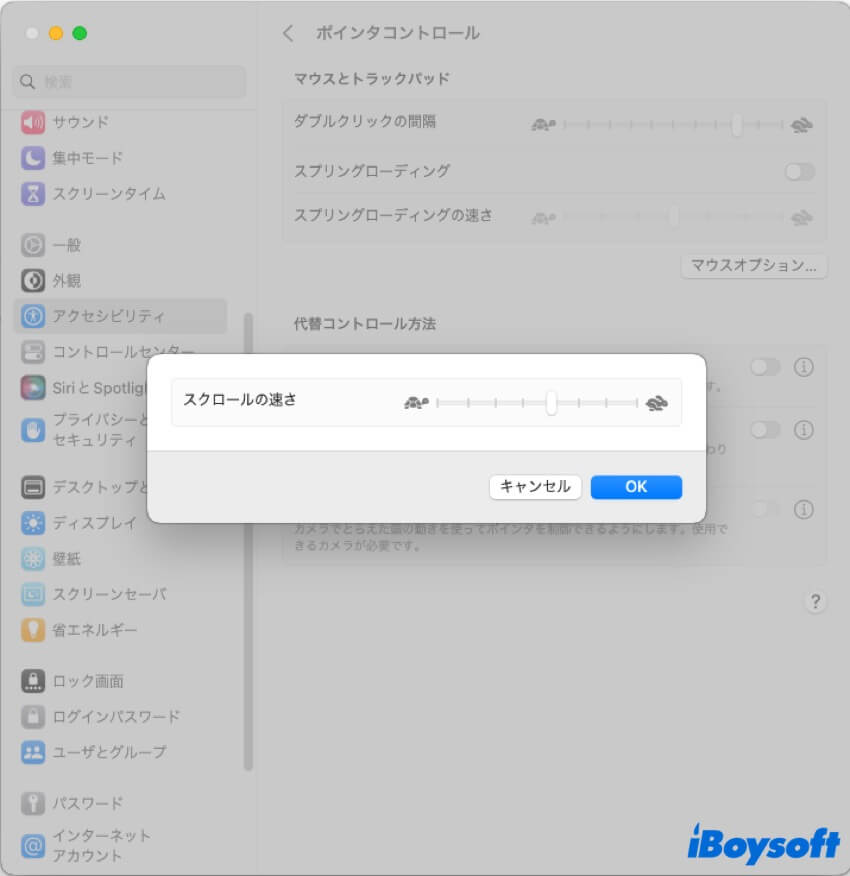
Macのスクロールバーを使用する方法
スクロールバーを使用すると、表示領域を上下左右にすばやく移動できます。スクロールバーは、多くの場合、ウィンドウの下部や右端にあります。また、ページの先頭と末尾を示す便利なインジケーターとしても機能します。
スクロールバーを常に表示、スクロール中にのみ表示、またはカーソルがスクロールバーエリアにあるときのみ表示させることができます。Macでスクロールバーが見えない場合は、設定に関連している可能性があります。以下の手順に従って設定してください:
- Appleメニューからシステム環境設定にアクセス
- 左リストで外観を選択
- スクロールバーを表示する項目の下で、オプションを選択:
- マウスまたはトラックパッドに基づいて自動的に表示
- スクロール時に表示
- 常に表示
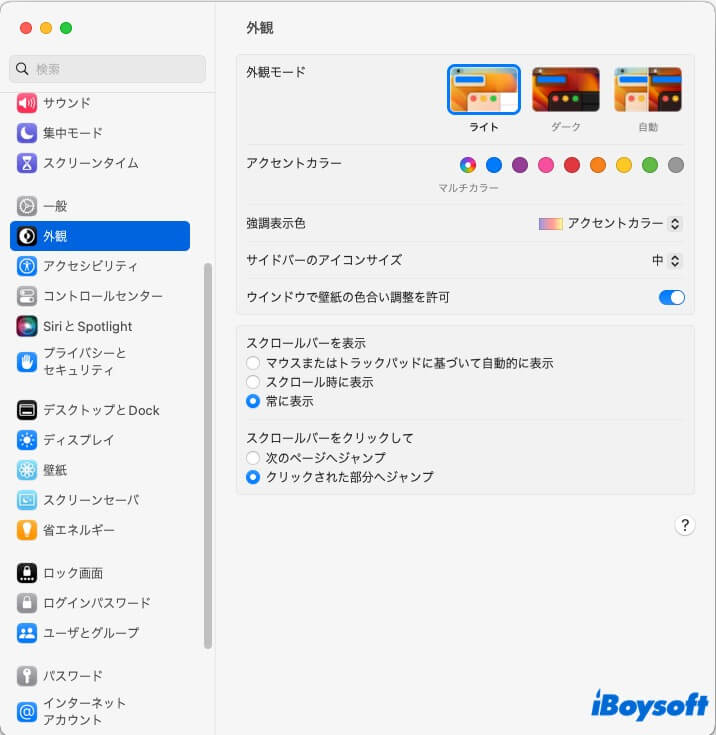
MacBook でスクロールする方法を他の人に教えましょう。また、Macでスクロール方向を変更する方法も学べます。
