おそらく、通常のスクリーン表示方向を使用していた新しいMacユーザーであり、Mac上の逆方向に慣れていないため、Macでスクロール方向を変更する方法とMacBookでスクロールする方法を学ぶことが、ユーザーエクスペリエンスに大きな影響を与えるかもしれません。
経験豊富なMacユーザーでも初心者でも、この設定を好みに合わせてカスタマイズすることは、快適なコンピューティングの旅にとって不可欠です。さらに、ここではマウスでMacのスクロールが変更されるだけであり、Macでスクロール速度を変更する方法も案内します。
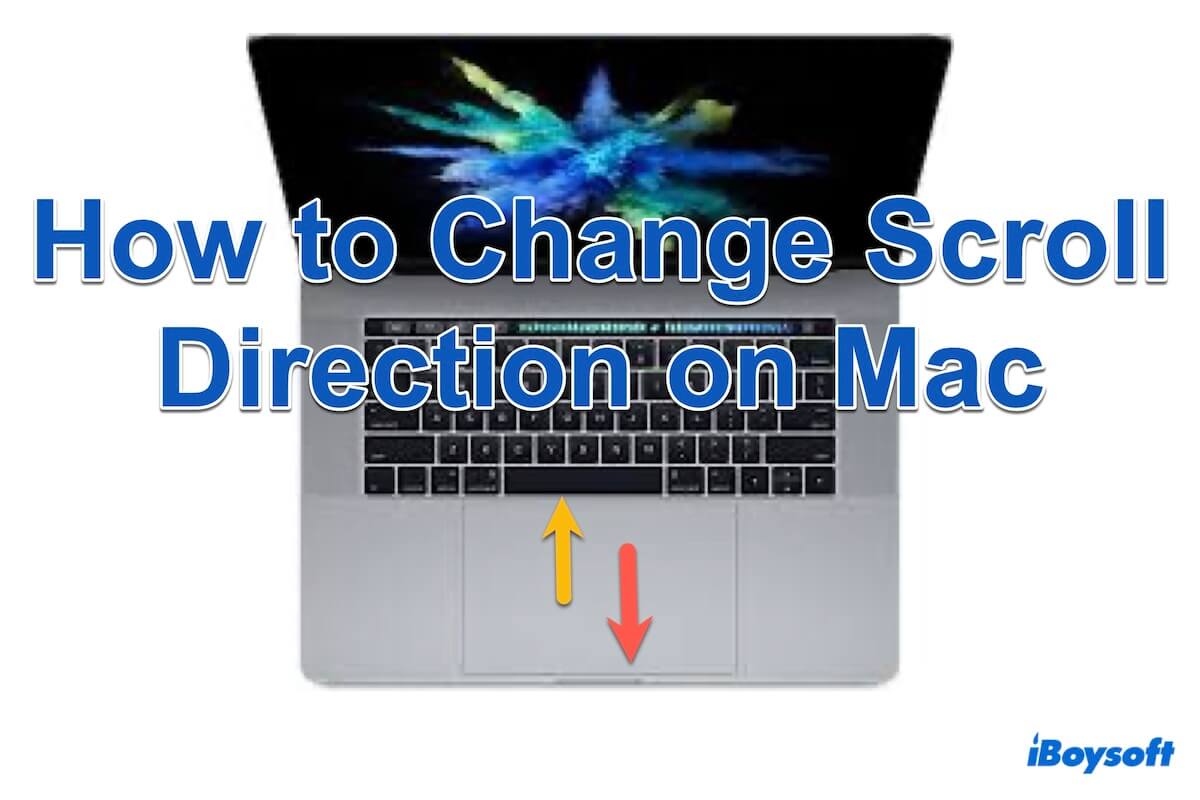
Macでスクロール方向を変更する理由
Macのデフォルトのスクロール方向、「ナチュラル」スクロールとしてよく知られているものは、タッチスクリーンデバイスの動きを模倣しています。ただし、従来のスクロール方法に慣れているユーザーにとっては、これが直感に反することがあります。
Macでスクロール方向を変更することで、ユーザーはMacのスクロールの振る舞いを自分の筋肉記憶に合わせて調整し、効率を向上させ、イライラを減らすことができます。
Macでスクロール方向を変更する方法
Macでスクロール方向を逆にするいくつかの方法がありますので、好みの方法を選択してください:
方法1: システム設定を使用する
最初の解決策は、Macのマウス設定を変更し、マウスやトラックパッドのスクロール方向を変更する手順に従うことです:
Macマウスのスクロール方向を変更
- Appleメニュー > システム設定 > マウス。
- ナチュラルスクロールをオフにします。
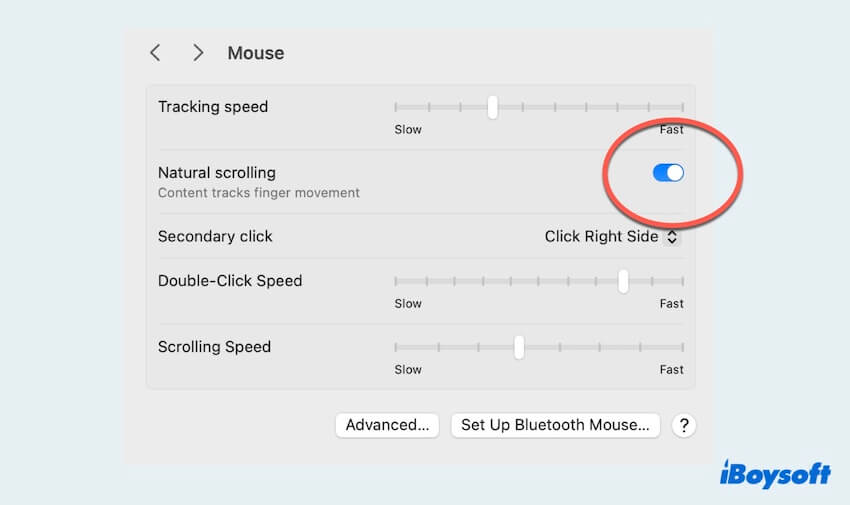
Macトラックパッドのスクロール方向を変更
- Appleメニュー > システム設定 > トラックパッド。
- スクロールとズームを選択して、ナチュラルスクロールをオフにします。
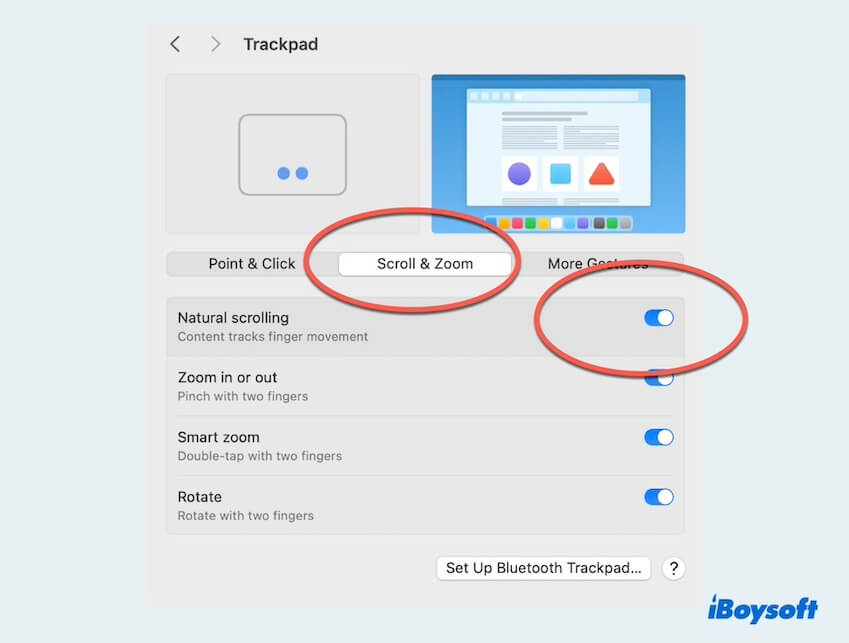
そして最終的にスクロール方向が逆になります。
方法2: ターミナルを使用する
ターミナル はMac上で便利なツールですが、コマンドラインの優れた知識が必要です。コマンドの入力に少しでも間違いがあると、修復不能な結果を招く可能性があります。
ですので、Macのスクロール方向を変更する方法のコマンドラインを入力・操作する時には注意が必要です:
- Launchpad > Others > Terminal(または Finder > Applications > Utilities > Terminal)へ移動します。
- 以下のコマンドラインを入力してください
defaults write NSGlobalDomain com.apple.swipescrolldirection -bool false(逆向きのスクロール)
defaults write -g com.apple.swipescrolldirection -boolean NO(通常のスクロールに変更)
defaults write -g com.apple.swipescrolldirection -boolean YES(ナチュラルスクロールに変更)
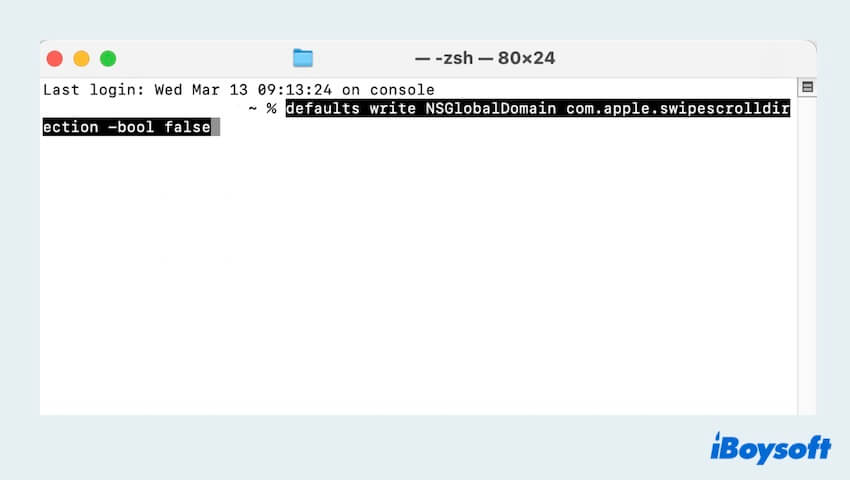
- Enterキーを押してMacを再起動します。
方法3: Automatorを使用
Automator はさまざまなプログラムによるタスクの繰り返しを可能にするアプリケーションです。より興味深いアクションを試したい場合は、Macのスクロール方向を変更する方法を成功させるために以下を実行してください:
- Launchpad > Others > Automator(または Finder > Applications > Automator)へ移動します。
- Choose a type for your documentの下にあるQuick Actionをクリックし、Chooseをクリックします。
- Workflow receivesの下にあるany applicationを選択します。
- 左のメニューでRun AppleScriptを検索して、右側のワークフローペインにドラッグします。
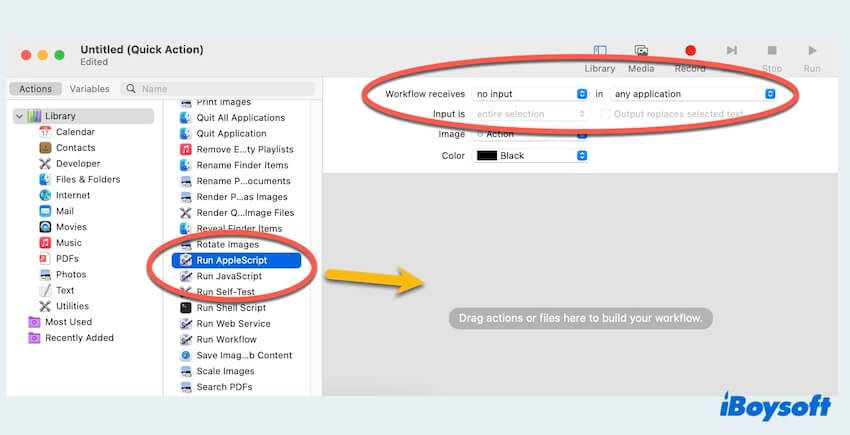
- AppleScriptアクションで、既存のコードを削除して以下のAppleScriptコードを貼り付けてください。
tell application "System Preferences"
reveal anchor "mouse" of pane id "com.apple.preference.mouse"
end tell
tell application "System Events" to tell process "System Preferences"
click checkbox "Scroll direction: Natural" of window 1
end tell
quit application "System Preferences"
(このスクリプトは、System Settingを開いてマウス設定へ移動し、"Scroll direction: Natural"チェックボックスを切り替え、その後設定ウィンドウを閉じます) - 適切な名前でワークフローを保存し、このQuick Actionを実行すると、Macのスクロール方向を切り替えることができます。
今、Macのスクロール方向を変更する方法を学び、必要な方々に役立つ情報を共有しましょう。さらに詳しい情報はこちら: Macでマウスがスクロールしない場合。
Macのスクロールがマウス/トラックパッドでのみに変更された場合の修正方法は?
時々、スクロール方向がマウスのみまたはトラックパッドのみに変更される問題に遭遇することがあります。この問題を解決するために、以下の方法を試すことができます:
- システム設定でマウスとトラックパッドの設定を再調整します。
- トラックパッドまたはマウスの正しい入力デバイスのスクロール方向設定をシステム設定で確認します。
- デフォルトのスクロール方向を上書きする可能性のあるサードパーティ製のアプリやシステムユーティリティでの競合する設定を確認します。
ボーナス:Macでのスクロールスピードの変更方法は?
スクロール方向の変更だけでは十分でない場合、Macでのスクロールスピードをカスタマイズすることも可能です。スクロールスピードを調整するには:
- りんごメニュー > システム設定 > マウス > スクロールスピードを調整します。
- りんごメニュー > システム設定 > トラックパッド > トラッキングスピードを調整します。
以上の手順に従うことで、より簡単にMacでのスクロール方向を変更することができます。さらに、スクロールスピードの調整やマウスまたはトラックパッドでのスクロールがマウスでのみに変更される問題の修正により、Macでのスムーズな使用が確保されます。他の方々と共有しましょう~
- Qスクロール方法を変更するにはどうすればいいですか?
-
A
最も簡単な方法は、システム設定を使用してマウスまたはトラックパッドのスクロールを変更することであり、ターミナルやAutomatorを使用しても同様です。
- QMacのトラックパッドとマウスを異なる方向にスクロールさせるにはどうすればいいですか?
-
A
必要に応じて、トラックパッドがマウスとは逆のスクロールをしたい場合は、マウスの自然なスクロールをオフにしてください。