Peut-être êtes-vous un nouvel utilisateur de Mac qui avait l'habitude d'utiliser la direction normale pour voir l'écran, donc vous n'êtes pas habitué à la direction inverse sur Mac. Apprendre comment changer la direction de défilement sur Mac et comment défilement sur MacBook peut avoir un impact significatif sur votre expérience utilisateur.
Que vous soyez un utilisateur de Mac expérimenté ou un débutant, personnaliser ce paramètre selon vos préférences est essentiel pour un voyage informatique confortable. De plus, voici un guide pour résoudre les changements sur Mac modifie uniquement le défilement sur la souris et comment changer la vitesse de défilement sur Mac.
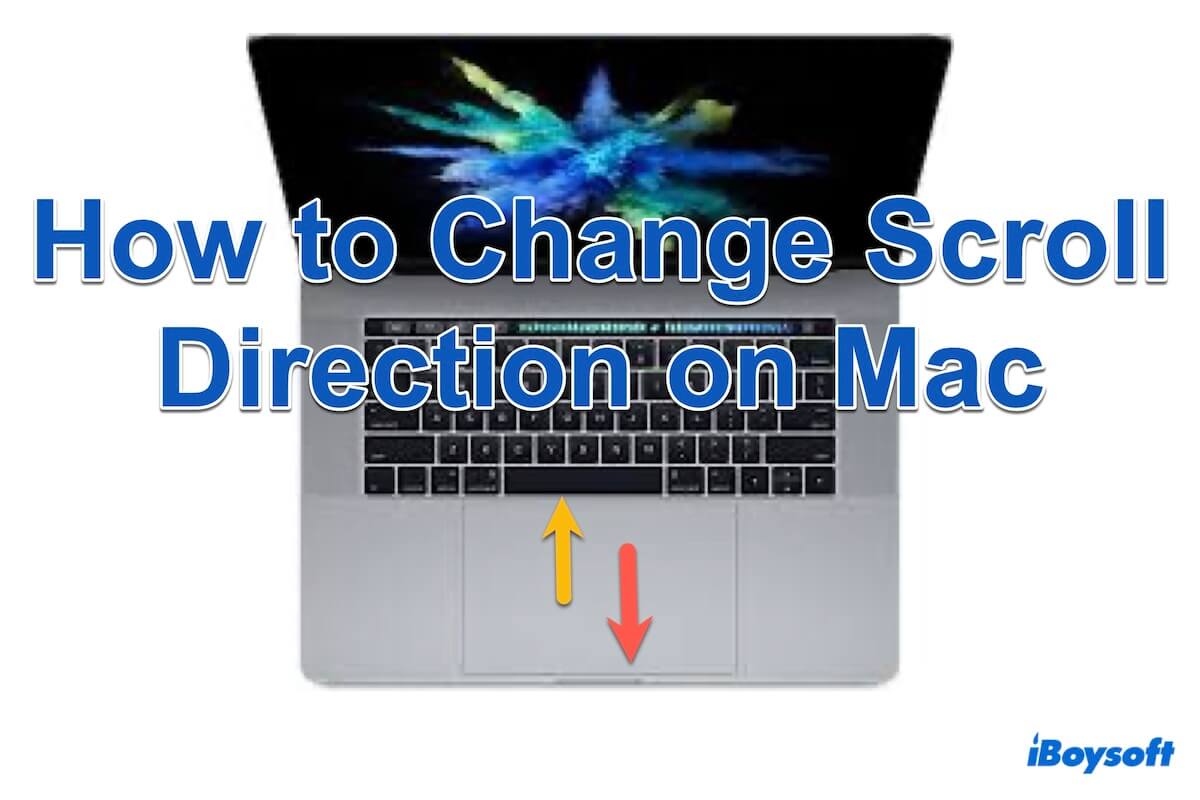
Pourquoi changer la direction de défilement sur Mac ?
La direction de défilement par défaut sur Mac, communément appelée défilement "naturel", imite le mouvement des appareils à écran tactile. Cependant, pour certains utilisateurs habitués aux méthodes de défilement traditionnelles, cela peut être contre-intuitif.
En changeant la direction de défilement sur Mac, les utilisateurs peuvent aligner le comportement de défilement de leur Mac avec leur mémoire musculaire, améliorant ainsi l'efficacité et réduisant la frustration.
Comment réparer le changement de défilement sur le Mac uniquement sur la Souris/Trackpad?
Parfois, vous pouvez rencontrer un problème où la direction de défilement change uniquement pour la Souris et non pour le Trackpad, ou vice versa. Pour résoudre cela, vous pouvez :
- Ajuster à nouveau les paramètres pour à la fois la Souris et le Trackpad.
- Vérifier que vous ajustez les paramètres de direction de défilement pour le bon périphérique d'entrée (Trackpad ou Souris) dans les Paramètres Système.
- Vérifier s'il y a des paramètres en conflit dans des applications tierces ou des utilitaires système qui pourraient remplacer la direction de défilement par défaut.
Bonus: Comment changer la vitesse de défilement sur Mac?
Changer la direction de défilement peut ne pas suffire, vous pouvez personnaliser la vitesse de défilement sur un Mac, ce qui peut améliorer encore plus votre confort et votre productivité. Pour ajuster la vitesse de défilement :
- Menu Pomme > Paramètres Système > Souris > Ajuster la Vitesse de Défilement.
- Menu Pomme > Paramètres Système > Trackpad > Ajuster la Vitesse de Suivi.
En conclusion, en suivant ces méthodes étape par étape, vous pouvez changer la direction de défilement sur Mac plus facilement, ce qui optimise votre expérience informatique. De plus, ajuster la vitesse de défilement et corriger le changement de défilement uniquement sur la Souris ou le Trackpad assure une utilisation fluide sur Mac. Partagez-le avec plus de gens~
- QComment puis-je changer la façon dont je défile ?
-
A
La manière la plus simple est d'utiliser les paramètres système pour changer le défilement de votre souris ou trackpad, et vous pouvez également essayer d'utiliser Terminal ou Automator.
- QComment faire en sorte que le trackpad et la souris Mac défilent dans des directions différentes ?
-
A
Cela dépend de vos besoins, si vous voulez que le trackpad, et non la souris, ait le défilement naturel, il suffit de désactiver le défilement naturel de la souris.
Comment changer la direction de défilement sur Mac ?
Il existe plusieurs méthodes pour inverser la direction de défilement sur Mac, choisissez celle que vous préférez :
Méthode 1 : Utiliser les paramètres système
La première solution consiste à modifier les paramètres de la souris Mac, et suivez les étapes pour changer la direction de défilement de la souris ou du pavé tactile :
Changer la direction de défilement de la souris Mac
Changer la direction de défilement du pavé tactile Mac
Et enfin, votre direction de défilement s'inversera.
Méthode 2 : Utiliser le Terminal
Terminal est un outil utile sur Mac, mais il nécessitera une excellente connaissance des lignes de commande. Une petite erreur en saisissant les commandes peut causer des résultats irréparables.
Il est donc nécessaire d'être prudent lors de la saisie et de l'exécution des lignes de commande pour changer la direction de défilement sur Mac:
defaults write NSGlobalDomain com.apple.swipescrolldirection -bool false (inverser la direction actuelle)
defaults write -g com.apple.swipescrolldirection -boolean NO (la changer en défilement traditionnel)
defaults write -g com.apple.swipescrolldirection -boolean YES (changement en défilement naturel)
Méthode 3 : Utiliser Automator
Automator est une application qui permet la répétition de tâches par divers programmes. Si vous souhaitez essayer des actions plus intéressantes pour réussir à changer la direction de défilement sur Mac, suivez ces étapes :
tell application "Préférences Système"
révéler l'ancre "souris" du panneau d'id "com.apple.preference.mouse"
end tell
tell application "Événements système" de dire au processus "Préférences Système"
cocher la case à cocher "Direction du défilement : Naturel" de la fenêtre 1
end tell
quitter l'application "Préférences Système"
(Ce script ouvrira les Paramètres Système pour les réglages de la souris, basculera la case à cocher "Direction du défilement : Naturel", puis fermera la fenêtre de réglages)
Maintenant, vous devez apprendre comment changer la direction de défilement sur Mac et partager ces informations pour aider davantage de personnes dans le besoin. En savoir plus sur Souris qui ne défile pas sur Mac.