Talvez você seja um novo usuário de Mac que estava acostumado a usar a direção normal para visualizar a tela, então você não está acostumado com a direção oposta no Mac. Portanto, aprender como alterar a direção de rolagem no Mac e como rolar no MacBook pode impactar significativamente sua experiência de usuário.
Se você é um usuário de Mac experiente ou um novato, personalizar essa configuração para atender às suas preferências é essencial para uma jornada de computação confortável. Além disso, aqui vamos orientar sobre como corrigir o Mac que muda apenas a rolagem no Mouse e como alterar a velocidade de rolagem no Mac.
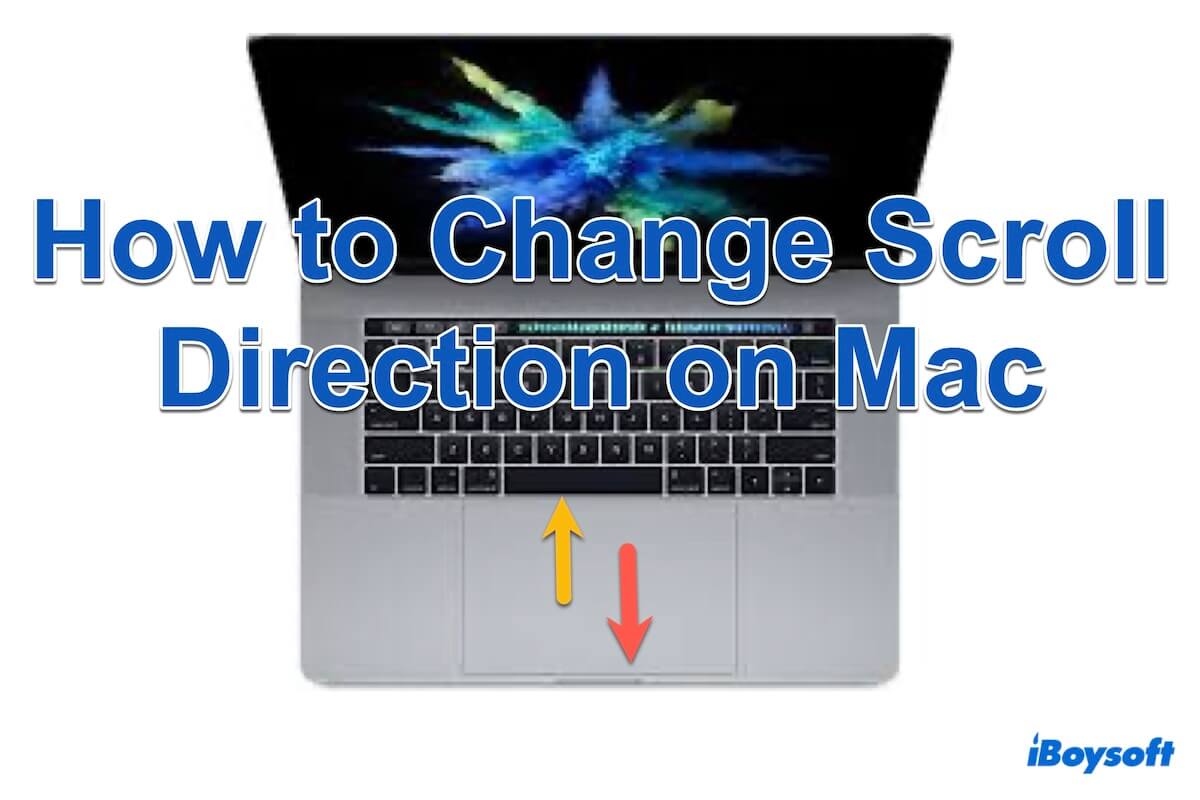
Por que alterar a direção de rolagem no Mac?
A direção de rolagem padrão no Mac, comumente conhecida como rolagem "natural", imita o movimento dos dispositivos de tela sensível ao toque. No entanto, para alguns usuários acostumados aos métodos tradicionais de rolagem, isso pode ser contra intuitivo.
Ao alterar a direção de rolagem no Mac, os usuários podem alinhar o comportamento de rolagem do seu Mac com sua memória muscular, melhorando a eficiência e reduzindo a frustração.
Como alterar a direção de rolagem no Mac?
Há vários métodos que você pode reverter a direção de rolagem no Mac, escolha o que preferir:
Método 1: Usar Configurações do Sistema
A primeira solução é alterar as configurações do mouse do Mac e seguir os passos para alterar a direção de rolagem do Mouse ou Trackpad:
Alterar a direção de rolagem do Mouse do Mac
- Menu Apple > Configurações do Sistema > Mouse.
- Desative a rolagem Natural.
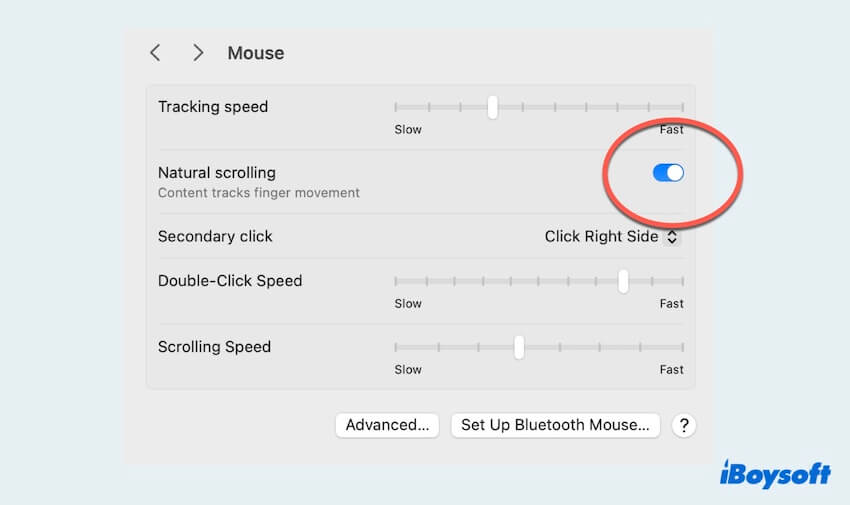
Alterar a direção de rolagem do Trackpad do Mac
- Menu Apple > Configurações do Sistema > Trackpad.
- Escolha Scroll & Zoom, depois desative a rolagem Natural.
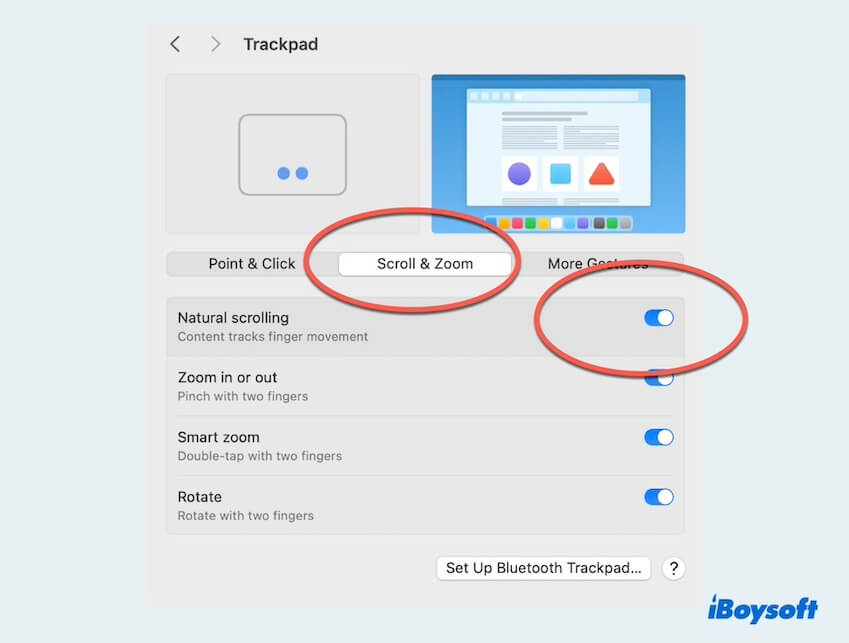
E finalmente sua direção de rolagem será revertida.
Método 2: Usar Terminal
Terminal é uma ferramenta útil no Mac, mas exigirá excelente conhecimento de linhas de comando. Um pequeno erro ao digitar os comandos pode causar resultados irreparáveis.
Portanto, você deve ter cuidado ao digitar e operar as linhas de comando de como mudar a direção da rolagem no Mac:
- Launchpad > Outros > Terminal. (Ou Finder > Aplicativos > Utilitários > Terminal.)
- Digite a linha de comando
defaults write NSGlobalDomain com.apple.swipescrolldirection -bool false (inverter a direção atual)
defaults write -g com.apple.swipescrolldirection -boolean NO (mudar para rolagem tradicional)
defaults write -g com.apple.swipescrolldirection -boolean YES (mudar para rolagem natural)
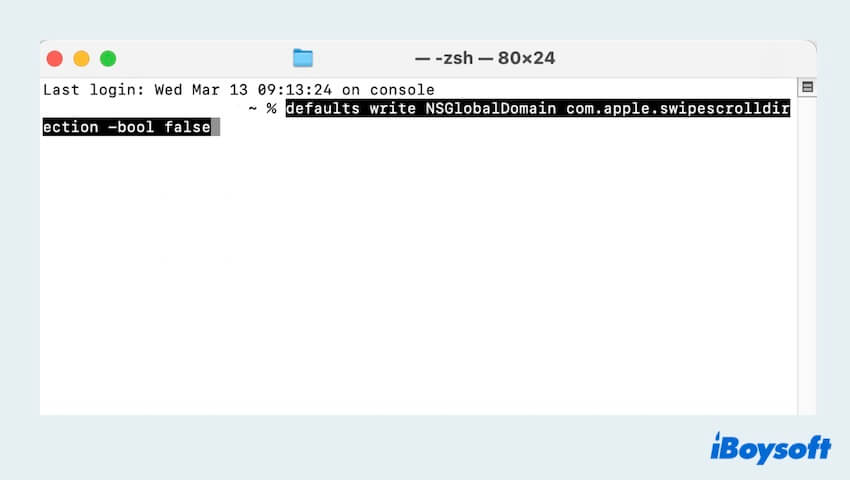
- Pressione a tecla Enter e reinicie seu Mac.
Método 3: Usar Automator
Automator é um aplicativo que permite a repetição de tarefas por vários programas. Se você deseja tentar ações mais interessantes para ter sucesso em mudar a direção da rolagem no Mac, siga estes passos:
- Launchpad > Outros > Automator. (Ou Finder > Aplicativos > Automator.)
- Clique em Ação rápida em Escolha um tipo para o seu documento e clique em Escolher.
- Escolha não colocar em qualquer aplicativo em O fluxo de trabalho recebe.
- No menu esquerdo, pesquise e arraste o Executar AppleScript para o painel de fluxo de trabalho à direita.
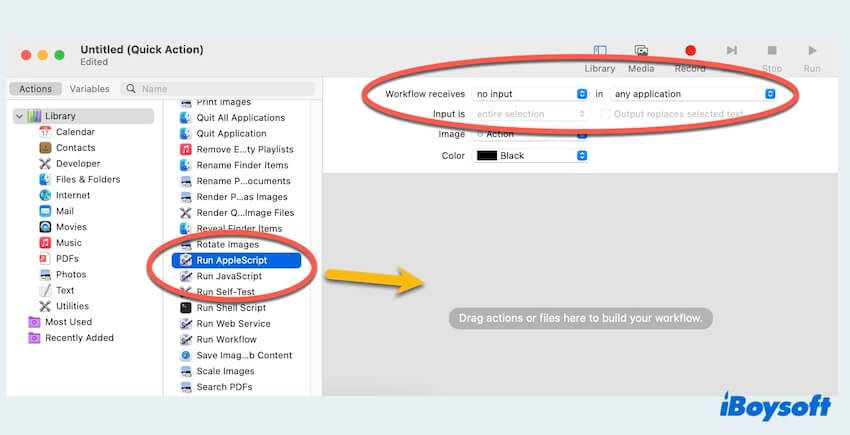
- Na ação AppleScript, apague qualquer código existente e cole o seguinte código AppleScript.
diga à aplicação "Preferências do Sistema"
revelar âncora "mouse" do painel id "com.apple.preference.mouse"
end tell
diga à aplicação "Eventos do Sistema" para dizer ao processo "Preferências do Sistema"
clique na caixa de seleção "Direção de rolagem: Natural" da janela 1
end tell
quit application "Preferências do Sistema"
(Este script abrirá as Configurações do Sistema para as configurações do Mouse, alternará a caixa de seleção "Direção de rolagem: Natural", e então fechará a janela de configuração) - Salve o fluxo de trabalho com um nome apropriado e, se você executar esta Ação rápida, ele alternará a direção da rolagem no Mac.
Agora você deve aprender como mudar a direção da rolagem no Mac e compartilhar essas informações para ajudar mais pessoas que precisam delas. Saiba mais sobre Mouse não rola no Mac.
Como consertar a mudança de rolagem no Mac apenas no Mouse/Trackpad?
Às vezes, você pode encontrar um problema em que a direção de rolagem muda apenas para o Mouse e não para o Trackpad, ou vice-versa. Para resolver isso, você pode:
- Ajustar novamente as configurações para ambos o Mouse e as configurações do Trackpad.
- Assegurar-se de que está ajustando as configurações de direção de rolagem para o dispositivo de entrada correto (Trackpad ou Mouse) nas Configurações do Sistema.
- Verificar se há configurações conflitantes em aplicativos de terceiros ou utilitários do sistema que possam sobrepor a direção de rolagem padrão.
Bônus: Como mudar a velocidade de rolagem no Mac?
Mudar a direção de rolagem pode não ser o suficiente, você pode personalizar a velocidade de rolagem em um Mac, que pode melhorar ainda mais seu conforto e produtividade. Para ajustar a velocidade de rolagem:
- Menu Apple > Configurações do Sistema > Mouse > Ajustar a Velocidade de Rolagem.
- Menu Apple > Configurações do Sistema > Trackpad > Ajustar a Velocidade de Rastreamento.
Em conclusão, seguindo esses métodos passo a passo, você pode mudar a direção de rolagem no Mac mais facilmente, o que otimiza sua experiência de computação. Além disso, ajustar a velocidade de rolagem e consertar a mudança de rolagem apenas no Mouse ou Trackpad garante um uso suave no Mac. Compartilhe com mais pessoas~
- QComo eu posso mudar a forma de rolar?
-
A
A maneira mais simples é usar as Configurações do Sistema para mudar a rolagem do seu Mouse ou Trackpad, e também é possível tentar usar o Terminal ou Automator.
- QComo fazer o Trackpad e Mouse do Mac rolar em direções diferentes?
-
A
Depende das suas necessidades, se você quer que o Trackpad, e não o Mouse, tenha a rolagem Natural, basta desativar a rolagem Natural do Mouse.