Maybe you are a new Mac user who was used to using the normal direction for the screen viewing so you aren't accustomed to the opposite direction on Mac. So learning how to change scroll direction on Mac and how to scroll on MacBook can significantly impact your user experience.
Whether you are a seasoned Mac user or a newcomer, customizing this setting to suit your preferences is essential for a comfortable computing journey. Moreover, here will guide to fixing Mac only changes the scroll on the Mouse and how to change the scroll speed on Mac.
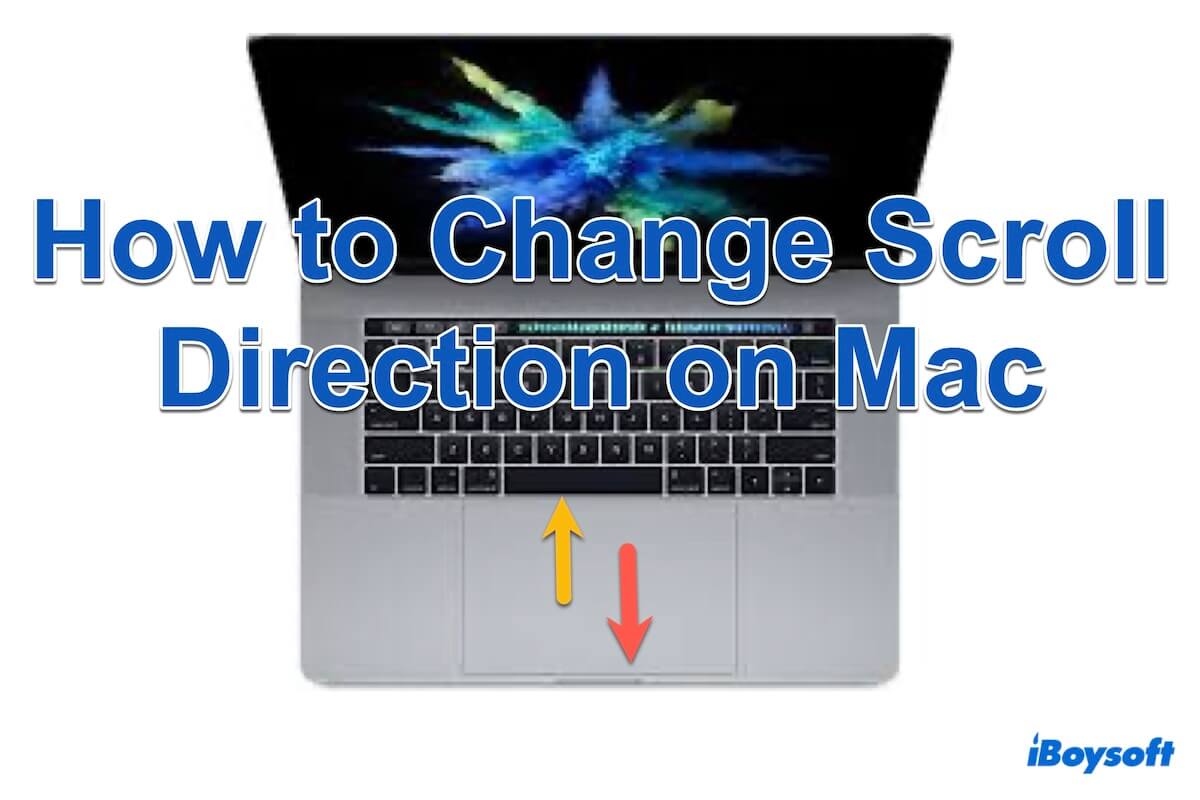
Why to change the scroll direction on Mac?
The default scroll direction on Mac, commonly known as "natural" scrolling, mimics the motion of touchscreen devices. However, for some users accustomed to traditional scrolling methods, this can be counterintuitive.
By changing the scrolling direction on Mac, users can align their Mac's scrolling behavior with their muscle memory, enhancing efficiency and reducing frustration.
How to change the scroll direction on Mac?
There are several methods you can reverse scroll direction on Mac, choose the one you prefer:
Method 1: Use System Settings
The first solution is to change the Mac mouse settings, and follow the steps to change scroll direction of Mouse or Trackpad:
Change the scroll direction of the Mac Mouse
- Apple menu > System Settings > Mouse.
- Turn off the Natural scrolling.
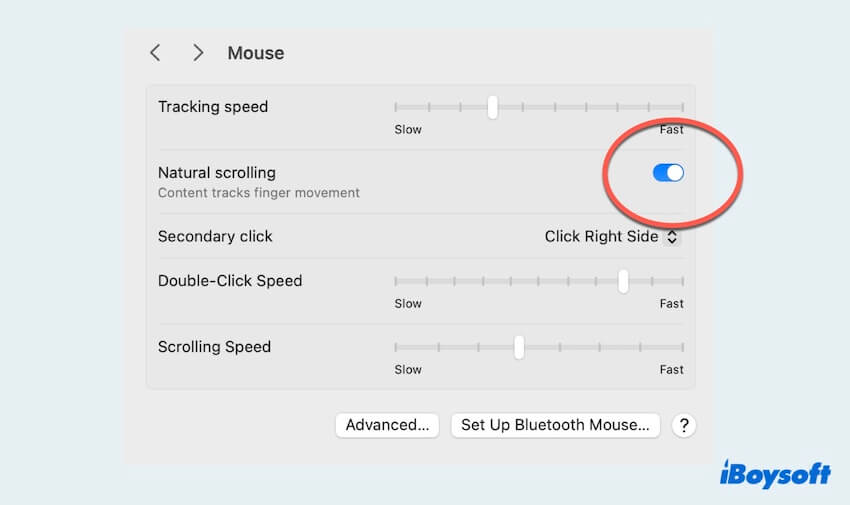
Change the scroll direction of the Mac Trackpad
- Apple menu > System Settings > Trackpad.
- Choose Scroll & Zoom, then turn off the Natural scrolling.
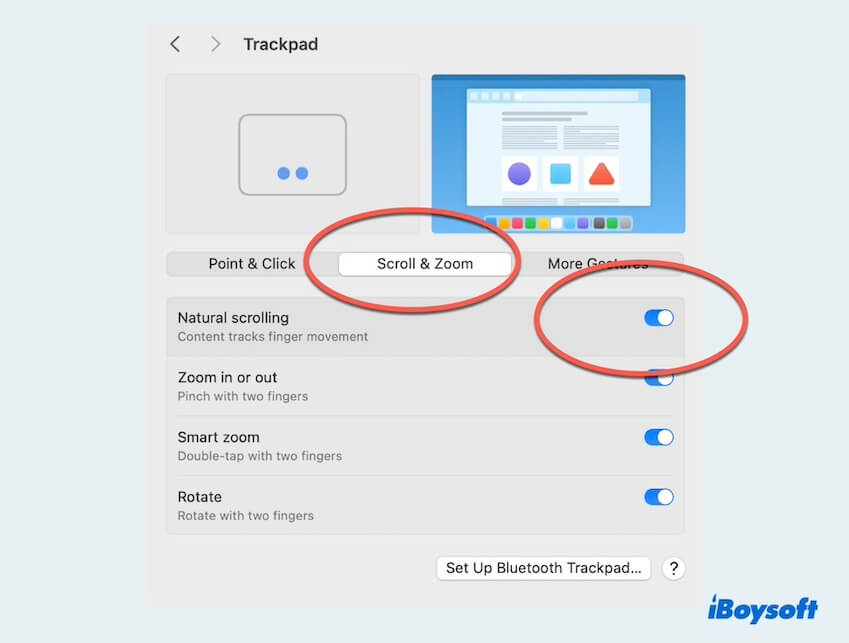
And your scrolling direction will reverse finally.
Method 2: Use Terminal
Terminal is a useful tool on Mac, but it will require excellent knowledge of command lines. A little mistake in inputting the commands may cause irreparable results.
So you must be careful to type and operate the command lines of how to change scroll direction on Mac:
- Launchpad > Others > Terminal. (Or Finder > Applications > Utilities > Terminal.)
- Type the command line
defaults write NSGlobalDomain com.apple.swipescrolldirection -bool false (reverse the persent direction)
defaults write -g com.apple.swipescrolldirection -boolean NO (change it to traditional scrolling)
defaults write -g com.apple.swipescrolldirection -boolean YES (chenge it to natural scrolling)
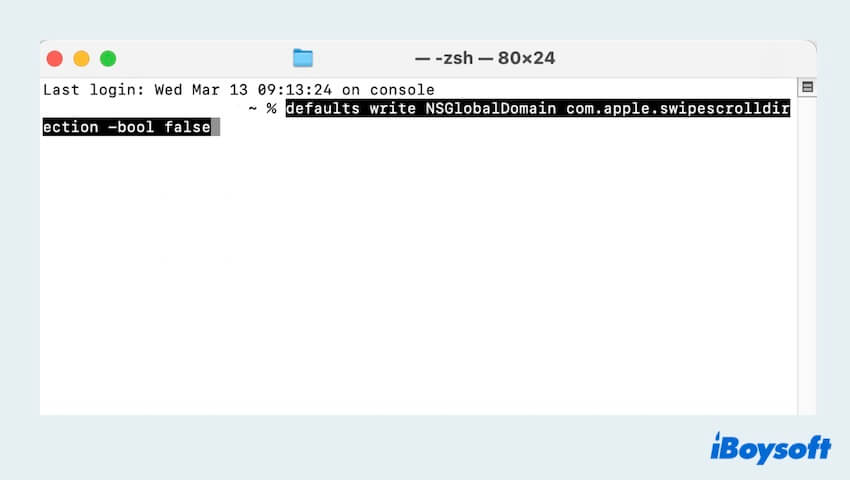
- Press the Enter key and restart your Mac.
Method 3: Use Automator
Automator is an application that enables the repetition of tasks by various programs. If you want to try more interesting actions to succeed in changing the scroll direction on Mac, follow these:
- Launchpad > Others > Automator. (Or Finder > Applications > Automator.)
- Click Quick Action under Choose a type for your document and click Choose.
- Choose no put in any application under Workflow receives.
- In the left menu, search for and drag the Run AppleScript to the workflow pane on the right.
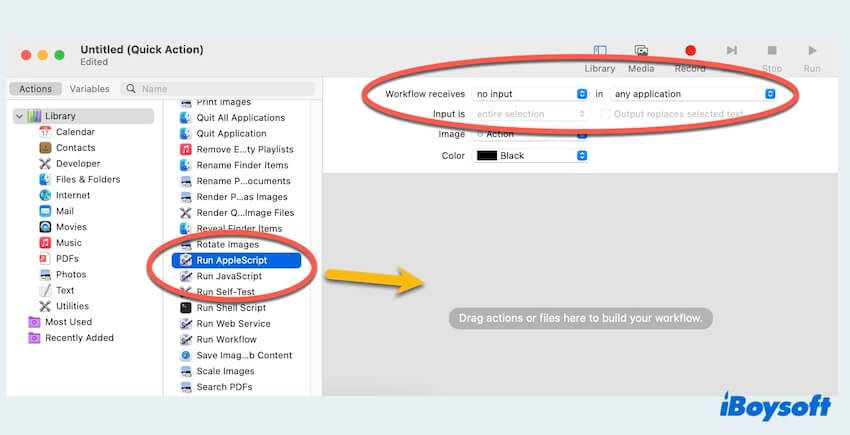
- In the AppleScript action, delete any existing code and paste the following AppleScript code.
tell application "System Preferences"
reveal anchor "mouse" of pane id "com.apple.preference.mouse"
end tell
tell application "System Events" to tell process "System Preferences"
click checkbox "Scroll direction: Natural" of window 1
end tell
quit application "System Preferences"
(This script will open the System Setting to Mouse settings, toggle the "Scroll direction: Natural" checkbox, and then close the setting window) - Save the workflow with an appropriate name, and if you run this Quick Action, it will toggle the scroll direction on Mac.
Now you must learn how to change scroll direction on Mac and share these to help more who need them. Know more about Mouse not scrolling on Mac.
How to fix the Mac changes scroll only on the Mouse/Trackpad?
Sometimes, you may encounter an issue where the scrolling direction changes only for the Mouse and not the Trackpad, or vice versa. To solve this, you can:
- Adjust the settings again for both the Mouse and Trackpad settings.
- Ensure that you are adjusting the scroll direction settings for the correct input device(Trackpad or Mouse) in System Settings.
- Check for any conflicting settings in third-party apps or system utilities that may override the default scroll direction.
Bonus: How to change the scroll speed on Mac?
Changing the scroll direction may be not enough, you can customize the scrolling speed on a Mac, which can further enhance your comfort and productivity. To adjust scrolling speed:
- Apple menu > System Settings > Mouse > Adjust the Scrolling Speed.
- Apple menu > System Settings > Trackpad > Adjust the Tracking speed.
In conclusion, by following these step-by-step methods, you can change the scrolling direction on Mac more easily, which optimizes your computing experience. Additionally. adjusting scrolling speed and fixing Man change scroll only on the Mouse or Trackpad ensures smooth usage on Mac. Share it with more people~
- QHow do I change the way I scroll?
-
A
The simplest way is to use System Settings to change your Mouse or Trackpad scroll, and you can also try to use Terminal or Automator.
- QHow to get Mac Trackpad and Mouse to scroll different direction?
-
A
It depends on your needs, if you want the Trackpad not the Mouse with the Natural scroll, just turn off the Natural scroll of Mouse.