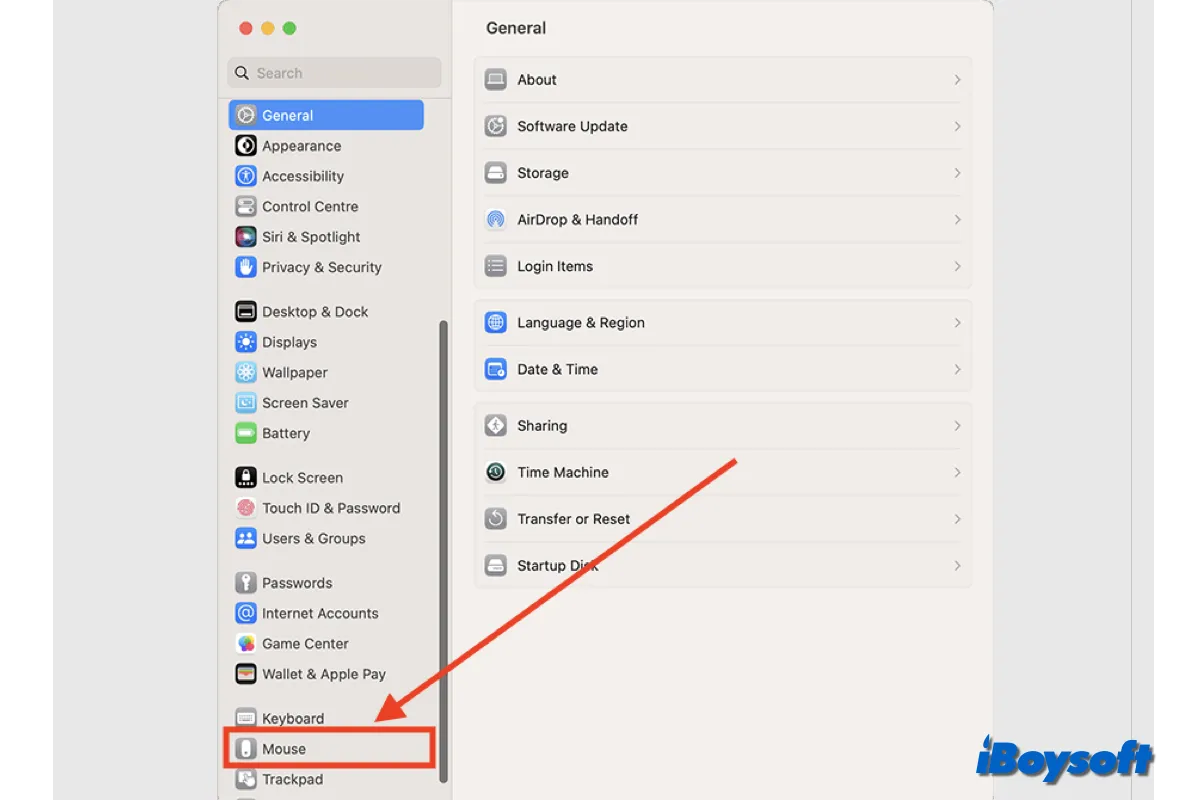Compared with Trackpad, some Mac users prefer using a mouse to scroll, click, double-click, right-click, swipe, zoom, etc. Through mouse-related settings on Mac, you can customize mouse actions and gestures you use to interact with your Mac.
Whether you are using an Apple Magic Mouse, a third-party mouse, a cable-connected mouse, or a wireless mouse, you can follow the steps below to configure the mouse for Mac.
How to connect a mouse to your Mac?
What kind of mouse you own will determine how you connect it to a Mac. While some mouses come with Bluetooth, some are corded mouses that need to be connected to your Mac using a cable and USB port.
- Connect Magic Mouse 2 to Mac: Use a USB-C to Lightning Cable or a Lightning to USB Cable, connect the Lightning end to your Magic Mouse 2, and the other end to the Mac's USB port, then flip the switch to turn on the Magic Mouse and wait for the mouse to automatically pairs with your Mac. Disconnect the cable when a notification pops up so you can use the mouse wirelessly.
- Pair any mouse with Mac via Bluetooth: Turn on the device first, access Bluetooth from the Apple menu > System Settings, then click the Connect button next to your wireless mouse.
- Connect a mouse to your Mac with a USB cable/dongle: Insert the mouse's USB cable into any correct USB port on your Mac. Or, attach the USB dongle to your Mac's port and turn the mouse on, it will instantly connect the mouse.
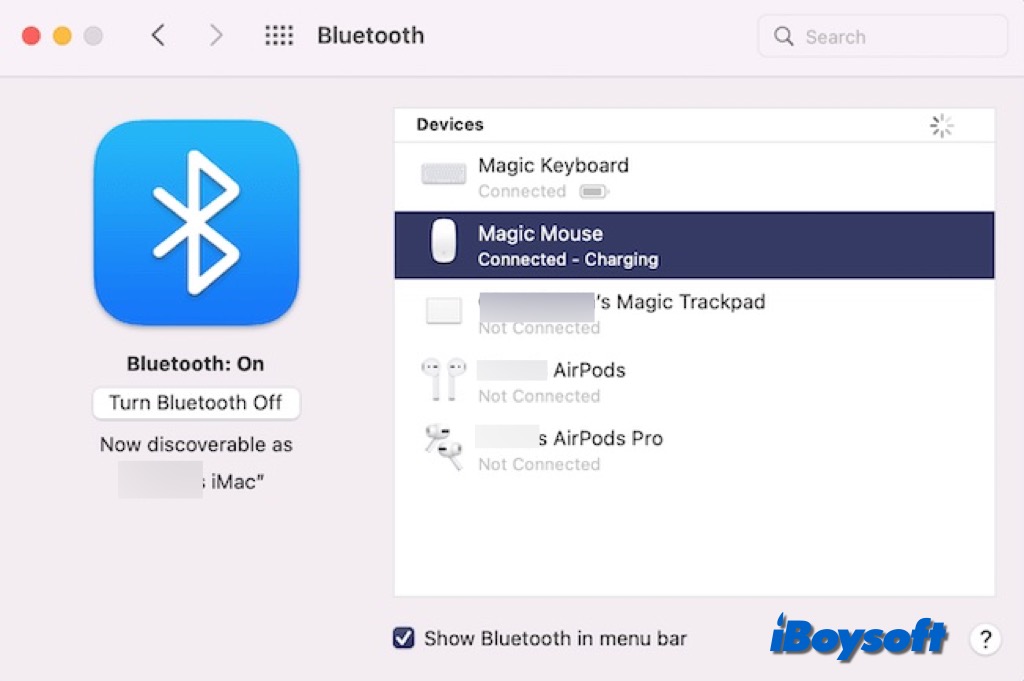
Where to access mouse settings on Mac?
Mouse-related settings on Mac are distributed in different places in the System Settings. You can access them with the steps below to change the mouse settings on Mac.
Use the Mouse tab in System Settings
After you connect the mouse to your Mac, you will see a Mouse option in the sidebar of System Settings, then you can click it to view more mouse settings. It includes two sections: Point & Click and More Gestures. You can customize the following mouse options there:
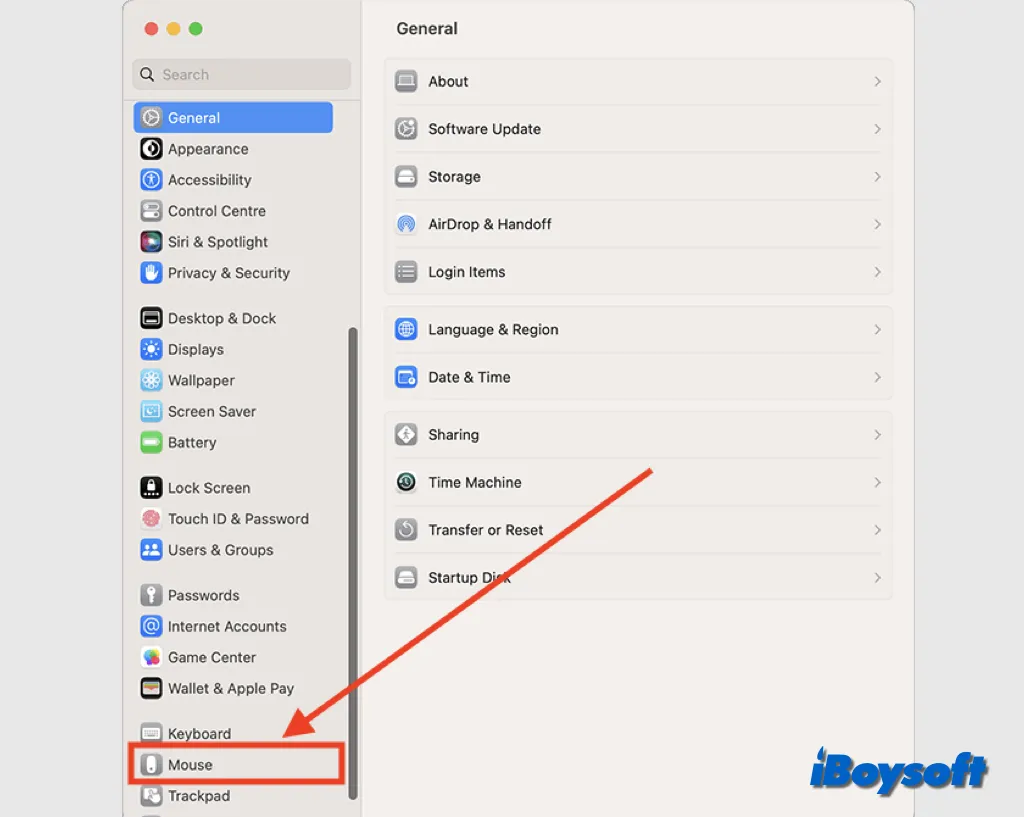
In the Point & Click section:
Change the tracking speed of the mouse: Simply drag the slider bar to adjust how quickly the pointer moves when you drag the mouse.
- Change the scrolling direction of the mouse: If you enable the Natural Scrolling option, the contents of a window move in the same direction as your fingers.
- Enable/disable Secondary Click(right-click) on the mouse: By enabling Secondary Click, you can right-click on Mac with your mouse, and you can choose to click on the right or the left side.
- Turn on/off Smart Zoom on the mouse: You can use the mouse to zoom in/out on Mac by double-tapping the mouse with one finger.
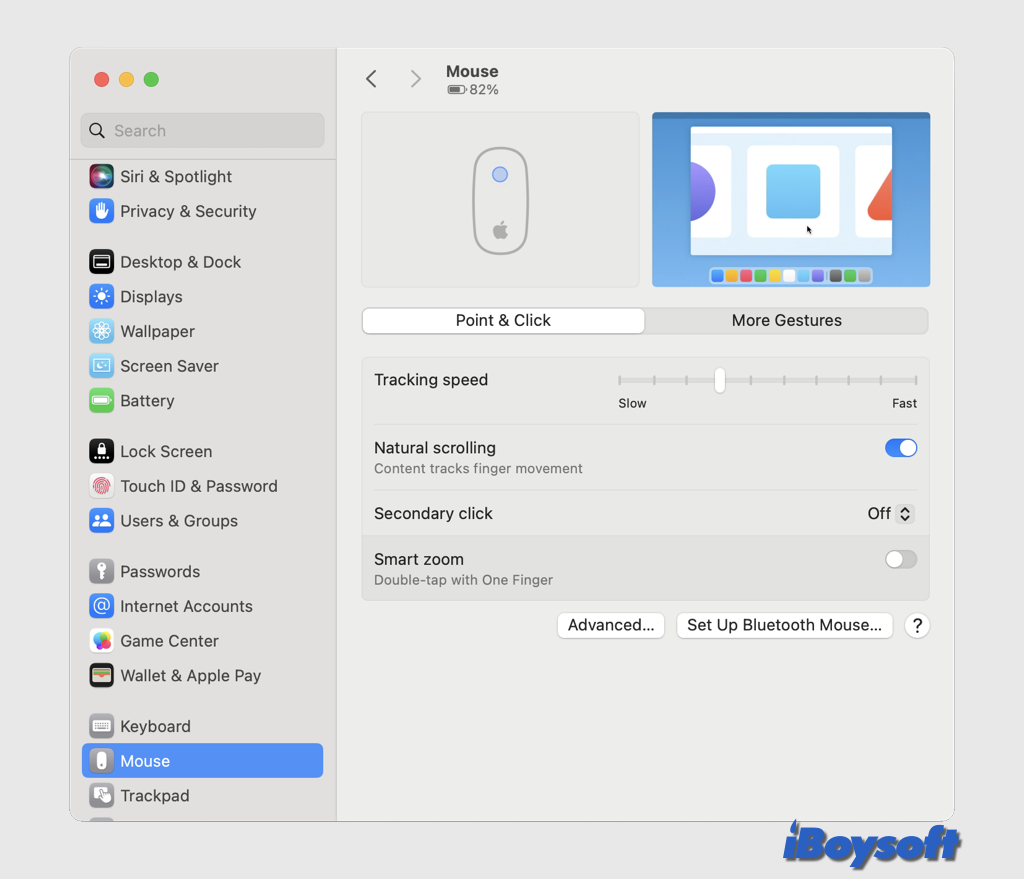
In the More Gestures section:
- Use the mouse the swipe between pages: Click the button next to Swipe between pages to choose the gestures to use to move between pages in a document.
- Use the mouse to swipe between full-screen applications: Toggle on the button beside Swipe between full-screen applications to swipe with two fingers to move between apps in full-screen.
- Use the mouse to enter Mission Control: Enable Mission Control for Mouse, and you can double-tap with two fingers on the mouse to enter Mission Control.
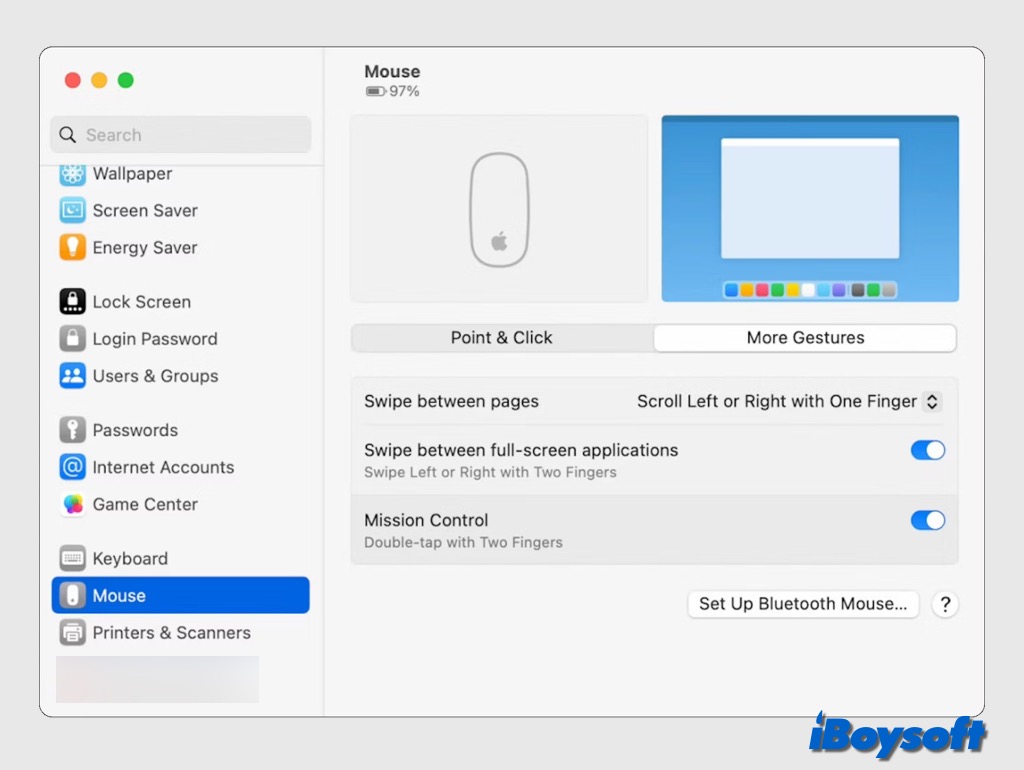
Besides, you can click the Advanced button to enable Pointer acceleration, when it is turned on, the mouse is more sensitive to mouse movements.
Change mouse settings via Accessibility
In Accessibility from System Settings, you can also customize some mouse settings, let's dive into the details.
- Change the Mac mouse cursor color and size from Accessibility > Display > Pointer.
- Change the mouse's double-click speed, and scroll speed, and enable mouse spring-loading from Accessibility > Pointer Control > Mouse & Trackpad.
- Control mouse with the keyboard on Mac by enabling the mouse keys from Accessibility > Pointer Control > Alternate Control Methods.
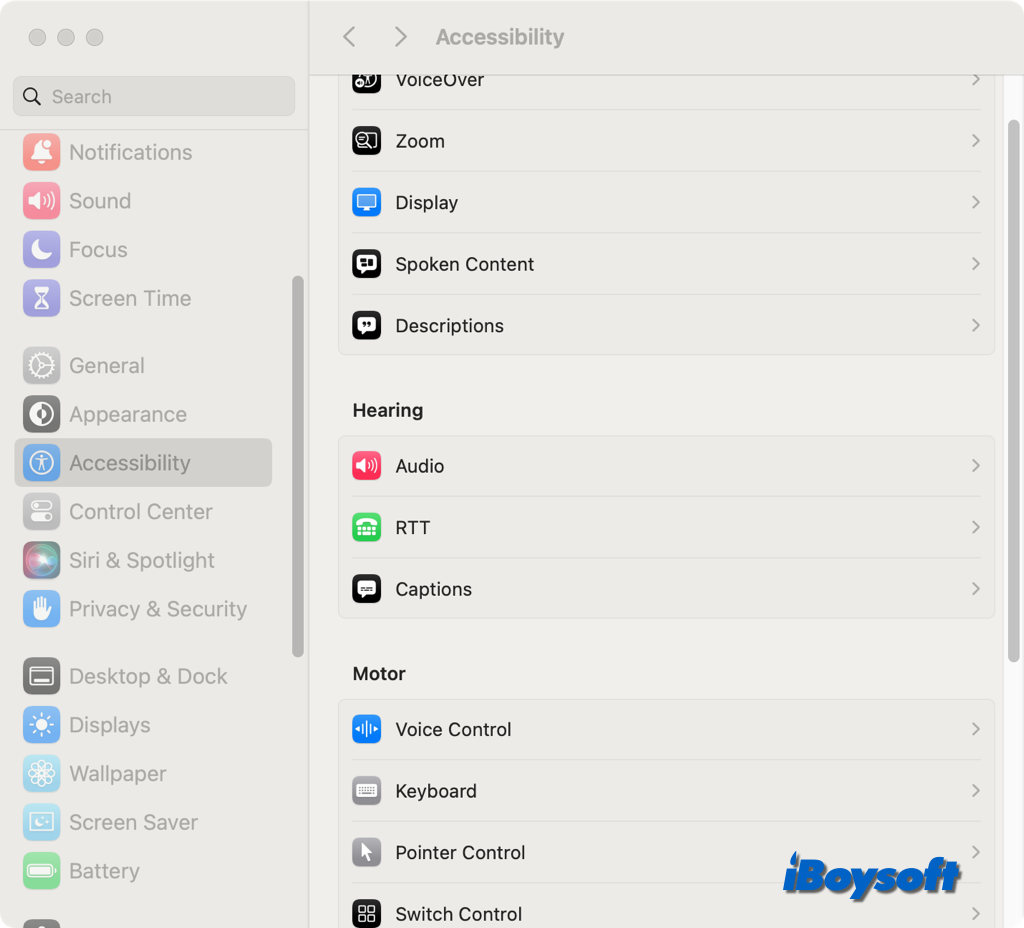
Related read:
- Right-click Not Working on Mac Mouse/Trackpad, How to Fix
- Apple Magic Mouse Not Working on Mac, How to Fix It?
- Left Click Not Working on Trackpad or Mouse (9 Fixes)
- Mouse Cursor Disappears on Mac: Why & How to Fix
- [Fixed] macOS Mouse Lagging, What to Do?
- How to Double Click on Mac with/without Trackpad or Mouse
- [Fixed] Mouse Click Issues after Sonoma Update - 13 Tricks
Share this informative post about Mac mouse settings!