You notice the Accessibility settings in System Preferences (or System Settings) on your Mac when adjusting the preferences of keyboard, pointer, zoom, or so. If you want to learn more about it or how to enable, change, or turn off the Mac accessibility features, please follow this post.
This article will show you what Mac accessibility is, how to turn on/off it, and the shortcut for Mac accessibility.
What is Mac accessibility?
The Apple accessibility function is designed to bring you a better sensorial experience when using your Mac. You can customize the Mac accessibility settings to meet your vision, hearing, motor, and other general requirements for working with your Mac.
Share to let others learn about the definition of Mac accessibility.
How do you enable or change accessibility on Mac?
To access the Mac accessibility, go to the Apple menu > System Preferences (or System Settings), then click on Accessibility (for macOS Ventura or later, you may need to scroll down to find Accessibility in the sidebar).
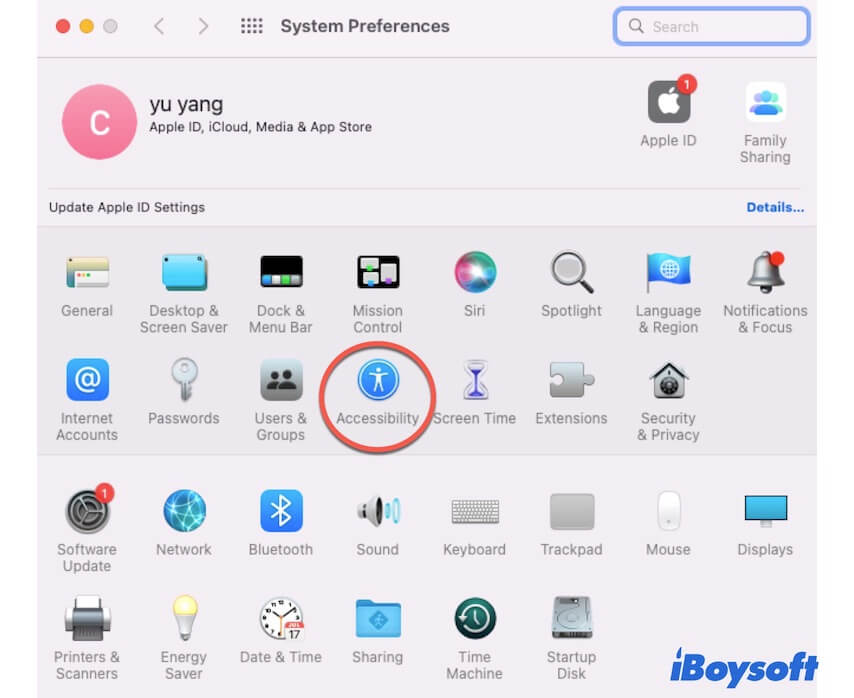
On the Mac Accessibility window, you can see the accessibility features. They are categorized into four groups, including Vision, Hearing, Motor, and General.
If you want to enable or change certain accessibility features, you need to click on them in the sidebar. Then, the options of each accessibility feature will display on the right pane. You can check the "Enable XXX" options to turn on the accessibility on your Mac. Or, you can tick the other options to change the accessibility settings on Mac.
You can learn about the features in each category before enabling or customizing them.
The Mac Accessibility Vision features
The accessibility features under the Vision tab help you see what's on the screen more accurately.
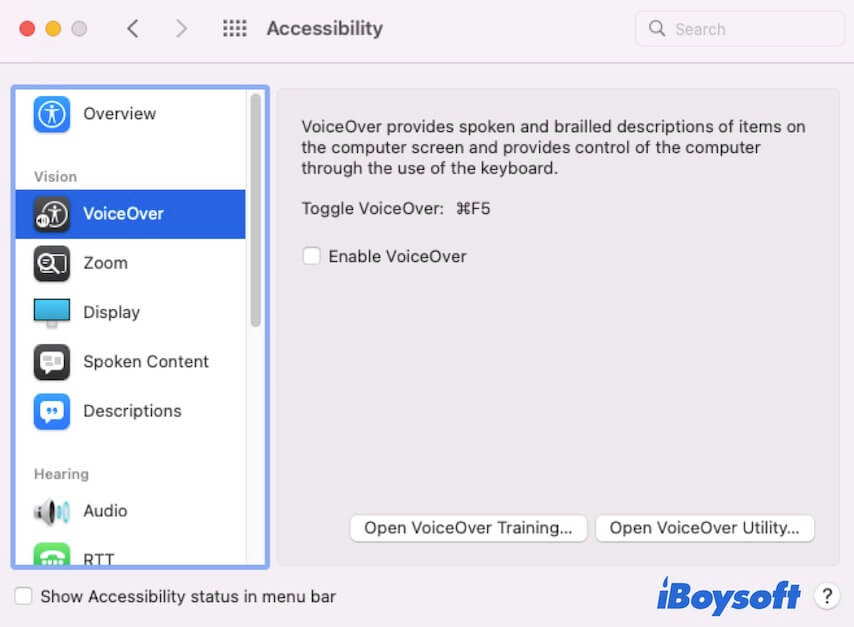
VoiceOver: The Mac VoiceOver feature is the native Mac screen reader that speaks what's on the screen, like a web page on Chrome or an open document. You can check the box next to "Enable VoiceOver" to turn it on.
Also, you can click "Voice Utility" to customize it to cater to your preferences.
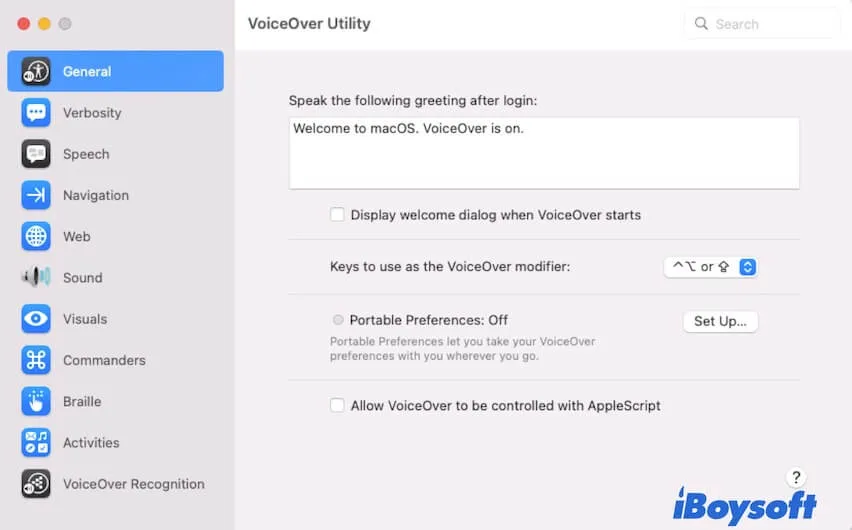
Zoom: It enables the content on the screen to look more prominent. Then, you can see the target area more clearly. You can change the settings there for zooming in and out on your Mac.
Display: The Display feature lets you self-design the appearance of the screen, such as the display contrast, pointer color and size, color filters, etc.
Spoken Content: This feature gives you the right to define how your Mac speaks the text you select or point, including the voice, speaking speed, and volume.
Descriptions: Give you a spoken description of the visual content if media is available, such as listening to a voice description of the text in a movie.
The Mac Accessibility Hearing features
The hearing accessibility features support you to hear in the way you want from your Mac.
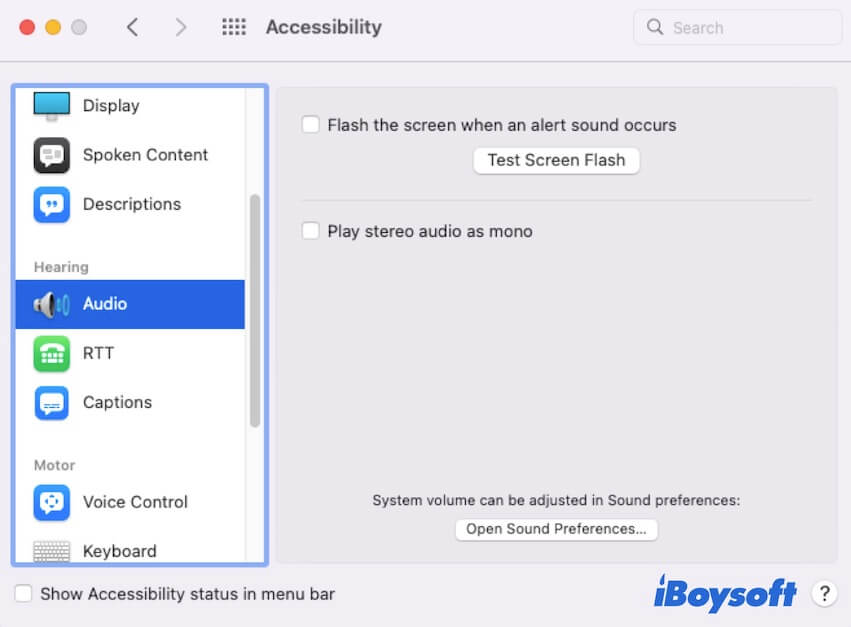
Audio: Enable screen flash and play stereo audio to enhance the warning function when alerts or notifications show up.
RTT: Set whether to receive RTT or not if your Mac supports this functionality.
Captions: Offer styles for subtitles and captions and also allow customizing the styles.
The Mac Accessibility Motor features
The motor accessibility features endow you with the ability to control your Mac through voice, keyboard, pointer, and switches.
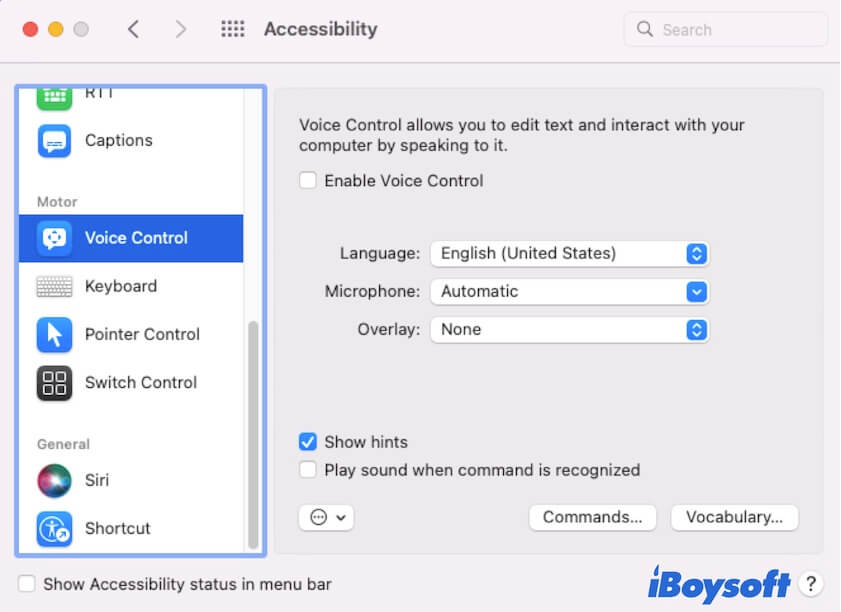
Voice Control: Make you interact with your Mac computer by speaking to it. You can enable this feature to edit text on Mac by speaking to it instead tap on the keyboard.
Keyboard: Let you interact with your Mac with the keyboard. You can use keyboard shortcuts to work with your Mac.
Pointer Control: Enable you to determine the mouse or trackpad speed and choose your wanted alternate control ways. You can adjust the Pointer Control settings when the Trackpad on your MacBook Pro is lagging or right-click is not working on your Mac.
Switch Control: Allow you to control your machine with switches on the mouse, keyboard, or other dedicated devices.
The Mac Accessibility General features
Siri: You are allowed to type to Siri rather than speak to Siri to ask for help.
Shortcut: Choose the options to allow them to be toggled through the accessibility shortcuts.
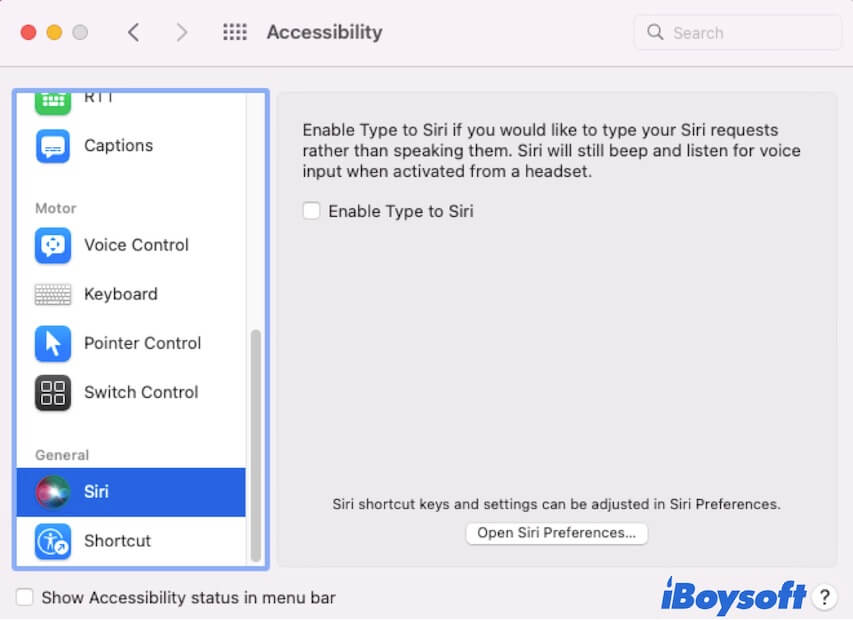
Go to tell more people how to enable accessibility on Mac.
How to turn off accessibility on MacBook?
If you want to turn off the accessibility on your Mac/MacBook, click on the Apple menu > System Preferences (System Settings) > Accessibility. Next, select the accessibility features that you've enabled from the sidebar. On the right pane, uncheck the "Enable XXX" option.
Also, you can press the Option - Command - F5 to show the Mac Accessibility Shortcuts window, then, deselect the Vision or Physical and Motor options to turn them off.
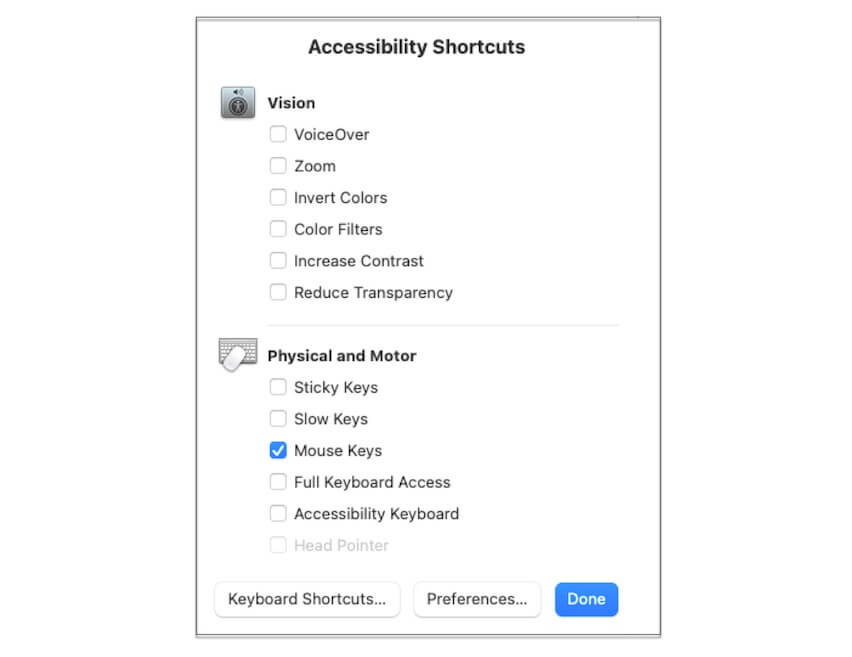
FAQs about Mac Accessibility
- QWhat is the Mac shortcut for accessibility?
-
A
The Mac accessibility shortcut is Option - Command - F5.
- QWhat is the screen reader Mac shortcut?
-
A
The Mac screen reader is VoiceOver. It helps speak out what content shows on your Mac screen. To turn on or off VoiceOver, press Command-F5.
