Macのキーボード、ポインタ、ズームなどの設定を調整する際に、Macの『システム環境設定』(またはシステム設定)でアクセシビリティの設定に気付きます。アクセシビリティの詳細や、Mac のアクセシビリティ機能を有効化、変更、またはオフにする方法を知りたい場合は、この投稿に従ってください。
この記事では、Macのアクセシビリティとは何か、それをオン/オフにする方法、およびMacのアクセシビリティのショートカットについて説明します。
Macのアクセシビリティとは?
Appleのアクセシビリティ機能は、Macを使用する際により良い感覚体験を提供するよう設計されています。Macのアクセシビリティ設定をカスタマイズして、視覚、聴覚、運動など、および Mac を操作するためのその他の一般的な要件を満たすことができます。
他の方にMacのアクセシビリティの定義を学んでいただくために共有してください。
Macでアクセシビリティを有効または変更する方法は?
Macのアクセシビリティにアクセスするには、Appleメニューに移動し、システム環境設定(またはシステム設定)を選択してから、アクセシビリティをクリックします(macOS Ventura以降の場合は、サイドバーでアクセシビリティを検索する必要があります)。
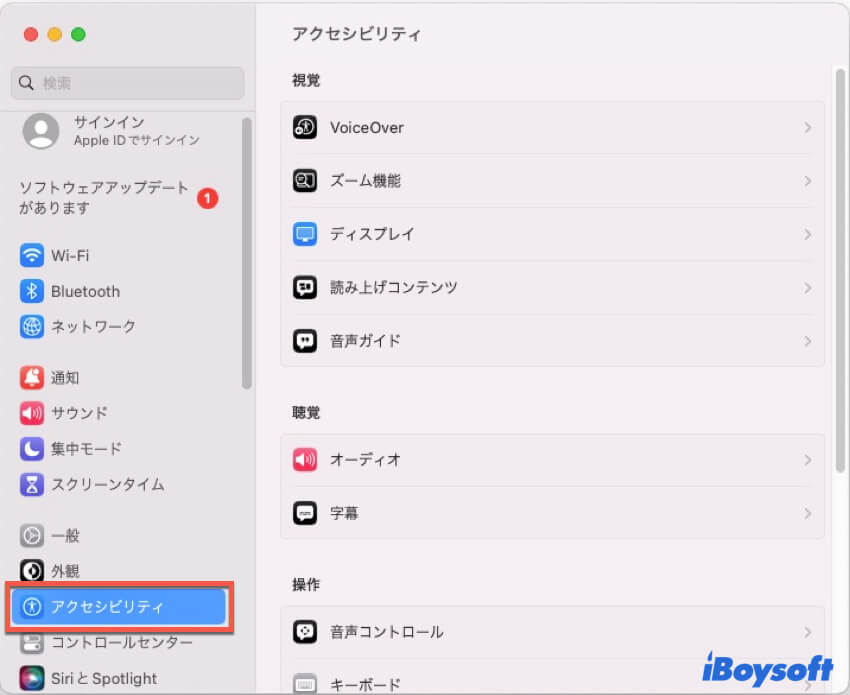
Macのアクセシビリティウィンドウでは、アクセシビリティ機能が表示されます。視覚、聴覚、操作、一般の4つのグループに分類されています。
特定のアクセシビリティ機能を有効または変更したい場合は、サイドバーでそれをクリックする必要があります。その後、各アクセシビリティ機能のオプションが右側のパネルに表示されます。「XXX を有効にする」オプションをチェックして、Mac でアクセシビリティをオンにすることができます。または、他のオプションをチェックして、Mac のアクセシビリティ設定を変更することもできます。
各カテゴリの機能を有効にしたりカスタマイズしたりする前に、その機能について知ることができます。
Macのアクセシビリティ視覚機能
視覚タブのアクセシビリティ機能は、画面上の内容をより正確に見るのに役立ちます。
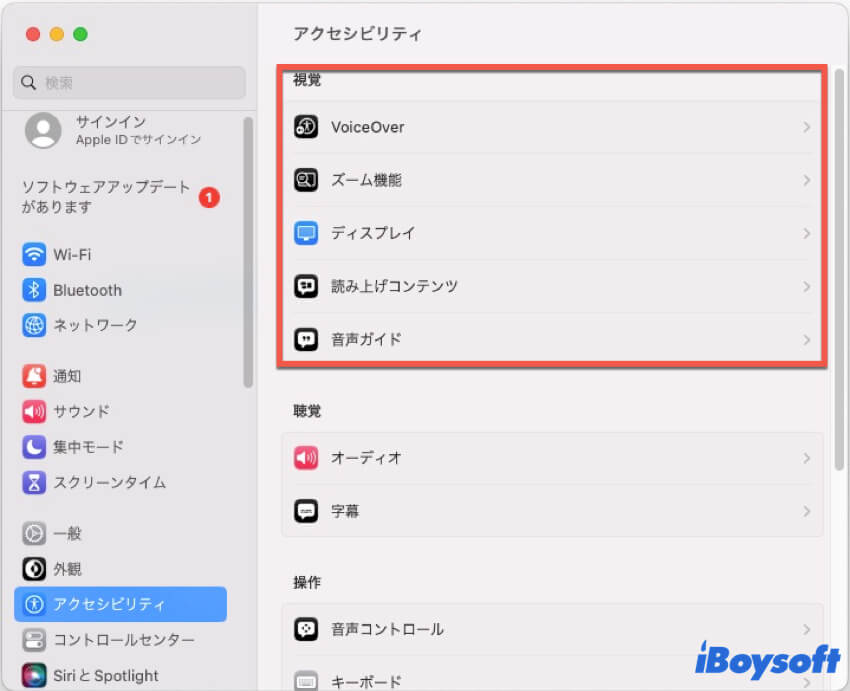
VoiceOver: MacのVoiceOver機能は、ネイティブのMacスクリーンリーダーであり、Chromeのウェブページや開かれたドキュメントなどの画面上の内容を読み上げます。 その横にあるチェックボックスを選択して、VoiceOverを有効にできます。
また、"Voice Overユーティリティ"をクリックすると、独自の設定にカスタマイズできます。
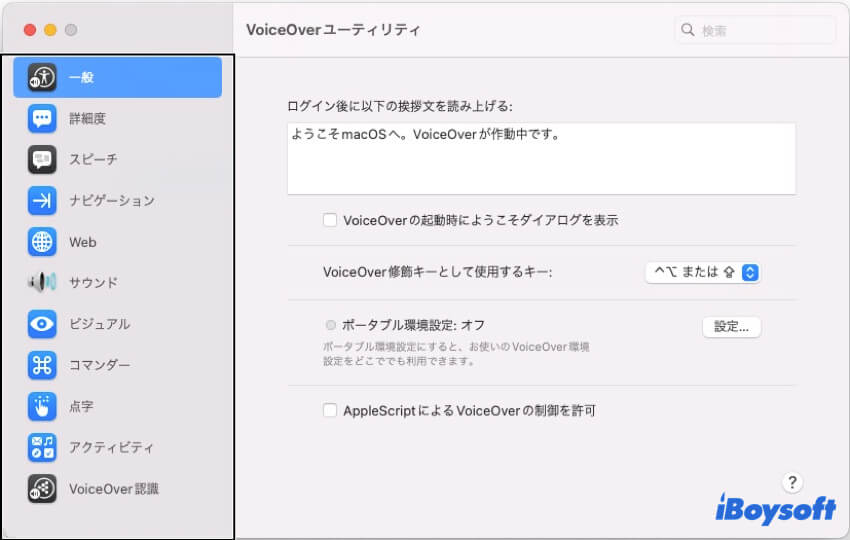
ズーム機能: 画面上のコンテンツをより目立たせることができます。その後、対象エリアをよりはっきりと見ることができます。 Macでのズームインとズームアウトの設定を変更することができます。
ディスプレイ: ディスプレイ機能を使用すると、画面の表示を自己設計できます。ディスプレイのコントラスト、ポインターの色とサイズ、カラーフィルターなどを調整できます。
読み上げコンテンツ: この機能を使用すると、選択したテキストまたはポイントのテキストをMacがどのように話すかを定義する権利が与えられます。読み上げ言語、スシテムの声、読み上げ速度、読み上げ音量を変更できます。
音声ガイド: メディアが利用可能な場合は、視覚コンテンツの音声説明を提供します。例えば、映画のテキストの音声説明を聞くことができます。
Macのアクセシビリティ聴覚機能
聴覚アクセシビリティ機能は、Mac から希望どおりに音を聞くことをサポートします。
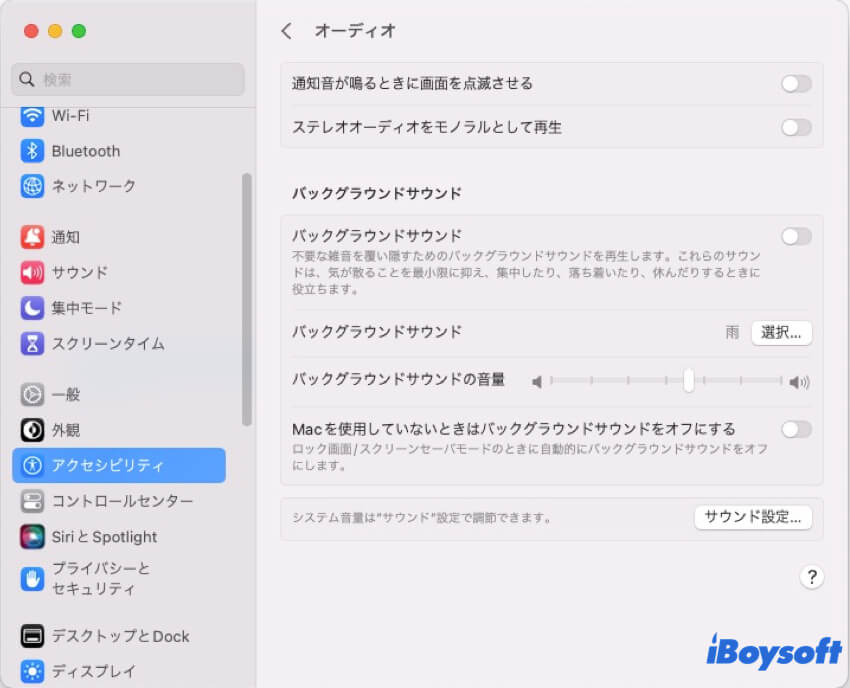
オーディオ: アラートや通知が表示されたときに警告機能を強化するために、画面をフラッシュしてステレオオーディオを再生できます。
字幕: 字幕やキャプションのスタイルを提供し、スタイルをカスタマイズすることもできます。
Macのアクセシビリ操作機能
アクセシビリティの操作機能を使用すると、音声、キーボード、ポインター、およびスイッチを介してMacをコントロールできます。
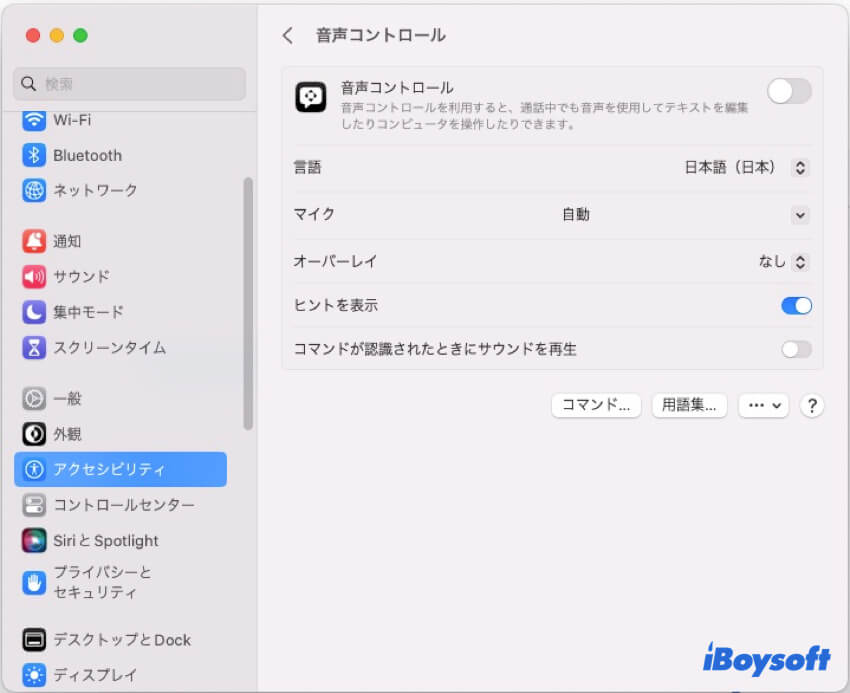
音声コントロール: 話しかけることで Mac コンピューターと対話できます。この機能を有効にすると、キーボードをタップする代わりに話しかけることで Mac 上のテキストを編集できます。
キーボード: キーボードを使用してMacと対話できます。 Macとの作業にキーボードショートカットを使用できます。
ポインタコントロール: マウスやトラックパッドの速度を決定し、必要な代替コントロール方法を選択できます。 MacBook Proのトラックパッドが遅れているときやMacで右クリックが機能しないときに、ポインターコントロール設定を調整できます。
スイッチコントロール:マウス、キーボード、または他の専用デバイスのスイッチを使用してマシンを制御できます。
Macアクセシビリティの一般機能
Siri:助けを求めるには、Siri に話しかけるのではなく、Siri に入力することができます。
ショートカット:アクセシビリティショートカットを通じてオプションを切り替えることができます。
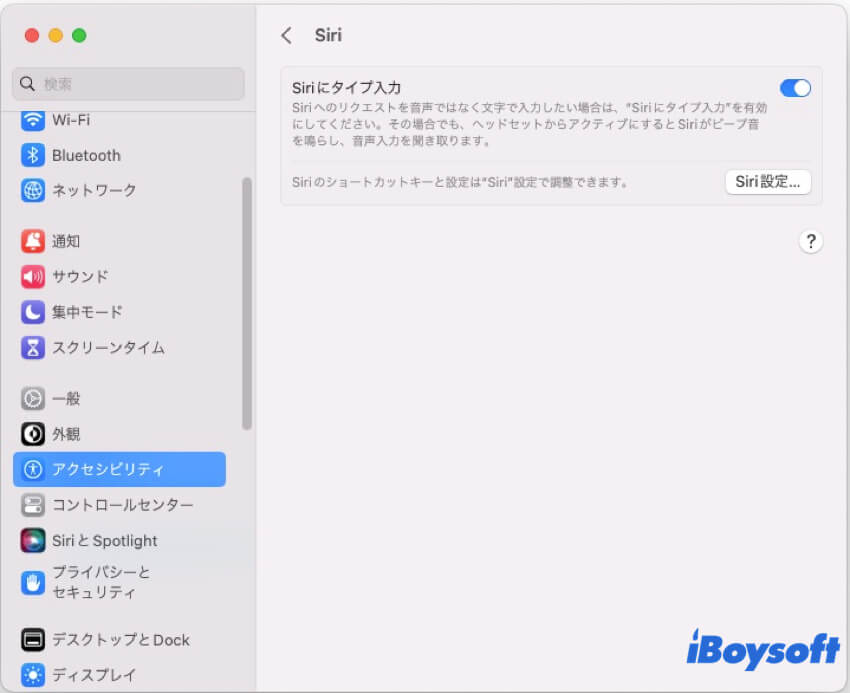
Macでアクセシビリティを有効にする方法を他の人に教えるには、続行してください。
MacBookでアクセシビリティを無効にする方法は?
Mac/MacBookでアクセシビリティを無効にしたい場合、Appleメニューをクリックしてシステム環境設定を開きます。次に、サイドバーから有効にしたアクセシビリティ機能を選択します。右側のペインでは、「XXXを有効にする」オプションのチェックを外します。
また、Option - Command - F5を押すと、Macアクセシビリティのショートカットウィンドウが表示されます。次に、視覚または操作オプションのチェックを外して無効にします。
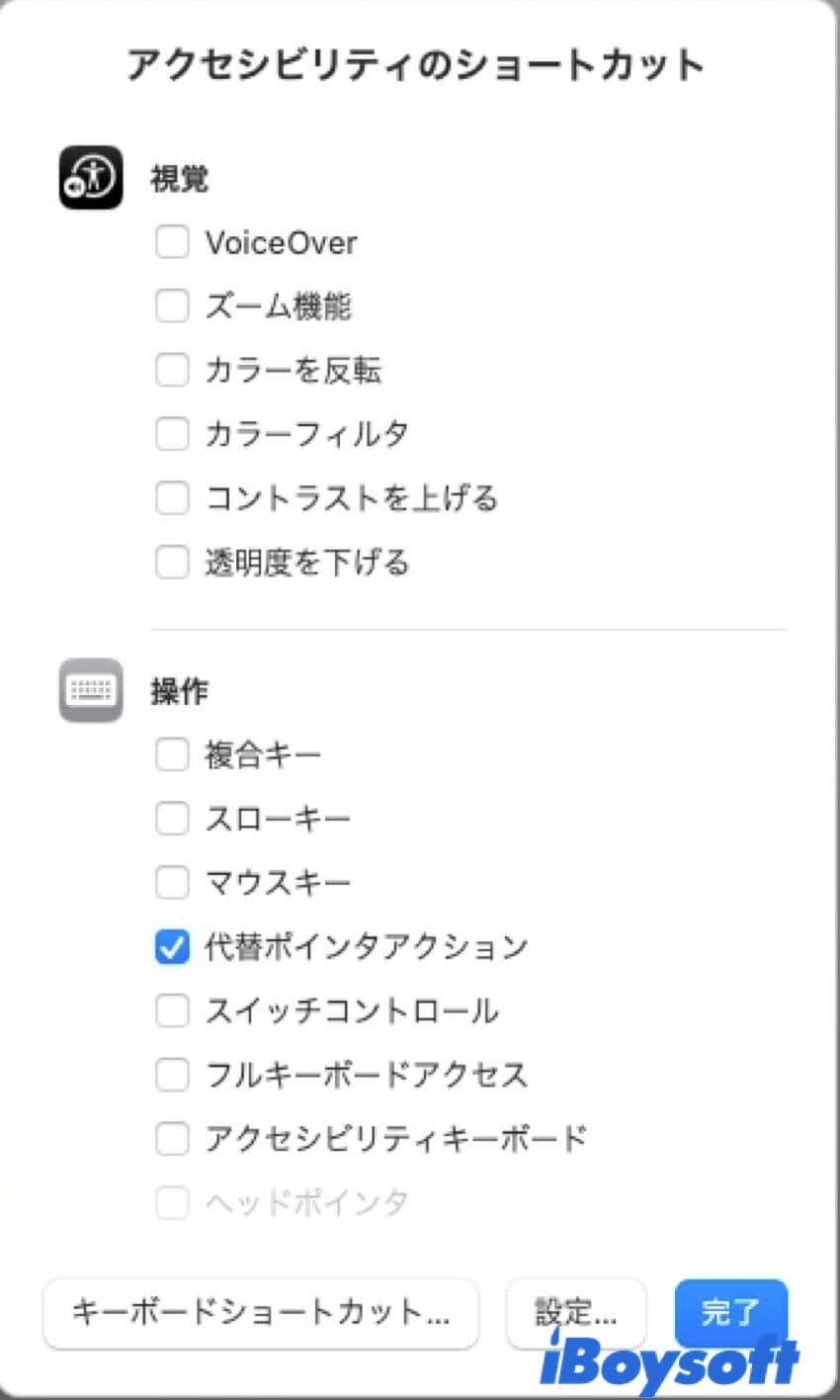
Macアクセシビリティに関するFAQ
- QアクセシビリティのためのMacのショートカットは何ですか?
-
A
MacのアクセシビリティショートカットはOption - Command - F5です。
- QスクリーンリーダーのMacのショートカットは何ですか?
-
A
MacのスクリーンリーダーはVoiceOverです。Macの画面に表示されているコンテンツを読み上げるのに役立ちます。VoiceOverをオンまたはオフにするには、Command-F5を押します。
