The Mac Trackpad can be an alternative to the Magic Mouse and allows you to interact with the system to do some tasks. But your Trackpad performs improperly without expectations. It works slowly and greatly reduces your work efficiency.
And some users report that the Trackpad on their MacBook Pros is lagging after an update to macOS Monterey. To find out the reasons and enable your Trackpad to run faster, you can follow this tutorial. It will help you analyze the causes of the Trackpad on MacBook Pro lagging and resolve the sluggish Trackpad.
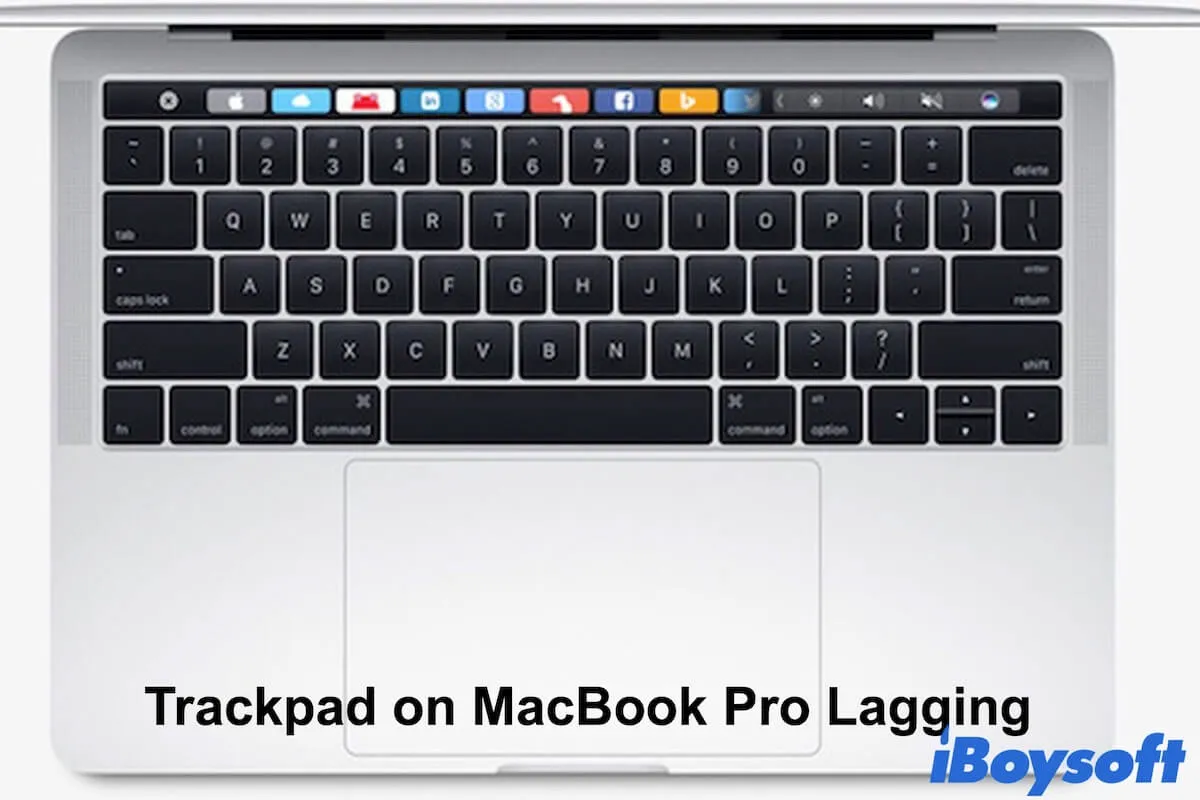
Why is your Trackpad laggy?
If your MacBook's Trackpad is lagging after upgrading to macOS Monterey, the minor system errors of Monterey could be the troublemakers. But if the Trackpad working slowly not due to a macOS update, the real reasons are diverse.
The possible causes are the incorrect Trackpad sensitivity and other settings, temporary system glitches, software incompatibility, depleted power energy, etc. Since these reasons are mainly related to software, it is hard for you to immediately finger out what exactly lead to the laggy Trackpad. Therefore, all the possible causes should be taken into consideration for later fixing.
How to fix the Trackpad on MacBook Pro is lagging?
As the issue of a slow MacBook Trackpad may result from different issues, you need to do troubleshooting to draw it back to a normal or even a faster running speed.
Here, we've analyzed all the scenarios of the laggy Trackpad and offered all the feasible solutions for you to fix your sluggish Trackpad on MacBook Pro or MacBook Air.
All in all, you can follow these ways to fix the Trackpad on MacBook lagging problem:
- Reset the Trackpad tracking speed
- Adjust double-clicking settings of the Trackpad
- Reboot your MacBook
- Check the battery energy
- Uninstall problematic or suspicious apps
- Reset SMC
- Reset NVRAM
- Update your Mac
Reset the Trackpad tracking speed
Maybe the tracking speed of your Trackpad disorders after the macOS Monterey update or changed to slow by mistakes.
To check if the laggy Trackpad is caused by the low sensitivity of Trackpad, you need to go to System Preferences to have a check. If that's the reason, you can reset the Trackpad tracking speed to make it work swiftly.
- Launch Apple menu > System Preferences > Trackpad.
- Under the Point & Click, move the tracking speed slider to the right side to change the speed to fast.
![]()
Adjust double-clicking settings of the Trackpad
You find it is not smooth to double-click with the Mac Trackpad. Under this circumstance, you need to check if you've set the interval time between two clicks with your Trackpad too fast in Mac Accessibility.
- Open the Apple menu > System Preferences > Accessibility.
- Scroll down to find Pointer Control and click it.
- Move the slider beside Double-click speed to the left side, it allows you up to three seconds apart two clicks. If you set the double-click speed faster, double-clicking is activated only if you click twice immediately on the Trackpad.
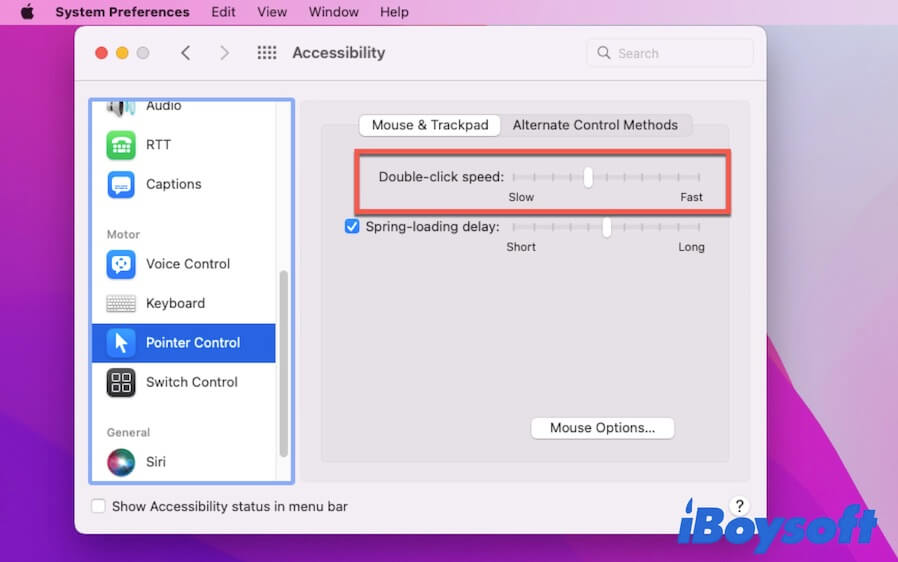
Reboot your MacBook
The temporary system glitches may also trigger the Trackpad on your MacBook Pro to become lagging or the MacBook keyboard lagging. In that case, you can restart your Mac machine to refresh the macOS and fix the tiny errors. Consequently, the Trackpad can back to normal as well.
Check the battery energy
After tabbing on the Trackpad, your MacBook reacts slowly. Sometimes, this may be not caused by the Trackpad itself but the insufficient power energy.
You can click the battery icon at the top Apple menu bar to check if the battery is drained. Then, replace a battery or connect your MacBook to a power source. Note that some users even find that MacBook Trackpad lagging when charging. So you'd better wait for a moment until the battery gets at least 30% power energy.
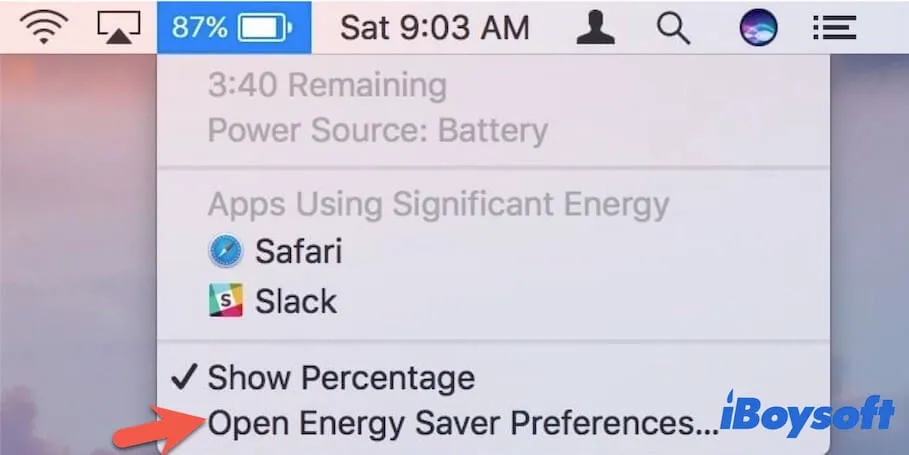
Uninstall problematic or suspicious apps
The third-party software you've installed recently that's not fully compatible with the operating system can also lead to Mac Trackpad operating slow. This issue is more common on MacBooks that upgraded to macOS Monterey recently.
To resolve the laggy Trackpad, you need to uninstall the recently installed apps from your MacBook. Then, the Trackpad will go well.
Reset SMC
SMC, short for System Management Controller, takes over various hardware functions on Intel-based Macs including Trackpad. When your Trackpad on MacBook goes lagging without warning, resetting SMC may help you out of the trouble.
To reset SMC on a MacBook Pro or MacBook Air:
- Turn off your Mac.
- Press and hold the Control + Option + Shift (on the right side) keys together for ten seconds. For a MacBook without a T2 security chip, use the left side Shift key instead.
- Turn on your Mac.
Now, your Trackpad won't be sluggish.
Reset NVRAM
NVRAM stands for non-volatile random-access memory. It is a small amount of memory that is used to save system settings to keep the Mac working well. If your MacBook Trackpad performs slowly, you can try to reset NVRAM. It is worth mentioning that you don't need to reset NVRAM on an M1 Mac as the machine does this job automatically if necessary.
- Completely close your Mac.
- Press the power button to turn on your Mac and immediately press down the Option + Command + P + R keys.
- Release the keys once you hear the second startup chime. For a T2-powered Mac, instead, release the keys after the Apple logo shows up on the screen twice.
Update your Mac
If all the above ways make no difference to your laggy MacBook Trackpad, the last method you can try is to update your Mac. Especially for those whose Trackpad on MacBook Pro is lagging after upgrading to macOS Monterey.
As it is known to all, the new macOS version always carries unfixed bugs and glitches, and security holes, which may lead to abnormal MacBook performance.
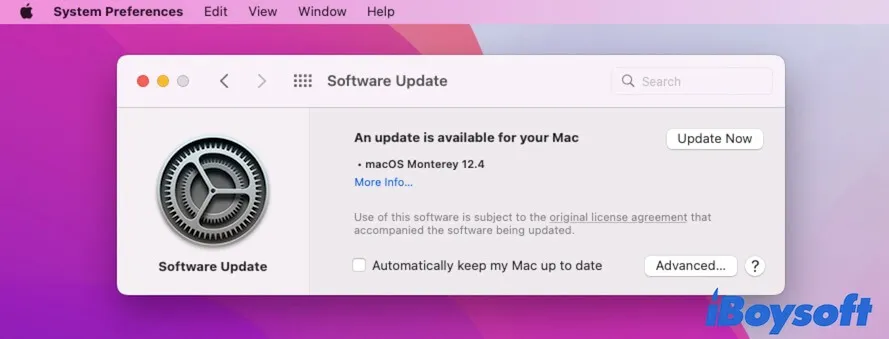
So, if there are any minor updates of macOS Monterey, go to update your Mac to fix the lagging Trackpad.