Das Mac Trackpad kann eine Alternative zur Magic Mouse sein und ermöglicht Ihnen die Interaktion mit dem System, um einige Aufgaben zu erledigen. Aber Ihr Trackpad funktioniert nicht erwartungsgemäß. Es arbeitet langsam und mindert Ihre Arbeitseffizienz erheblich.
Und einige Benutzer berichten, dass das Trackpad auf ihren MacBook Pros nach einem Update auf macOS Monterey nicht mehr richtig funktioniert. Um die Gründe dafür herauszufinden und Ihr Trackpad schneller zu machen, können Sie diese Anleitung befolgen. Sie wird Ihnen helfen, die Ursachen für die Verzögerung des Trackpads auf dem MacBook Pro zu analysieren und das träge Trackpad zu beheben.
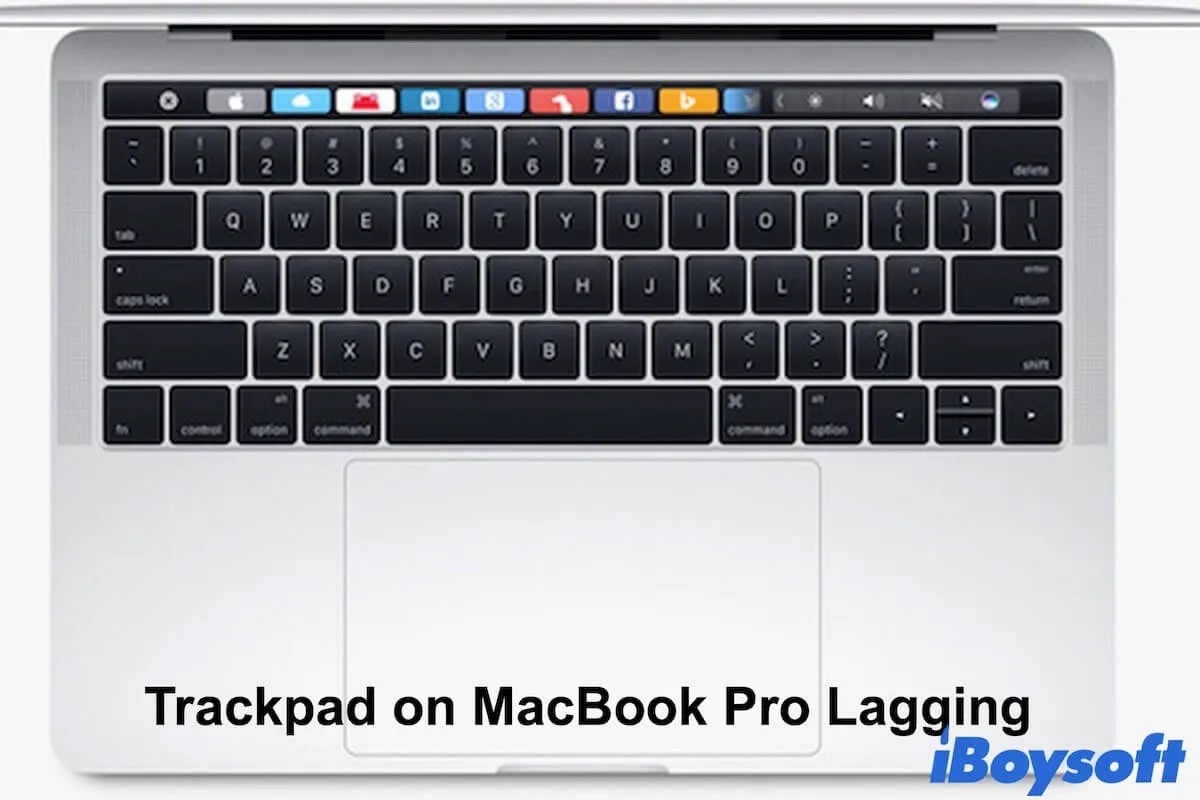
Warum verzögert sich Ihr Trackpad?
Wenn das Trackpad deines MacBooks nach dem Upgrade auf macOS Monterey verzögert ist, könnten die kleinen Systemfehler von Monterey die Übeltäter sein. Aber wenn das Trackpad nicht aufgrund eines macOS-Updates langsam arbeitet, sind die wahren Gründe vielfältig.
Mögliche Ursachen sind die falsche Trackpad-Empfindlichkeit und andere Einstellungen, vorübergehende Systemstörungen, Software-Inkompatibilität, verbrauchte Energie usw. Da diese Gründe hauptsächlich mit der Software zusammenhängen, ist es schwierig, sofort herauszufinden, was genau zu dem verzögerten Trackpad führt. Daher sollten alle möglichen Ursachen für eine spätere Behebung in Betracht gezogen werden.
Teilen Sie das Problem über die Verzögerung des Trackpads auf dem MacBook Pro mit Ihren Freuden, um sie aus der Schwierigkeit zu ziehen
Wie behebt man die Verzögerung des Trackpads auf dem MacBook Pro?
Da das Problem eines langsamen MacBook Trackpads verschiedene Ursachen haben kann, müssen Sie eine Fehlersuche durchführen, um es wieder auf eine normale oder sogar schnellere Laufgeschwindigkeit zu bringen.
Hier haben wir alle Szenarien des verzögerten Trackpads analysiert und alle machbaren Lösungen für Sie angeboten, um Ihr träges Trackpad auf dem MacBook Pro oder MacBook Air zu beheben.
Alles in allem können Sie die folgenden Methoden befolgen, um das Problem Trackpad auf dem MacBook verzögert sich zu bewältigen:
- Trackpad-Geschwindigkeit zurücksetzen
- Doppelklick-Einstellungen des Trackpads einstellen
- Ihr MacBook neu starten
- Batteriestand überprüfen
- Problematische oder verdächtige Anwendungen deinstallieren
- SMC zurücksetzen
- NVRAM zurücksetzen
- Ihren Mac aktualisieren
Trackpad-Geschwindigkeit zurücksetzen
Vielleicht ist die Trackpad-Geschwindigkeit nach dem macOS Monterey-Update gestört oder aus Versehen zu langsam geworden.
Um zu prüfen, ob die Verzögerung des Trackpads durch die geringe Empfindlichkeit des Trackpads verursacht wird, müssen Sie in den Systemeinstellungen nachsehen. Wenn das der Grund ist, können Sie die Trackpad-Zeigerbewegung zurücksetzen, damit es schnell funktioniert.
- Starten Sie Apple-Menü >Systemeinstellungen > Trackpad.
- Unter Zeigen und Klicken bewegen Sie den Schieberegler für die Zeigerbewegung nach rechts, um die Geschwindigkeit auf schnell zu ändern.
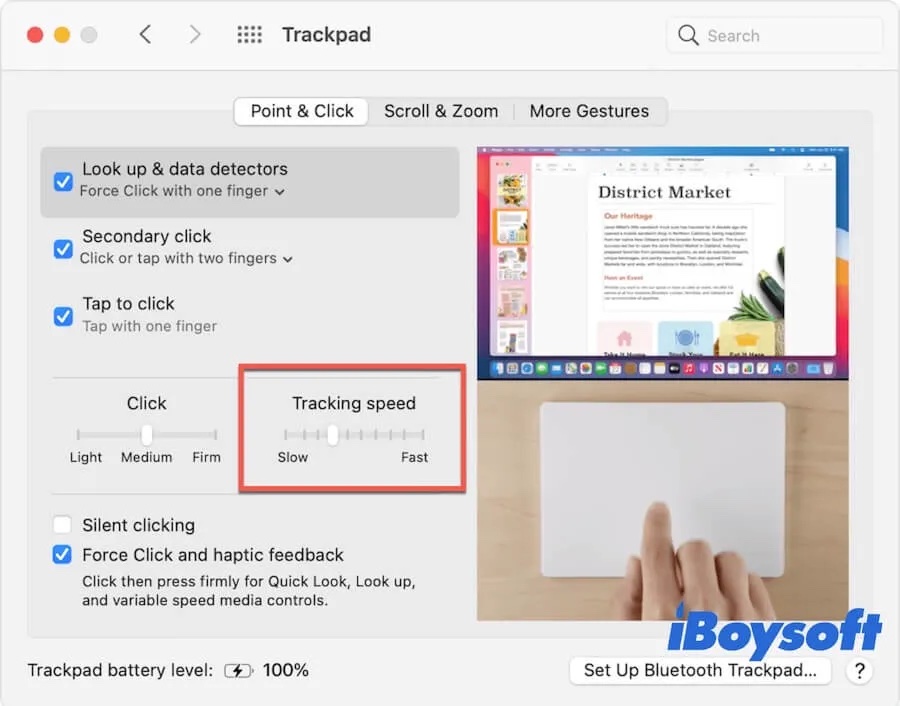
Doppelklick-Einstellungen des Trackpads einstellen
Sie stellen fest, dass der Doppelklick mit dem Mac-Trackpad nicht flüssig ist. Unter diesen Umständen müssen Sie überprüfen, ob Sie die Intervallzeit zwischen zwei Klicks mit dem Trackpad zu schnell eingestellt haben.
- Öffnen Sie Apple-Menü > Systemeinstellungen > Bedienungshilfen.
- Scrollen Sie nach unten, um die Zeigersteuerung zu finden, und klicken Sie darauf.
- Bewegen Sie den Schieberegler neben Doppelklick-Intervall nach links, so können Sie bis zu drei Sekunden zwischen zwei Klicks liegen. Wenn Sie die Doppelklickgeschwindigkeit schneller einstellen, wird der Doppelklick nur aktiviert, wenn Sie sofort zweimal auf das Trackpad klicken.
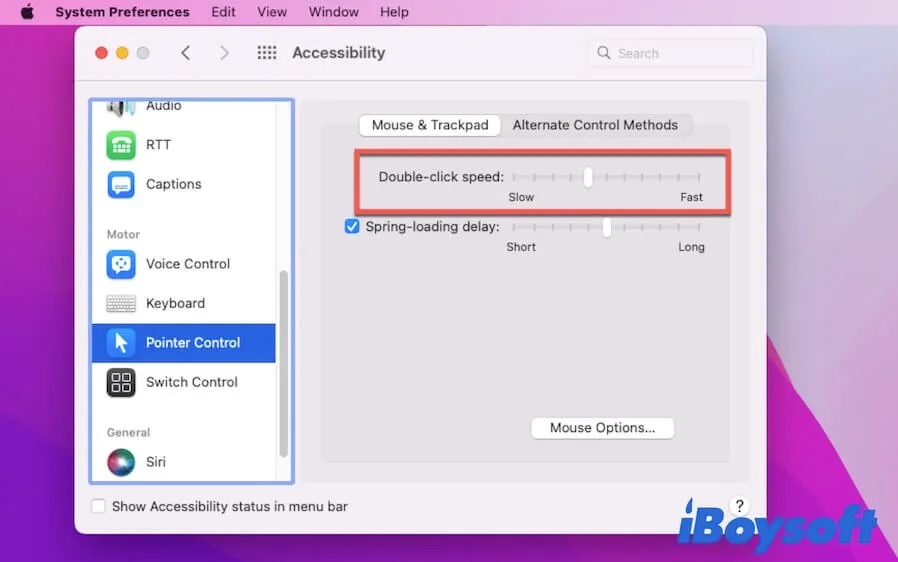
Ihren Mac neu starten
Die vorübergehenden Systemstörungen können auch dazu führen, dass das Trackpad auf Ihrem MacBook Pro nicht mehr reagiert. In diesem Fall können Sie Ihren Mac-Computer neu starten, um das macOS zu aktualisieren und die kleinen Fehler zu beheben. So kann auch das Trackpad wieder normal funktionieren.
Batteriestand überprüfen
Nach dem Tippen auf dem Trackpad reagiert Ihr MacBook langsam. Manchmal liegt dies nicht am Trackpad selbst, sondern an der unzureichenden Energieversorgung.
Sie können auf das Batteriesymbol in der oberen Apple-Menüleiste klicken, um zu überprüfen, ob die Batterie leer ist. Danach ersetzen Sie eine Batterie oder schließen Sie Ihr MacBook an Stromquelle an. Es ist zu beachten, dass manche Benutzer sogar finden, dass sicher das MacBook Trackpad beim Aufladen verzögert. Warten Sie also lieber einen Moment, bis die Batterie mindestens 30 % Energie erreicht hat.
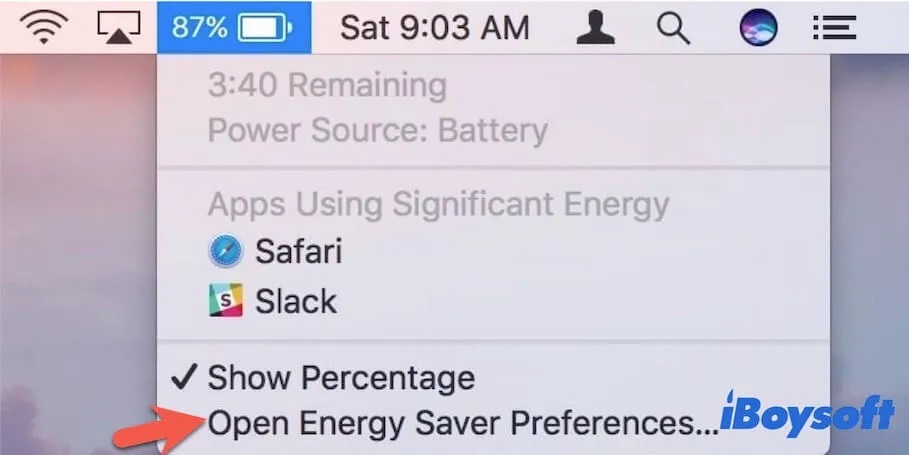
Problematische oder verdächtige Anwendungen deinstallieren
Die Software aus Drittenanbietern, die Sie kürzlich installiert haben und die nicht vollständig mit dem Betriebssystem kompatibel ist, kann ebenfalls dazu führen, dass das Mac Trackpad langsam arbeitet. Dieses Problem tritt häufiger bei MacBooks auf, die kürzlich auf macOS Monterey aktualisiert wurden.
Um das langsame Trackpad zu beheben, müssen Sie die kürzlich installierten Anwendungen von Ihrem MacBook deinstallieren. Dann wird das Trackpad gut funktionieren.
SMC zurücksetzen
SMC, die Abkürzung für System Management Controller, beschäftigt sich mit unterschiedlichen Hardwarefunktionen auf Intel-basierten Macs einschließlich Trackpad. Wenn Ihr Trackpad auf dem MacBook ohne Warnung langsam funktioniert, leist das Zurücksetzen von SMC Ihnen Hilfe, um das Problem zu lösen.
Um SMC auf dem MacBook Pro oder MacBook Air zurückzusetzen:
- Schalten Sie Ihren Mac aus.
- Drücken und halten Sie die Tasten Strg + Wahl + Umschalttaste (auf der rechten Seite) gleichzeitig zehn Sekunden lang gedrückt. Bei einem MacBook ohne T2-Sicherheits-Chip verwenden Sie stattdessen die linke Umschalttaste.
- Schalten Sie Ihren Mac ein.
Jetzt verzögert sich Ihr Trackpad nicht.
NVRAM zurücksetzen
NVRAM steht für Non-Volatile random-access memory. Es handelt sich dabei um eine kleine Speichermenge, die zum Speichern von Systemeinstellungen verwendet wird, damit der Mac gut funktioniert. Wenn Ihr MacBook Trackpad langsam arbeitet, können Sie versuchen, NVRAM zurückzusetzen. Es ist erwähnenswert, dass Sie NVRAM auf einem M1-Mac nicht zurücksetzen müssen, da das Gerät diese Aufgabe bei Bedarf automatisch erledigt.
- Schalten Sie Ihren Mac vollständig aus.
- Drücken Sie den Netzschalter, um Ihr Mac einzuschalten und halten Sie sofort die Tasten Wahl + Strg + P + R gedrückt.
- Lassen Sie die Tasten los, sobald Sie den zweiten Startgong hören. Bei einem Mac mit T2-Betriebssystem lassen Sie die Tasten los, nachdem das Apple-Logo zweimal auf dem Bildschirm erscheint.
Ihr Mac aktualisieren
Wenn alle oben genannten Möglichkeiten keinen Unterschied zu Ihrem verzögerten MacBook Trackpad machen, ist die letzte Methode, die Sie versuchen können, Ihren Mac zu aktualisieren. Besonders für diejenigen, deren Trackpad auf dem MacBook Pro nach dem Upgrade auf macOS Monterey nicht mehr richtig funktioniert.
Wie alle bekannte ist, bringt die neue macOS-Version immer noch nicht behobene Fehler und Sicherheitslücken mit sich, die zu einer abnormalen Leistung des MacBook führen können.
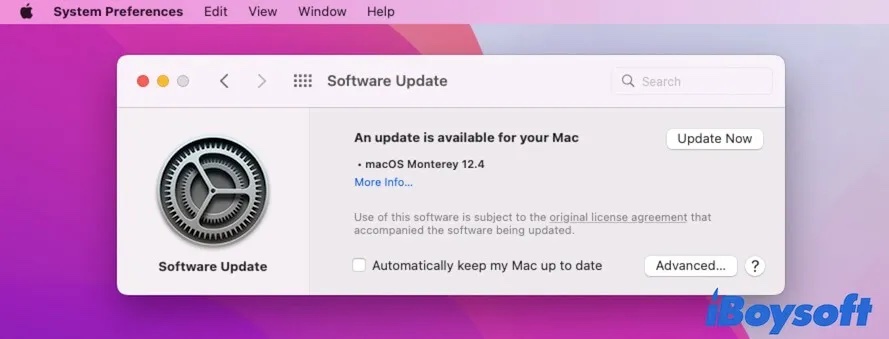
Wenn es also irgendwelche kleineren Updates von macOS Monterey gibt, aktualisieren Sie Ihren Mac, um das langsame Trackpad zu beheben.
Wenn dieser Artikel nützlich ist, warum Sie ihn nicht teilen?