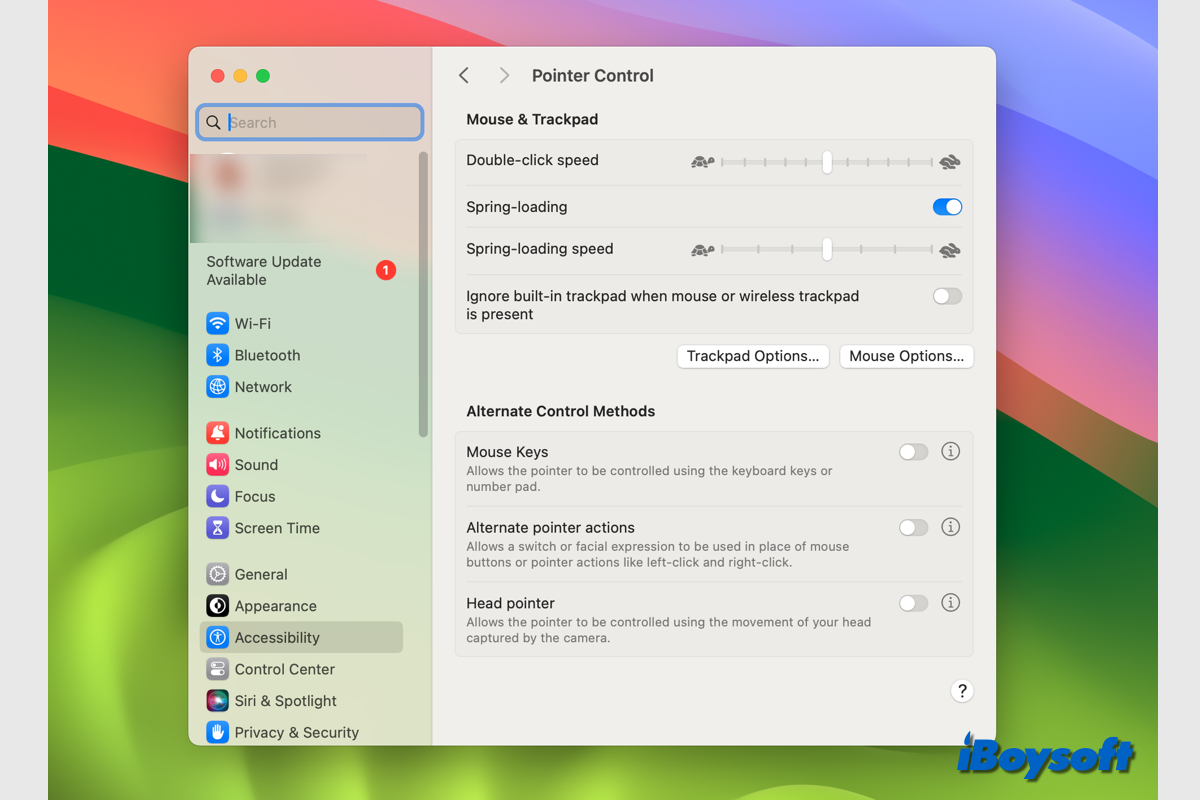モビリティ、音声、聴覚、視覚ニーズに合わせて、macOSには豊富なアクセシビリティ機能が用意されています。それらを必要とする頻度が低くても、常にであっても、これらの機能によってMacの使用が簡素化されます。この記事では、MacのAccessibilityにおけるポインタ制御機能の詳細について掘り下げます。
ポインタ制御機能の説明
ポインタを使用してスクロールバーを移動したり、ウィンドウのサイズを変更したり、アイテムを指し示したり選択したりすることができます。画面上のポインタが消えたときは、素早くマウスを動かすか、トラックパッドに指を動かすことで再び表示されます。カーソルはすばやく拡大されます。
その名前が示すように、ポインタ制御機能は、Mac上のマウスおよびトラックパッド関連の設定を変更し、マウスおよびトラックパッドを使いやすくするための機能です。これには、マウスキーの有効化、キーボードショートカットを使用して特定のマウス操作を実行する、アシストスイッチ、顔の表情、ヘッドポインターを使用してポインターを移動するなどが含まれます。
Macでのポインタ制御設定の変更方法
Macでポインタ制御設定をカスタマイズしたい場合は、この部分で詳細にガイドします。
ステップ1. Appleメニューを開き、システム設定を選択します。
ステップ2. 左側のサイドバーをスクロールし、アクセシビリティを選択します。
ステップ3. モーター部門を見つけて、ポインタ制御をクリックします。
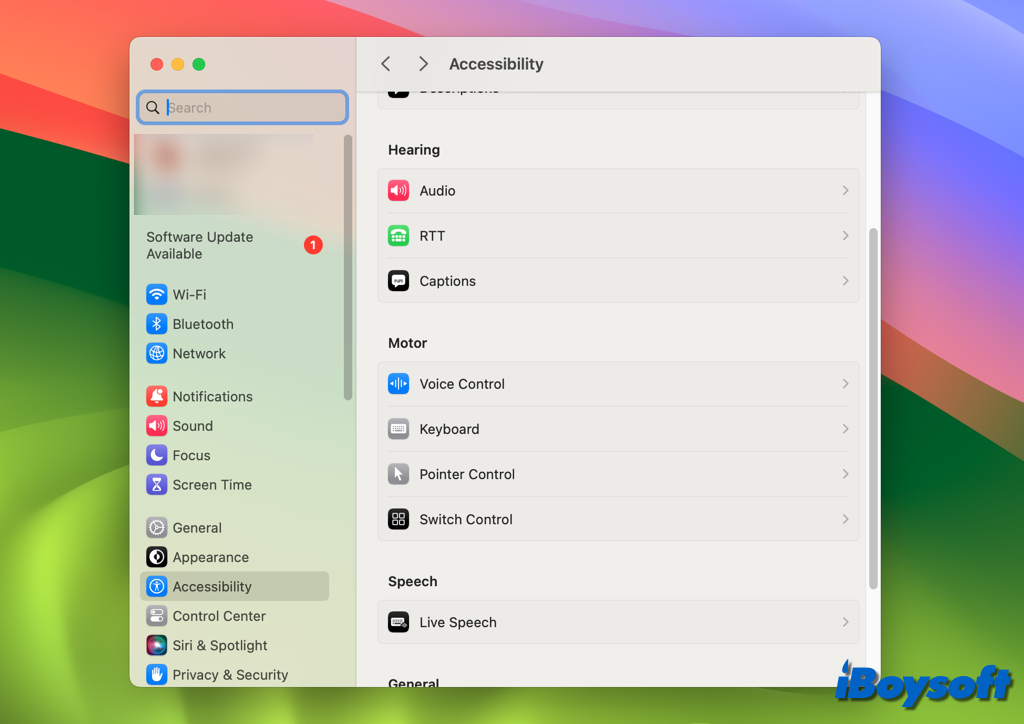
ステップ4. ペインの上部には、マウスおよびトラックパッドに関連するいくつかの設定があり、次のオプションが含まれています:
- ダブルクリック速度:スライダーをドラッグして、Mac でのダブルクリック時のマウスまたはトラックパッドの反応時間を変更します。
- スプリングローディング:有効にすると、アイテムをフォルダにドラッグし、フォルダを開くためにホールドできます。
- スプリングローディング速度:アイテムをドラッグしてホールドした後、フォルダが開く速度を調整するためのスライダーをドラッグします。
- マウスまたはワイヤレストラックパッドが接続されている場合に、Built-in Mac Trackpad を無視する:マウスまたはワイヤレストラックパッドが接続されているときに、Built-in Mac Trackpad を無効にします。
- トラックパッドオプション:トラックパッドを設定するためのさらなるオプションがあります。スクロールにトラックパッドを使用したり、スクロール時に慣性を使用したり、スクロール速度を調整したり、トラックパッドをドラッグに使用したり、ドラッグスタイルを選択したりできます。
- マウスオプション:マウスを設定するためのさらなるオプションがあります。同様に、マウスをスクロールに使用する、スクロール時に慣性を使用する、マウスのスクロール速度を変更することができます。
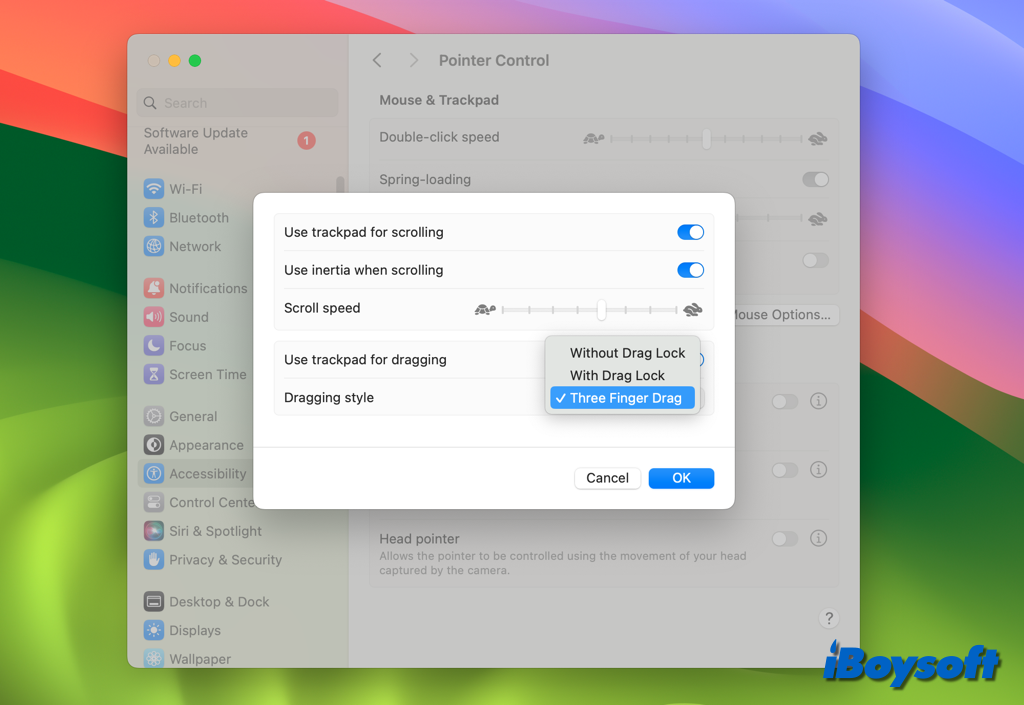
ステップ5。Pointer Control ペインの下部にはAlternative Control Methods があります。3つのオプションがあります:
- マウスキー:オンにすると、キーボードまたはテンキーを使用してポインターを移動し、マウスボタンを押すことができますが、キーボードまたはテンキーでテキストを入力することはできません。Mac でキーボードでマウスを制御する方法
- 代替ポインターアクション:キーボードキー、補助スイッチ、または顔の表情を使用して左クリック、右クリック、ダブルクリック、ドラッグ&ドロップを行うことができます。詳細のキー、スイッチ、および顔の表情を指定するには、情報ボタンをクリックしてください。
- ヘッドポインター:この機能を使用すると、カメラによって検出された頭部の動きを使用してポインターを移動できます。具体的な設定を続行するには、「情報」ボタンをクリックする必要があります。
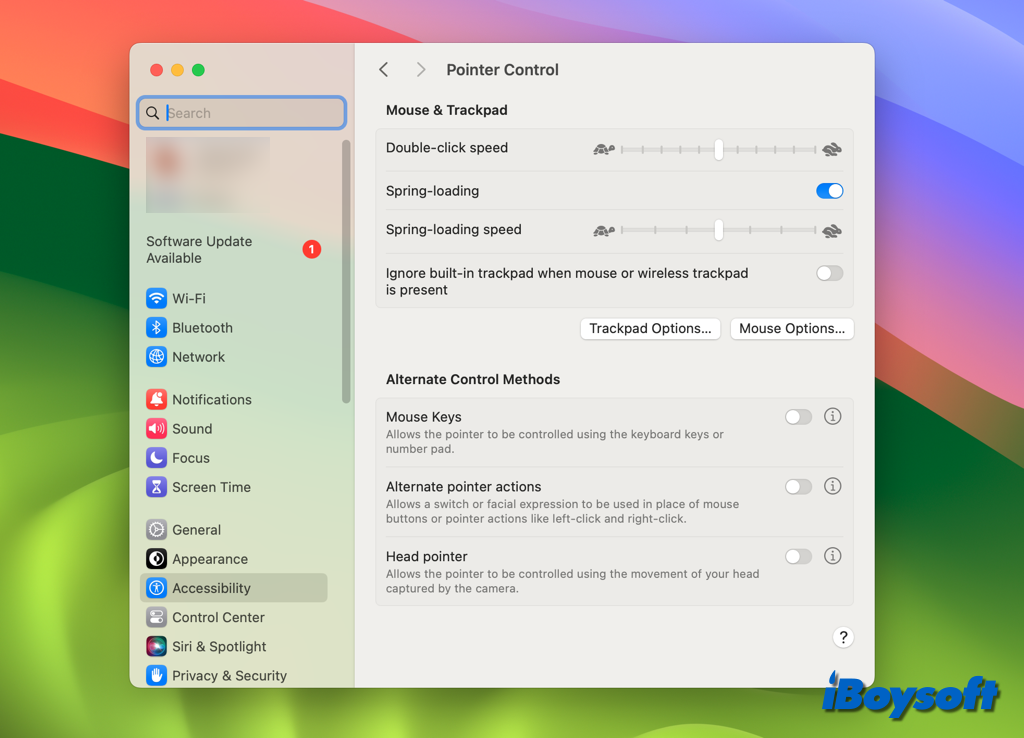
ボーナスチップ:Mac でのポインターのさらなる設定
Pointer Control 機能に加えて、Mac のシステム設定には、ポインターに関連するさらなる設定があります。あなたのニーズによりよく満たされるように、これらの設定を使用して、Mac 上のポインターをカスタマイズしてください。
- ディスプレイの詳細設定から、ポインターとキーボードを近くのMacまたはiPad間で移動できるようにすることができます。
- Macのトラックパッド設定を変更することで、クリックを無効にしたり、タップでクリックオプションを有効にしたりすることができます。
- アクセシビリティ>ビジョン>ディスプレイにアクセスすると、ポインターの色やサイズを変更できます。
- macOSは、ポインター下のアイテムを読み上げるのに役立ちます。これは、アクセシビリティ>ビジョン>話すコンテンツから有効にできます。
- アクセシビリティ>モーター>キーボードからアクセシビリティキーボードを有効にすることで、MacでDwellを使用してポインターを制御することができます。これにより、目または頭の追跡技術を使用してマウスアクションを実行できます。