By default, the cursor shows up on your Mac screen is a white outline and black fill. Perhaps, this style of color design can't catch your eyes easily and quickly as you've set a black and white or a completely black wallpaper on Mac. Or, you just want to modify the cursor's color to show your personality.
Take it easy. You can customize the Mac cursor with simple operations, enabling the mouse pointer to stand out from the screen. This article is about how to change cursor on Mac. You can follow it and customize your Mac cursor with simple steps.
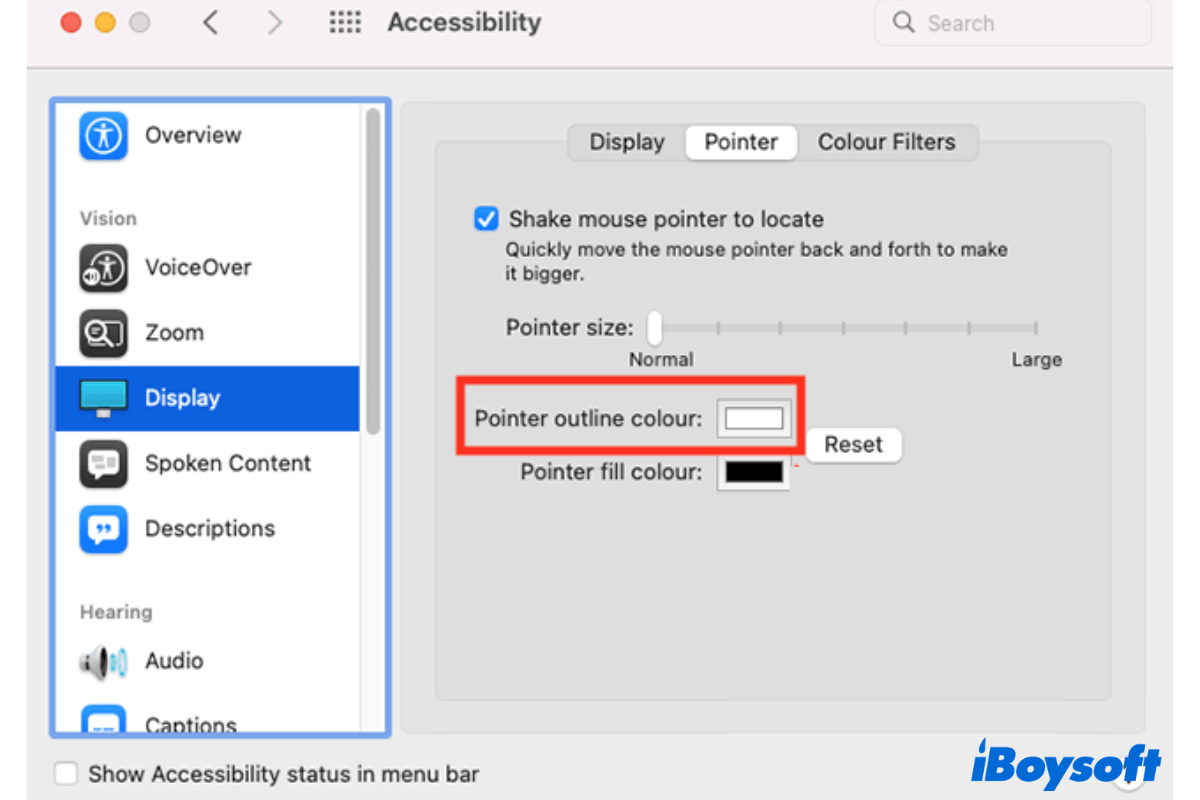
What changes can you make to your Mac cursor?
In macOS, you are allowed to change the color and size of the cursor. But if your Mac runs macOS Big Sur and earlier, there's only built-in functionality available to modify the cursor size. If you want to change the cursor color on Mac, you have to utilize a third-party tool to help you.
Since macOS Monterey, the feature for changing the cursor color is added. You can change the cursor color freely and easily.
How to change your cursor on Mac/MacBook?
If you want to change the mouse pointer or cursor on your MacBook Air, MacBook Pro, or other Mac models, you need to ensure that your Mac is running macOS Monterey currently. If not, go to the Apple menu > System Preferences > Software Update to update your Mac first.
Then, you can follow the steps below to modify the cursor outline, the cursor fill, or the cursor size on your Mac.
How to change the cursor outline color on Mac:
- Go to the Apple menu > System Preferences.
- Select Accessibility > Display
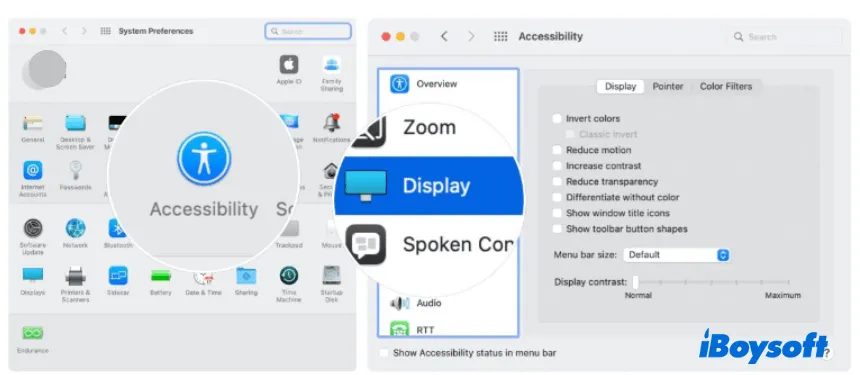
- Choose the Pointer tab.
- Click the color box beside Pointer outline color.
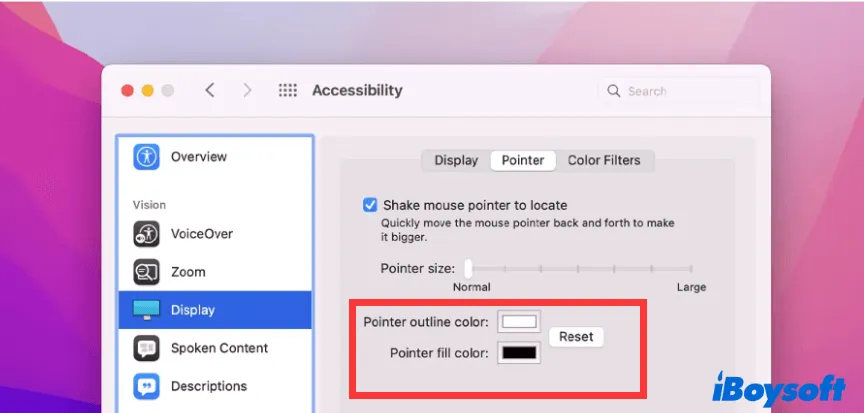
- Choose your desired color from the appearing palette. You can see the changes in your cursor outline immediately.
How to change the cursor fill color on Mac:
- Open System Preferences > Accessibility.
- Choose Display > the Pointer tab.
- Click the box beside the Pointer fill color.
- Select the color you want from the pop-up palette.
How to change the cursor size on Mac:
- Go to System Preferences > Accessibility > Display.
- Under the Pointer tab, drag the slider beside the Cursor size to the right side to increase the cursor size.
You can also make text/icons bigger on Mac by changing some system settings.
If your friends also want to learn how to change the cursor icon on MacBook Air, share the ways with them.
How to restore the cursor color to default on Mac?
Perhaps, you don't want to use the customized cursor on your MacBook and want to change it back to the default settings. It is easy. Simply follow these steps to restore the mouse pointer color to the default on Mac.
- Launch the Apple menu > System Preferences > Accessibility.
- Choose Display at the left side menu and then select Pinter on the right pane of Display.
- Click the Reset button to restore the cursor color to the default white outline and black fill.
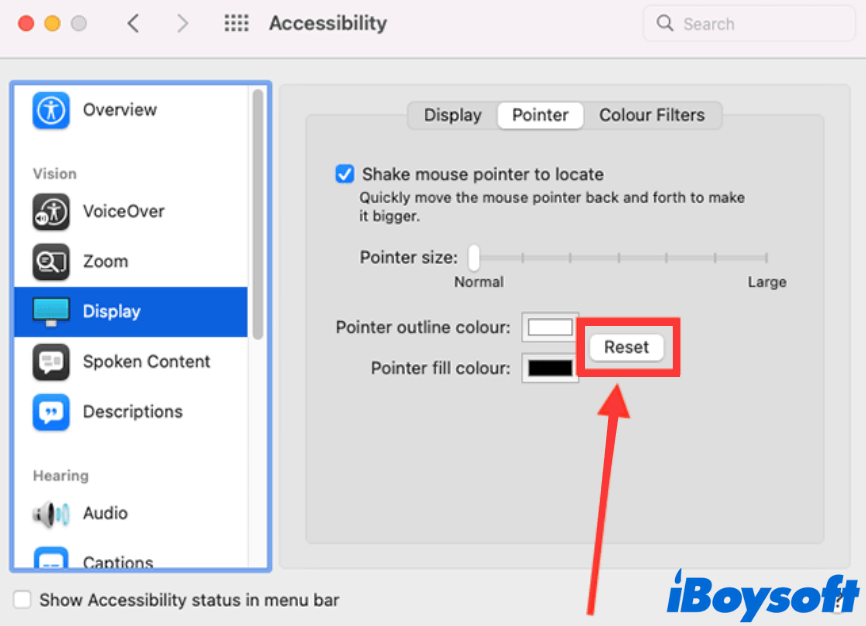
Share the way to restore the changed cursor color to default settings with more people.
Conclusion
It is not a complex job for you to customize the cursor on a Mac. This article is about how to change the cursor on Mac, including the size and color. You can follow the stepwise method to personalize your cursor at any time.
Related articles:
Mac cursor frozen, how to fix?