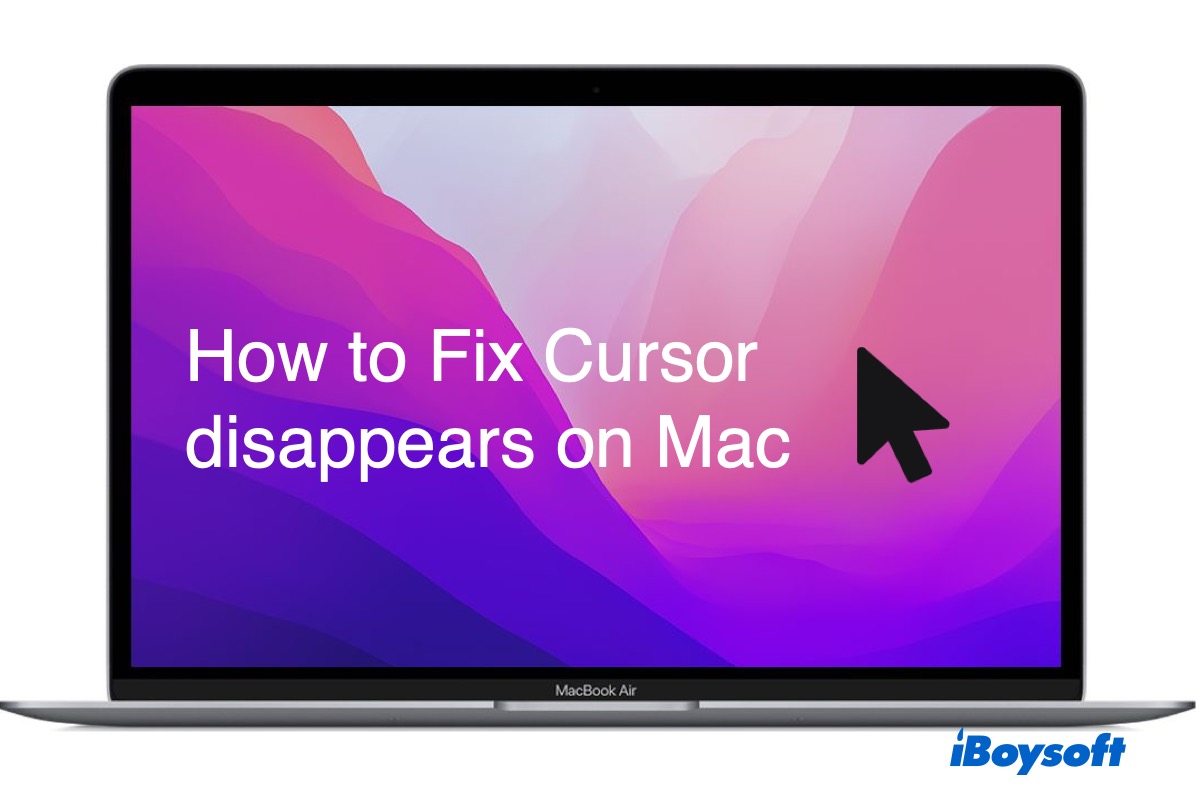When did you notice that the cursor disappears on Mac? If you've paid attention, you would find that the Mac cursor freezes or disappears when switching apps/windows/desktops, after full screen, or while using apps such as Google Chrome, Microsoft Word, Zoom, etc. In some cases, the Mac has no cursor on startup.
Let's figure out why it happens and discuss what you should do when the mouse disappears on Mac.
What to do when mouse disappears on Mac (Quick solutions)
If you have experienced cursor not working on Mac, follow these tips to get the cursor back:
- Shake your Mouse
- Ask Siri to increase the cursor size
- Right-click on Mac
- Move the mouse pointer to Dock, menu bar, or screen corners
- Access Mission Control
- Switch to a different app
- Force quit apps
- Charge your Mouse or Trackpad
- Reconnect your MacBook mouse or Trackpad
- Disable keyboard shortcuts to zoom
- Restart your Mac
- Re-align multiple monitors
- Turn off Shake mouse pointer to locate
- Lower the cursor speed
- Use another mouse/pointing device
- Update macOS
- Update apps
- Update or uninstall the third-party mouse-enhancement application
- Uninstall third-party screensaver
- Delete the preferences files
- Reset NVRAM/SMC
- Boot into Safe Mode
- Contact Apple Support
Why my cursor disappears on Mac?
In some cases, the cursor shows up but is not distinguishable as it has a similar color to the screen. You can change the cursor color on Mac. In other cases, the mouse pointer is not showing up, but the mouse still functions with highlighted icons. But some are less lucky because the disappearing cursor leaves no trace of where you are clicking. Cursor not working on Mac is frustrating, especially from a productivity point of view.
Besides the urge to find the solutions, you might have also asked yourself, "Why does my cursor keep disappearing on Mac?" Here are some possible answers:
Your Mac is low on memory. The disappearing pointer likely occurs when all the running processes have used too much memory. It may be the primary reason why your mouse cursor keeps disappearing on MacBook Air.
You are using multiple monitors. Sometimes, the mouse cursor disappears on Mac Mojave when the monitors are incorrectly arranged, or the cursor is on another screen.
The pointer is hidden or has changed appearance by some apps. Some streaming services and online video platforms like YouTube automatically hide the cursor when playing full-screen videos.
There is interference from third-party apps. The disappearing cursor could be a result of software glitches.
No matter what is accountable for your cursor not working on Mac, keep reading to get it fixed.
What to do if your cursor disappears on a Mac?
Shake your Mouse
If you can't find the cursor on Mac, try moving your finger or the mouse left and right quickly. If you are fast enough, you will see the cursor bigger in size until you stop shaking. You may need to try a few times before the cursor reappears.
Ask Siri to increase the cursor size
If your cursor keeps disappearing, it's a good idea to enlarge the cursor of your MacBook Air mouse permanently (changeable). Fortunately, Siri can easily do this even though the cursor is invisible. All you need to do is press Command + Space and say something like, "Hey, Siri, make the cursor bigger."
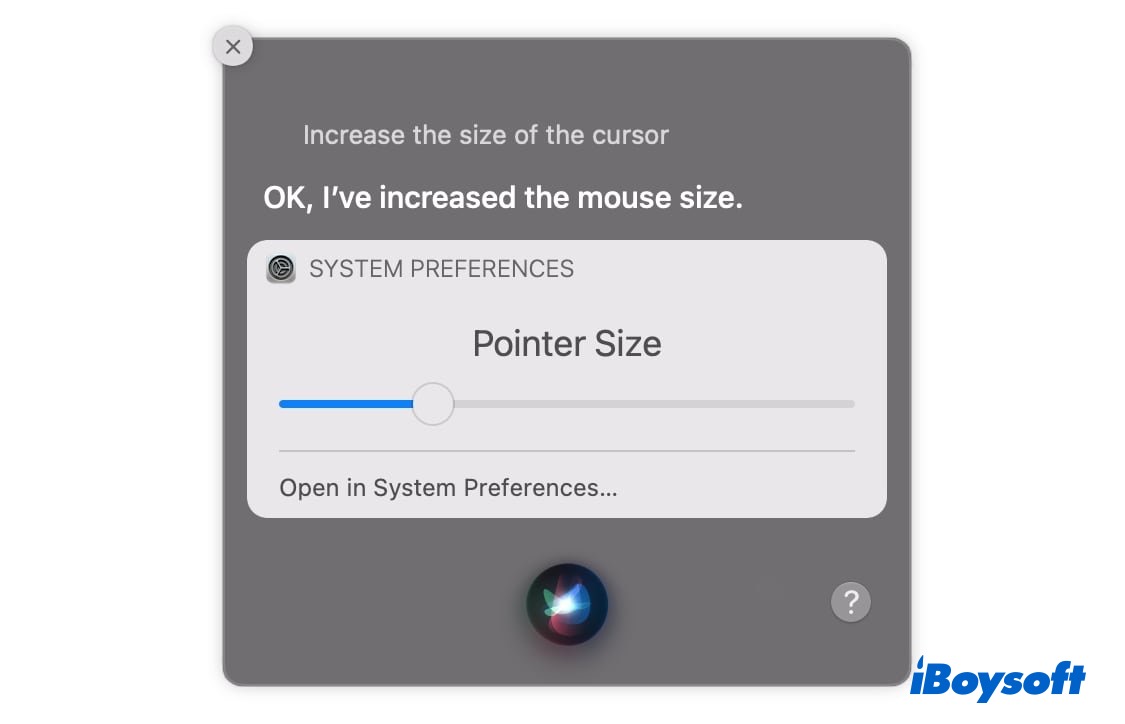
Right-click on Mac
A simple yet effective thing to do when the Mac cursor disappears is to right-click on your Mac. Hopefully, this makes the MacBook mouse cursor visible right away.
Move the mouse pointer to Dock, menu bar, or screen corners
Some users found moving the cursor to the top, or the bottom of the screen immediately reveals the disappearing cursor on Mac. Also, try to move it to a corner if you have enabled the Hot Corners feature. This may not work for everyone but certainly worth a try.
Access Mission Control
Suppose you notice that the Mac cursor disappears after full screen, likely when playing a full-screen YouTube video or running an app on full screen. Accessing Mission Control can help you find the vanished cursor.
Three ways to access Mission Control on Mac:
- Tap on the F3 key
- Press Ctrl + Arrow key (Up)
- Swipe up with three or four fingers
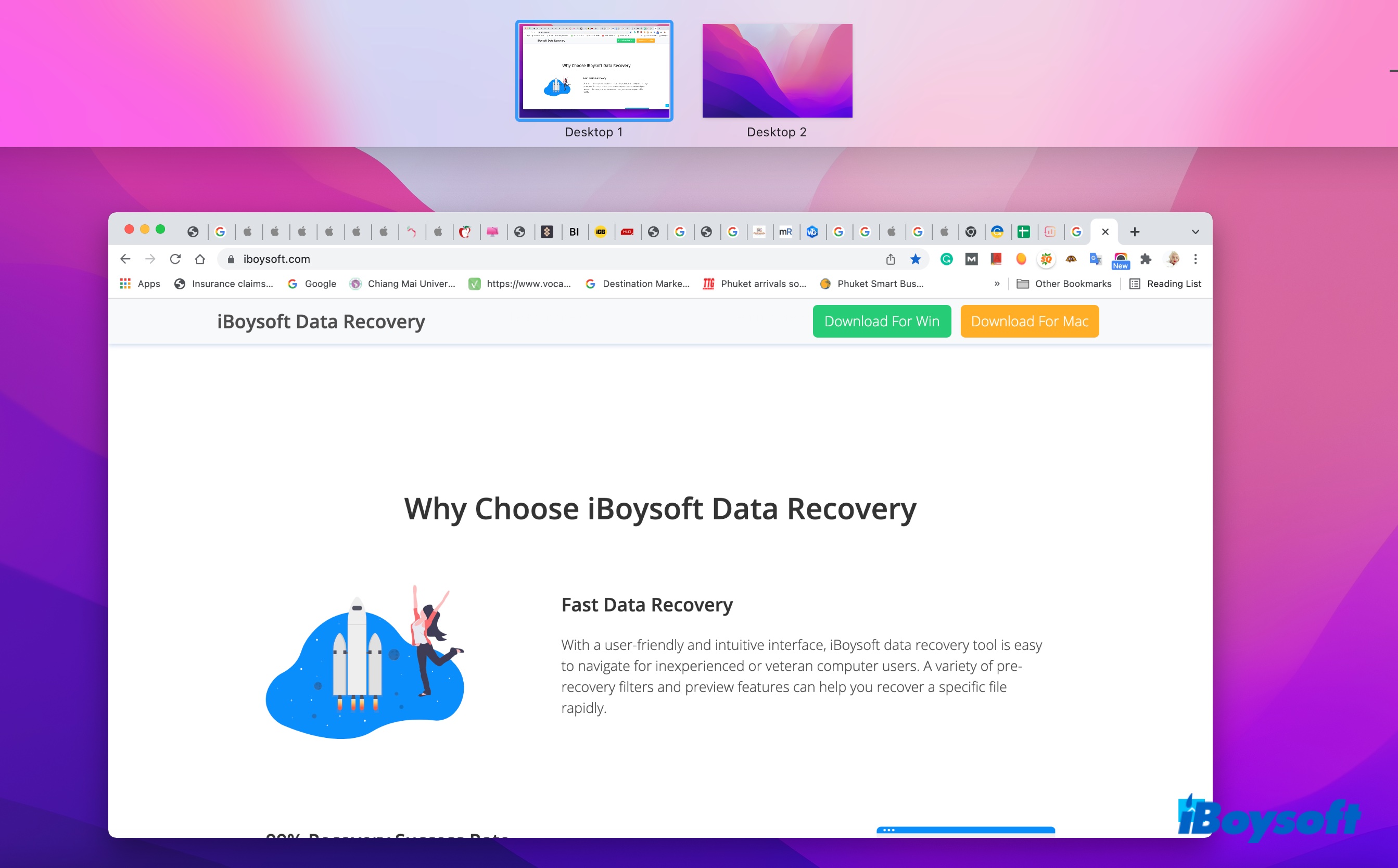
Switch to a different app
If the Mac cursor disappears when switching apps, likely, you likely need to get out of the current app. You can press Command + Tap to toggle between active apps. If the cursor surfaces after switching to a different app, you know something is wrong with the app you were using. You can uninstall it if the problem recurs the next time you run the app.
Force quit apps
Similarly, you can force quit the suspicious app that may be causing issues on Mac. For instance, if the cursor disappears on Mac while using Microsoft Word, press Command + S to save the changes you made to it. Then hold Command + Option + Escape simultaneously, select Word, and click Force Quit.
Sometimes, simply bringing up the Force Quit dialogue can get the hidden cursor back. If that doesn't work, press the Command + Control + Power button to force restart your Mac.
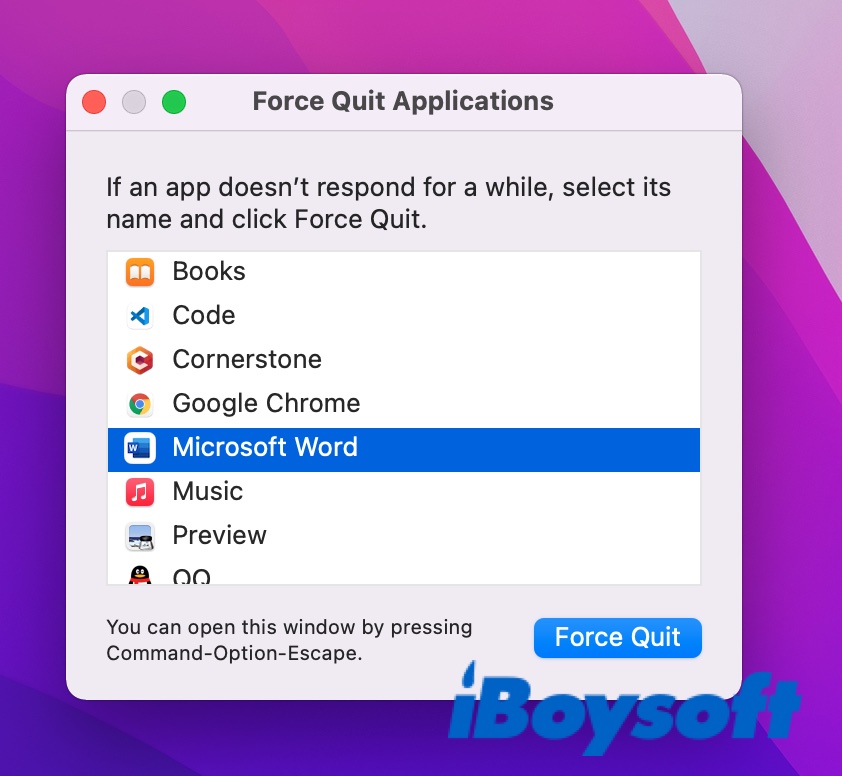
Charge your Mouse or Trackpad
If you are using a Trackpad or mouse for MacBook Air, ensure that it's powered up. You are recommended to plug it to power or replace the battery, then retry it.
Reconnect your MacBook mouse or Trackpad
Try reconnecting your mouse or Trackpad when you can't find the cursor on Mac. If it's a wired mouse, pull it out, then plug it back in after restarting the Mac. If it's a wireless device like Magic Mouse or Magic Trackpad, you need to:
- Open the Apple menu > System Preferences > Bluetooth.
- Click the X symbol next to your device.
- Click Remove.
- Turn off the wireless mouse or Trackpad.
- Turn on the device and select Connect to get it reconnected.
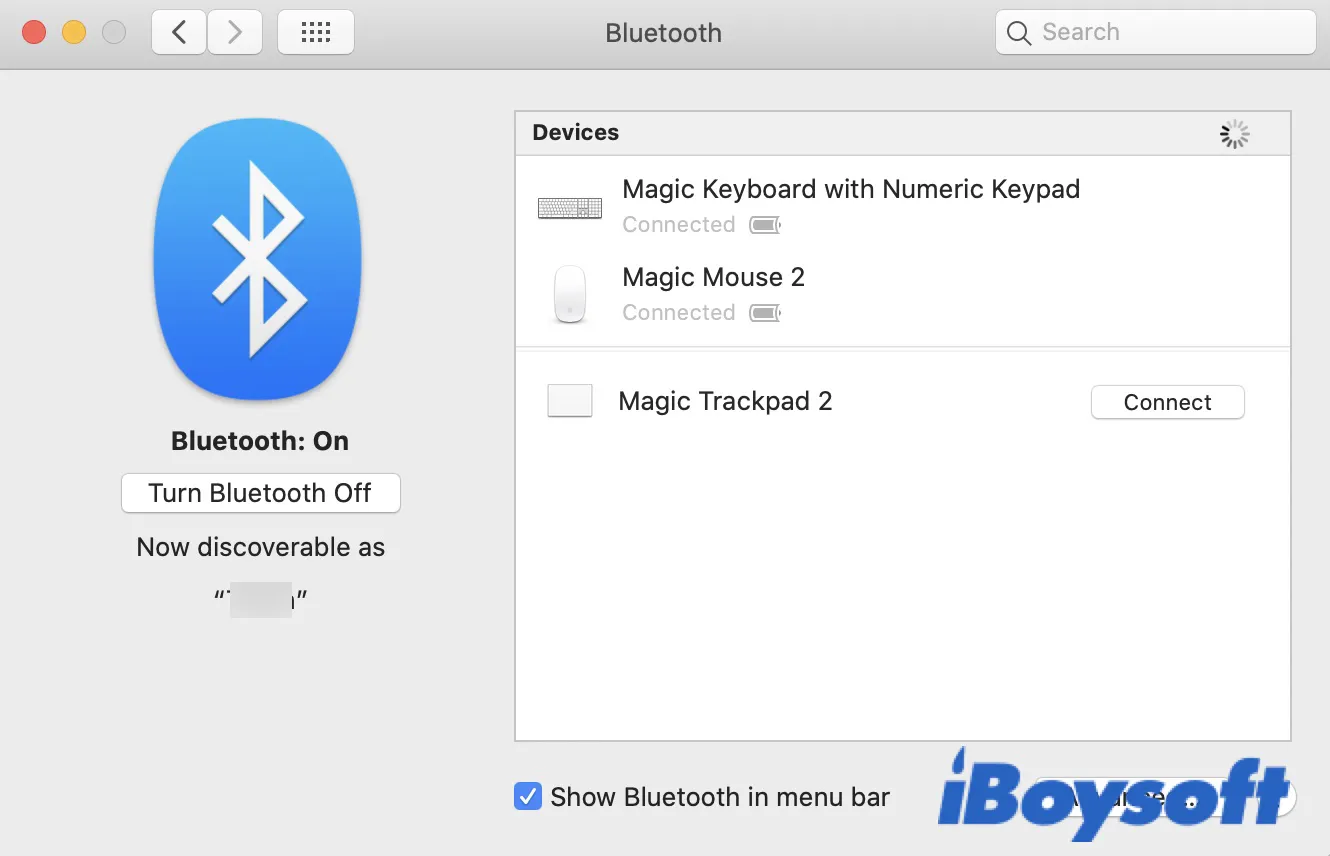
Disable keyboard shortcuts to zoom
A good hack to avoid the accessibility features causing cursor-related problems is to turn off the keyboard shortcuts to Zoom. You need to navigate to the Apple menu > System Preferences > Accessibility > Zoom, then ensure all the shortcuts are unchecked.
Restart your Mac
A simple reboot can resolve all kinds of minor issues, including the cursor not working on Mac. Ensure to uncheck the box next to "Reopen windows when logging back in". If you cannot restart from the Apple menu, use these keyboard shortcuts: Control-Command-Power/Eject.
Re-align multiple monitors
If you have multiple monitors connected, make sure they are correctly aligned. Otherwise, you may have a hard time finding the cursor. Here is how you can align the displays:
- Open the Apple menu > System Preferences.
- Click Displays, then the Arrangement tab.
- Drag the tiles to the desired position.
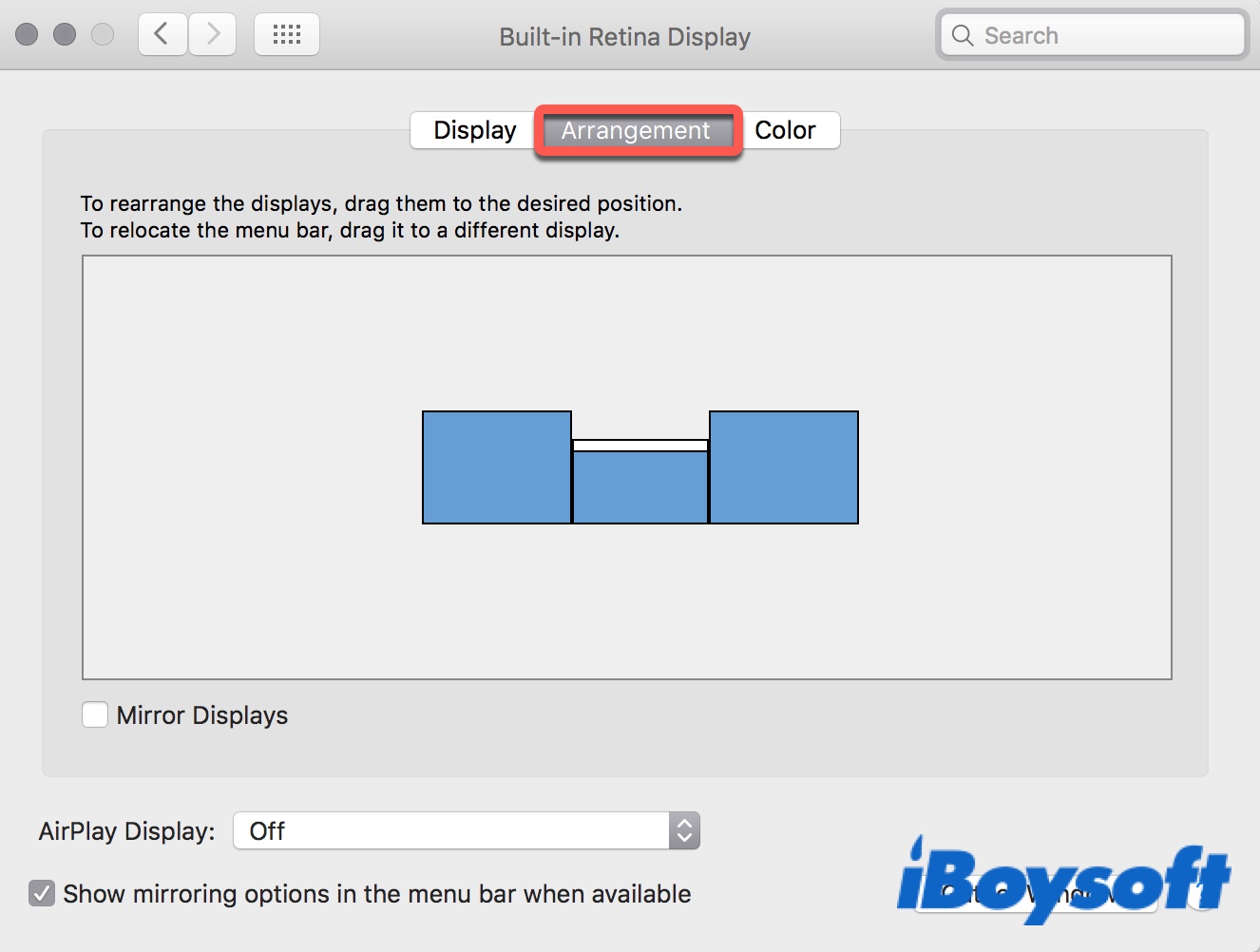
Turn off the Shake mouse pointer to locate
If the mouse cursor disappears on startup, a workaround that works for some users is to turn off a feature called Shake mouse pointer to locate. Open the Apple menu, choose System Preferences > Accessibility > Display > Pointer/Cursor, then uncheck the box next to "Shake mouse pointer to locate".
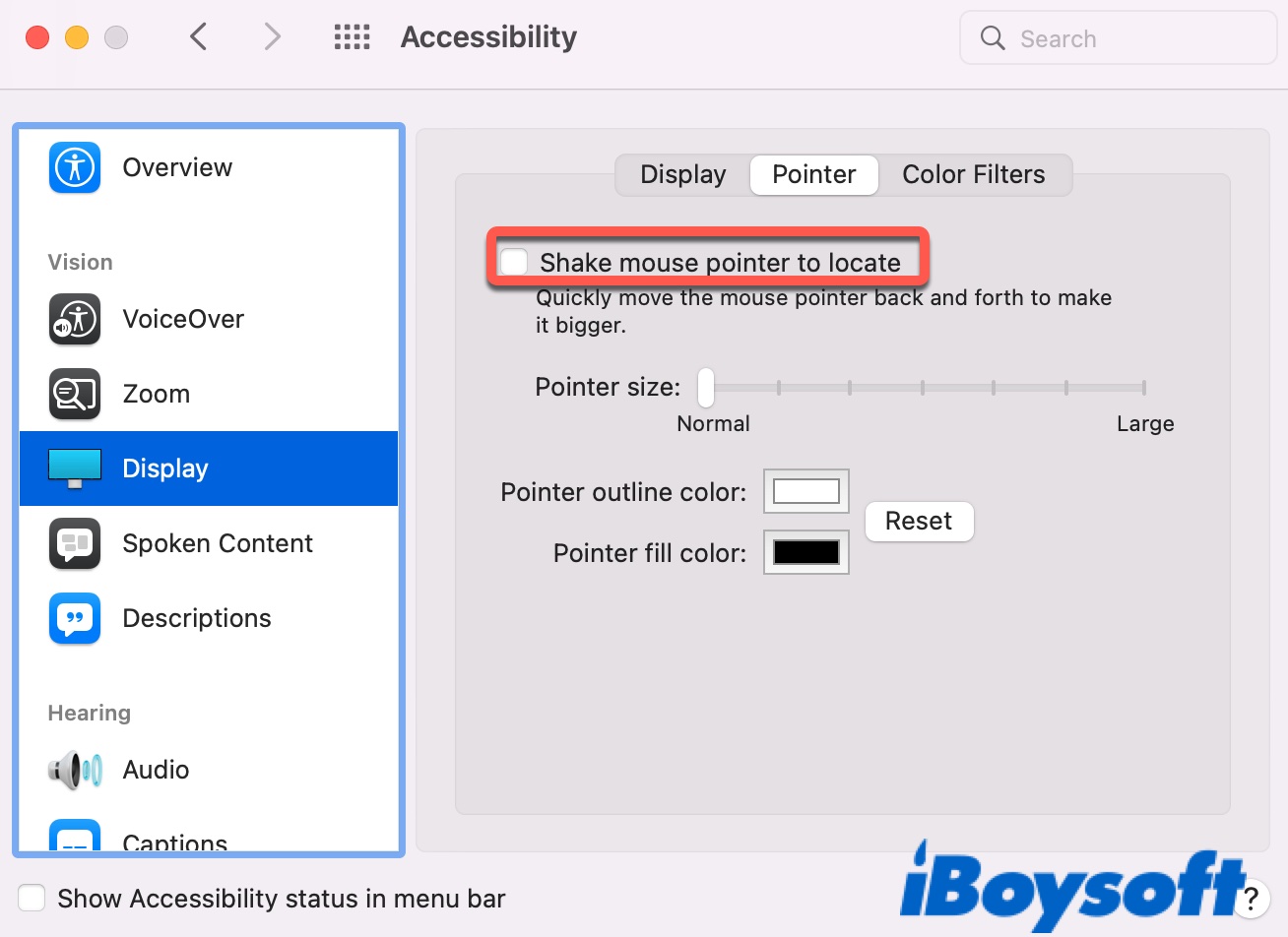
Lower the cursor speed
The mouse pointer moving too fast is another reason that may stop the mouse from functioning well. If you haven't completely lost track of your cursor, lower the cursor speed with these steps:
- Open the Apple menu > System Preferences.
- Click on Mouse or Track depending on what's in use.
- Click on the Point & Click tab.
- Move the slider under Tracking speed towards the left.
If the cursor is invisible and traceless, try having Siri do it.
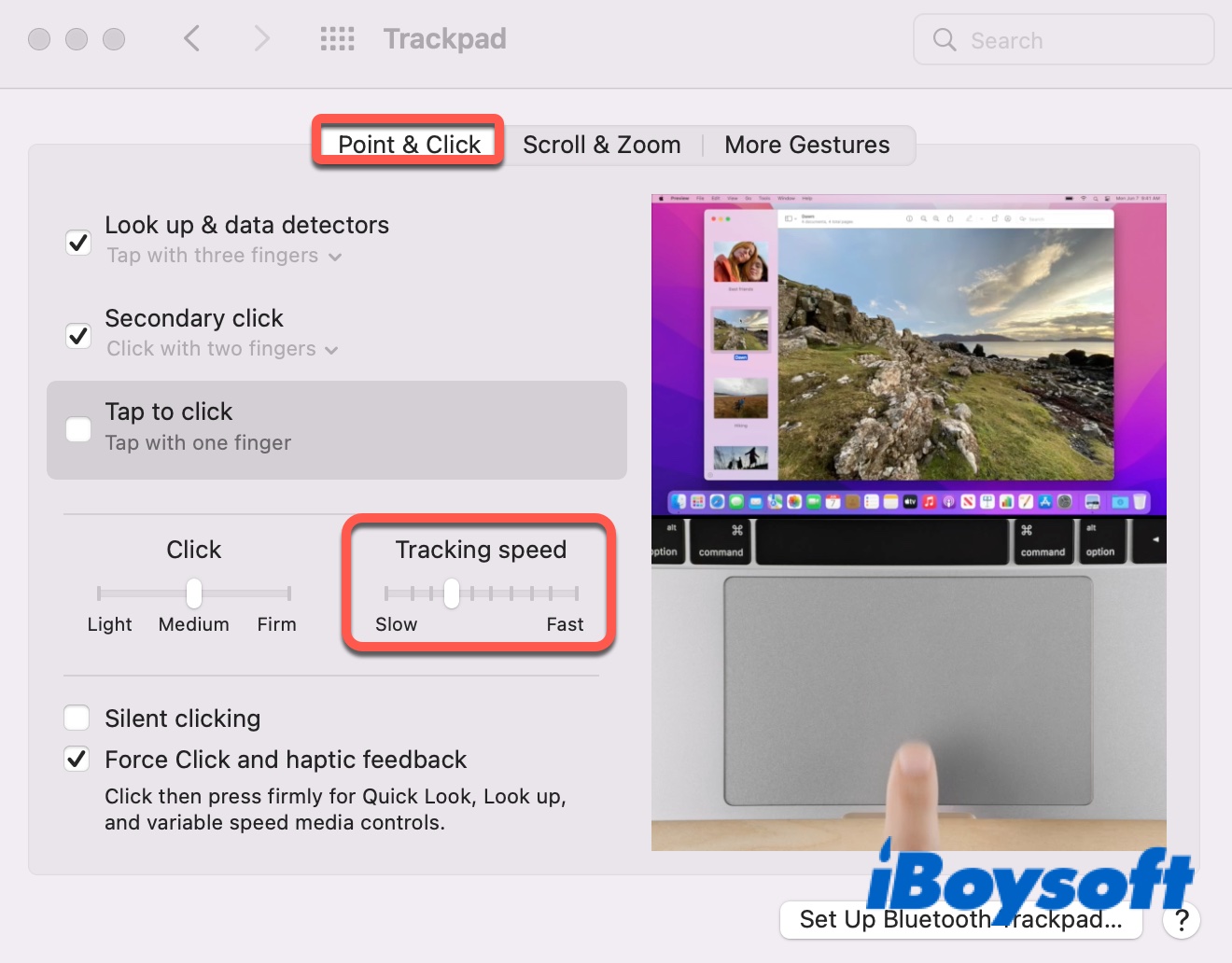
Use another mouse/pointing device
The mouse you are using may be posing an issue, causing the pointer to vanish. So, try another mouse or the built-in touchpad if the mouse cursor disappears on Mac.
You can also try to use your keyboard to move the cursor after activating the Mouse Keys. Press Command + option + F5 to access the accessibility shortcuts pane, then you can move the mouse pointer with the keyboard (U, J, K, L, O, 7, 8 & 9 keys) and use the Enter key for confirmation.
Update macOS
If there are software glitches on the current operating system, that may be the reason why your mouse disappears on Mac. It's advisable to update the current macOS to the latest version if you haven't done it for a while. To do it, go to the Apple menu > System Preferences > Software Update, then click Update Now.
Update apps
Buggy apps may also result in the cursor not working on Mac. If you notice the cursor keeps disappearing while using apps, open the App Store, click the Updates tab to get the newest version or consult the app developer for help.
Update or uninstall the third-party mouse-enhancement application
If you have third-party software installed to enhance the functionality of your MacBook Air mouse, it can render the cursor not working on Mac. You should update it to see whether the cursor reappears. If it fails, uninstall it.
Uninstall third-party screensaver
If the mouse pointer disappears on Mac and you have a third-party screensaver installed, try disabling or uninstalling the app.
Delete the preferences files
The mouse cursor may disappear due to the corruption of the plist files used to store mouse or trackpad configuration. Thus, it's a good idea to delete the corrupt files:
- Open Finder, click Go > Go to Folder from the top menu bar.
- Paste ~/Library/Preferences, then press Enter.
- Move these files to Trash. Then restart the Mac to recreate these files.
- com.apple.AppleMultitouchMouse.plist
- com.apple.driver.AppleHIDMouse.plist
- com.apple.driver.AppleBluetoothMultitouch.mouse.plist
- com.apple.preference.trackpad.plist
- com.apple.AppleMultitouchTrackpad.plist
Reset NVRAM/SMC
Resetting NVRAM and SMC can solve various problems by restoring your Mac's default settings, including the cursor not working on Mac. Please note that you can't and don't need to reset SMC on M1 Macs.
- Shut down your Mac.
- Press the power button to turn it on, then immediately press and hold Option + Command + P + R simultaneously.
- Release the keys after around 20 seconds
If your Mac plays a startup sound, release the keys after hearing the second startup sound.
If your Mac has the Apple T2 chip, release the keys after the Apple logo appears and disappears for the second time.
Boot into Safe Mode
Starting your Mac in Safe Mode helps determine whether the software that loads at startup is responsible for the mouse cursor not showing up. If a safe boot brings back your cursor, restart your Mac from the Apple menu to check if the issue is resolved. If you still can't find the cursor on Mac, delete the login items one by one to find the trouble-making app.
Contact Apple Support
If none of these solutions stops the mouse cursor from disappearing on Mac, call or message Apple Support to see if they have other solutions you haven't tried.
FAQ about cursor disappears on Mac
- Q1. How to make cursor disappear on Mac?
-
A
There are three ways to make the cursor disappear on Mac: a) press F8 or Fn+F8; b) use Option + Control + K; c) use an app like Cursorcerer.
- Q2. What to do Mac cursor disappears when switching windows?
-
A
If the Mac cursor disappears when switching windows/desktops, resetting the NVRAM is a potential fix.
If that doesn't do the trick, shut down your Mac, then power it up after a few seconds.