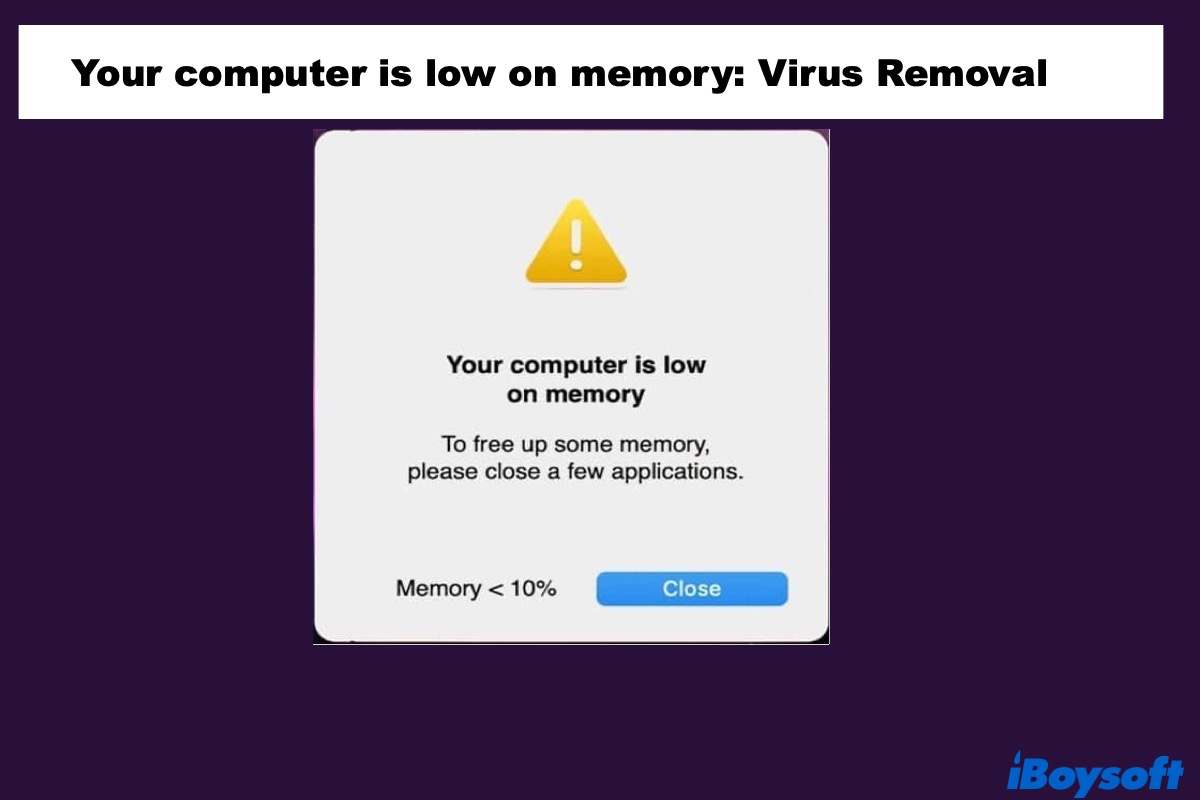"My Mac shows me a pop-up saying that "Your computer is low on memory. To free up some memory, please close a few applications." This doesn't make sense because I have few applications opened. What should I do? Is this a virus?"
Like this user from Apple Support Communities, many others have the same experience with low memory on Mac issues. Some even face memory leaks on macOS Sequoia. Here, we will discuss why it happens and how to remove the "Your computer is low on memory." alert.
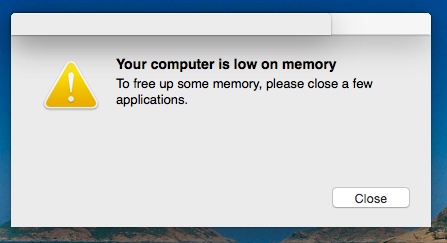
Why does your computer keep saying it is low on memory?
In normal circumstances, your computer will say it's low on memory when you simultaneously run an excessive amount of software. Or when you consume resource-intensive apps such as graphics editing software or video games on a Mac that doesn't have enough RAM to handle them.
You can easily spot the culprit by viewing information through Activity Monitor, a built-in Utility on Mac. The common fixes to free up memory include quitting applications you are not using, clearing browser cache, etc.
But this message may be odd when you are not running a RAM-consuming app, at least not one you know of. So we need first to distinguish between a real macOS low RAM (Random-access memory) notification and a fake one.
Is the 'Your computer is low on memory' a fake alert on Mac?
If you search in Google with the keyword "Your computer is low on memory," it shows you a few pages of how to fix the issue on Windows and a pop-up image similar to the one on your Mac but with part of the wording different.
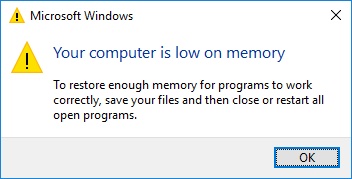
However, it's a different story on Mac-related posts.
Truth be told, this seemingly legitimate notification is a lot likely a disguise of a virus on Mac. Because Apple has a different way to warn you that you are running out of memory - a pop-up reads, "Your system has run out of application memory."
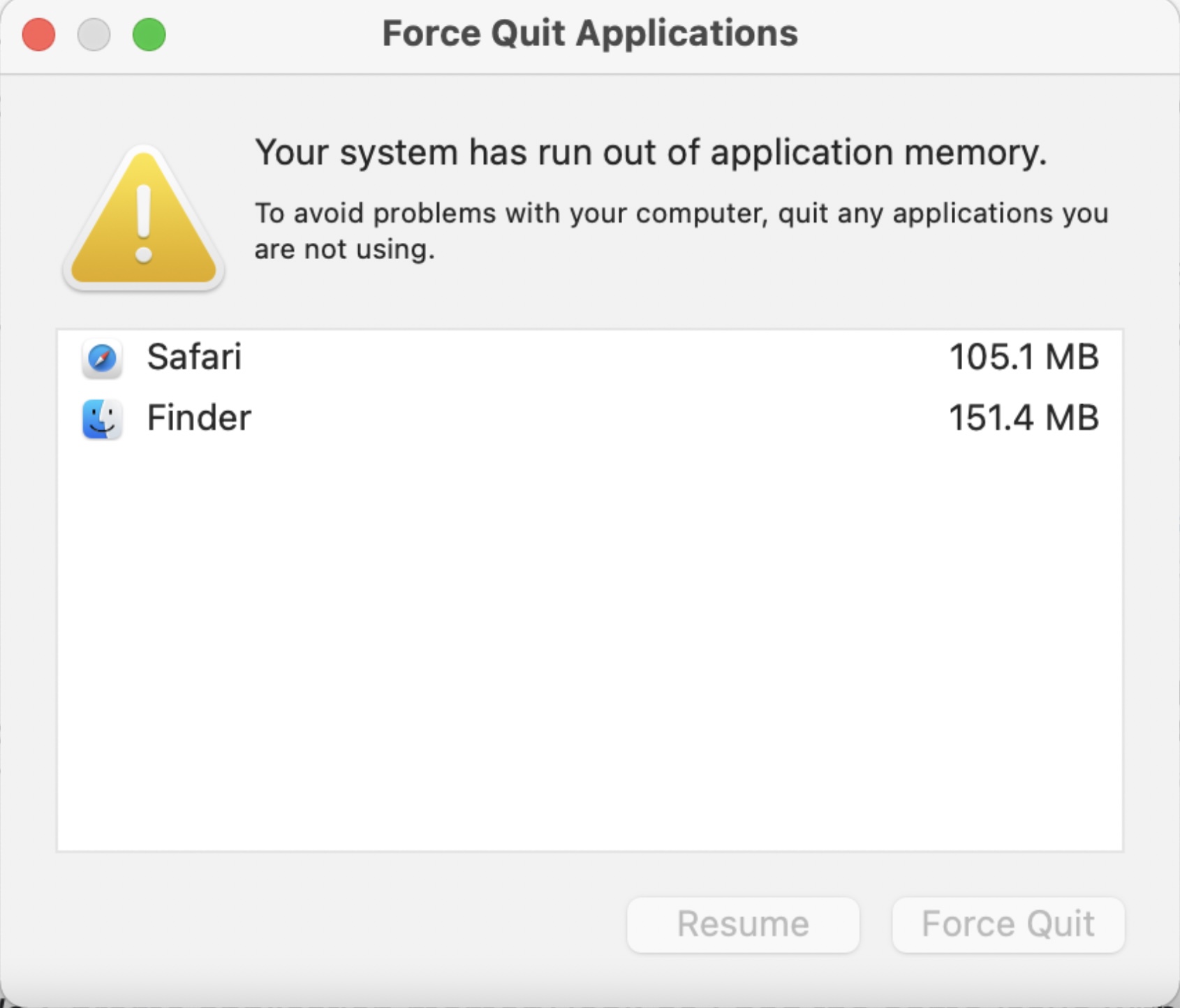
What does 'Your computer is low on memory.' mean?
The "Your computer is low on memory" pop-up on Mac is a deceptive warning made up by adware, scareware, or other malicious apps, such as ScreenSaver.app, ScreenCapture.app, Spaces.app, MacSecurityPlus, and BeAware.
This pop-up virus intends to trick you into clicking on its Close button, which is a disguise to deceive you to:
- give different permissions to the malware, such as access to your data on browsers.
- visit sale-based, untrusted or deceptive sites.
- purchase low-quality scam software.
- redirect browser to phony search engines.
- install other unwanted applications such as adware, browser hijacker, or useless software optimizers.
You may receive the low memory on Mac error message while browsing the web or after installing freeware or unauthorized application bundled with a potentially unwanted program (PUA) such as Secure Search.
Once these harmful programs are installed, it's hard for an average user to get rid of them because they have helper components that allow them to reinstall after being removed. That's why we made this complete guide to help you fix the "Your computer is low on memory" virus on Mac.
How to fix your computer is low on memory Mac?
We include six steps to help you identify and remove the malware that renders the low memory on Mac alert. Please follow them one by one.
- Force quit the malicious applications in Activity Monitor.
- Get rid of the unwanted software from the Application folder.
- Remove suspicious programs from Launch Agent.
- Terminate malicious Profiles from your Mac.
- Uninstall rogue extensions from search engines.
- Use Malwarebytes for Mac to eliminate the pop-up virus.
Step 1: Force quit the malicious applications in Activity Monitor
Our first attempt to get rid of your computer is low on memory pop-up is to force quit dubious applications and those with heavy RAM consumption in Activity Monitor, so they will stop showing the error message immediately.
- Click Finder > Applications > Utilities, then find Activity Monitor and launch it.
- Click on the Memory tab. Try to find the culprit by focusing on resource-intensive entries and running processes that look unfamiliar to you.
- Once you locate the suspicious activity, select it and click the cross sign in the upper-left corner.
- When a follow-up Force Quit dialog appears, click Force Quit to stop the troublesome process.
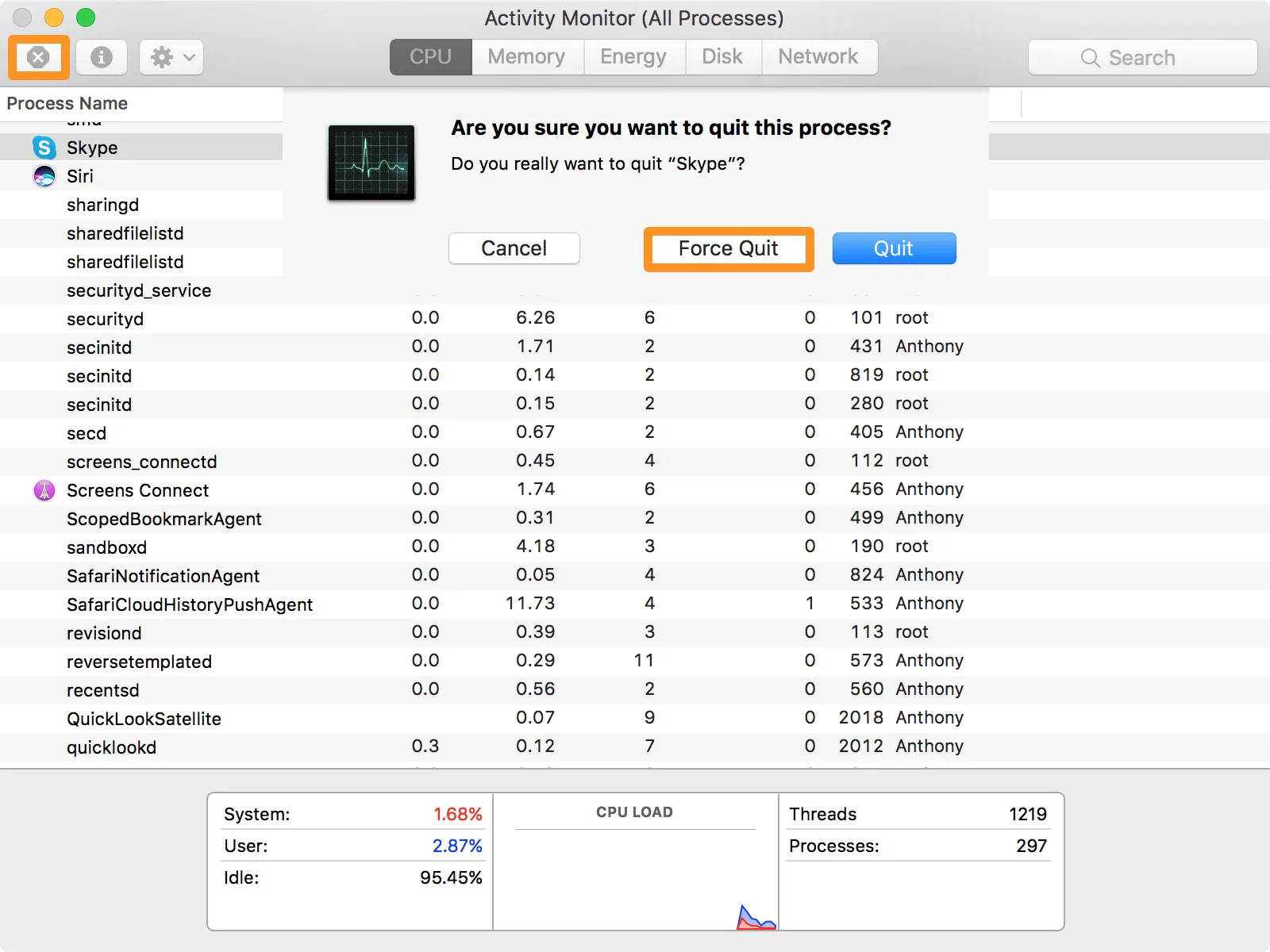
Step 2: Get rid of the unwanted software from the Application folder
Sometimes, you may find nothing out of the ordinary shown in the Activity Monitor, and hard to spot the malicious programs in all the running processes. Since they are easier to find in the Applications folder, the next step is to uninstall any fishy-looking apps added without your consent.
- Click Finder > Applications, then scrutinize the list of installed applications to find the rogue one.
Pay special attention to the following notorious malware: MacSecurityPlus, ScreenSaver, ScreenCapture, Spaces, TakeFresh, TopResults, FeedBack, ApplicationEvents, GeneralOpen, PowerLog, ImagePrime, GlobalTechSearch, GeneralNetSearch, Reading Cursors, PDFOnline-express, See Scenic Elf, MatchKnowledge, MessengerNow, Easy Speedtest, or WebDiscover. - Right-click on the unwanted app, and select Move to Trash.
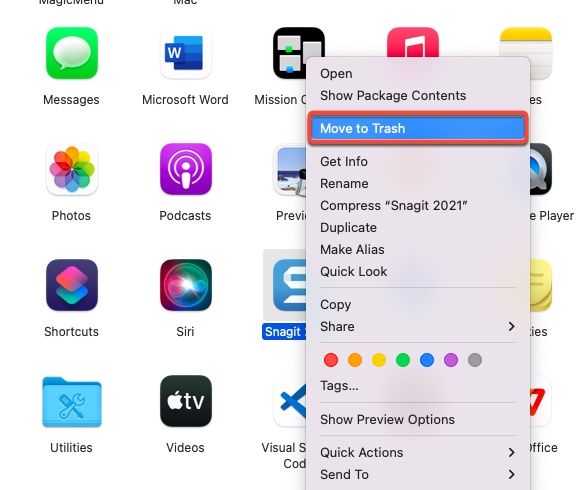
Step 3: Remove suspicious programs from Launch Agent
The first two steps help spot obvious malware that stays in the Application folder or shows in Activity Monitor but not with a hidden code. Since All malware needs to use Launch Agent scripts for at least one stage of their attacks, we will have a better chance of removing them by deleting the files they generated.
- In the top menu bar of Finder, click Go > Go to Folder, type in /Library/LaunchAgents and click Go.
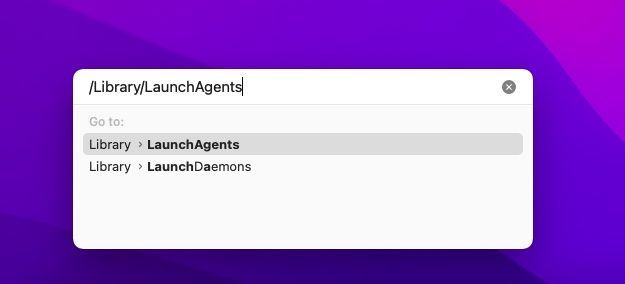
- Look for any suspicious files like recently created objects you don't recognize, then move them to Trash.
Some of the adware-generated files are:
mykotlerino.ltvbit.plist, myppes.download.plist, installmac.AppRemoval.plist, com.adobe.fpsaud.plist, com.ExpertModuleSearchP.plist, com.pcv.hlpramc.plist, com.DataSearch.plist, kuklorest.update.plist, com.myppes.net-preferences.plist, com. updater.mcy.plist, com. updater.watch.mcy.plist, runChmm, com.avickUpd.plist, com.msp.agent.plist, etc.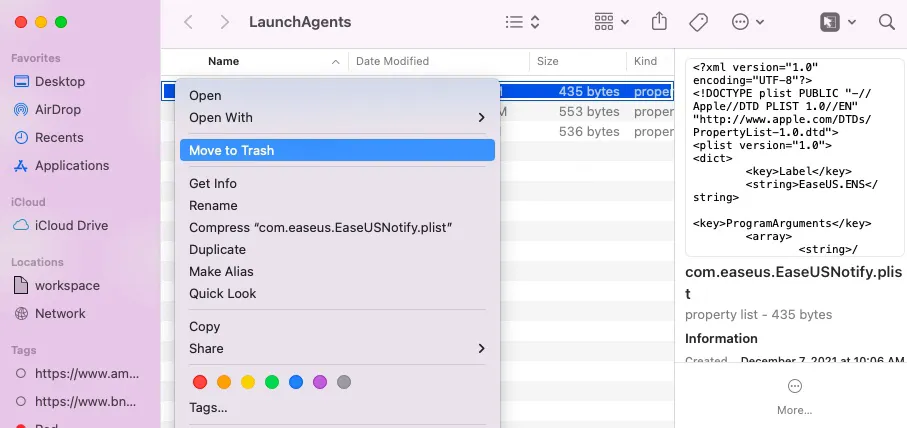
Follow the same step to check these folders:
~/Library/LaunchAgents
/Library/Application Support
Possible malware: IdeaShared, SystemSpecial, DataSearch, and ProgressMatch
/Library/LaunchDaemons
Known examples: com.startup.plist, com.pplauncher.plist, com.DataSearchP.plist, com.ExpertModuleSearchDaemon.plist, and similarly named files
Step 4: Terminate malicious Profiles from your Mac
Often times, the "Your computer is low on memory" alert won't go away because they have malicious code installed on the Profiles of your Mac. To terminate the virus, you must delete the configuration file in Profiles that stops users from removing the malware.
- Click on the Apple logo, select System Preferences, then search for the Profiles icon.
It's normal to see no Profiles icon on your Mac. If so, move on to Step 5. If there is a Profiles icon, click on it. - Select any dubious profile, then click the minus (-) sign to remove it. Confirm by clicking Remove.
Some examples of configuration profiles added by malware include TechSignalSearch, AdminPrefs, MainSearchPlatform, and Chrome Settings.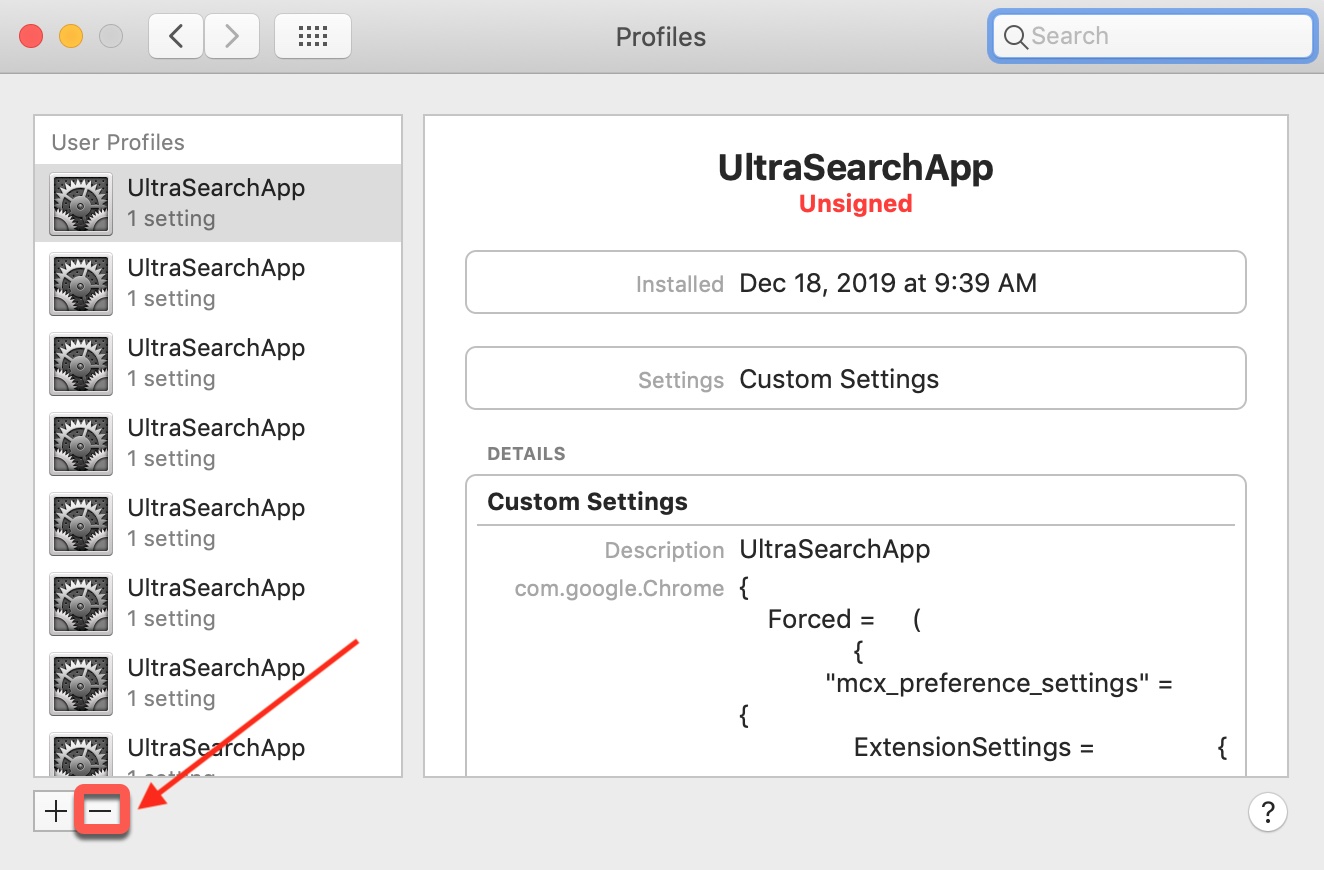
- Find the Trash can on the desktop, right-click on it, then choose Empty Trash.
Step 5: Uninstall rogue extensions from web browsers
If you have clicked on the button or link on the virus pop-up, it's likely your default web browser is already infected and needs to be cleaned up. We will address steps to remove malicious extensions from three mainstream web browsers: Safari, Google, and Firefox.
How to get rid of the "Your computer is low on memory" virus from Safari?
- Open Safari. On its top-left menu bar, choose Safari > Preferences.
- Tap on the General tab, and make sure the Homepage box shows Safari's default start-up page or the one you set up.
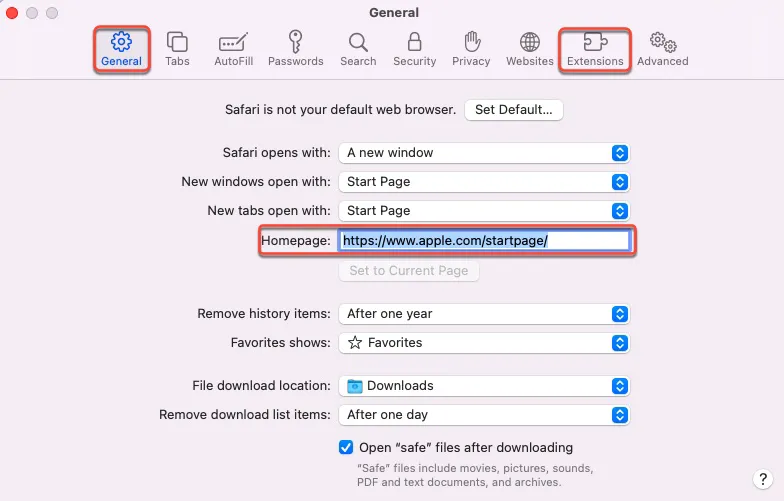
- Click the Extensions tab. If you have extensions installed, go through the list to find those you don't remember installing or don't look genuine to you.
Here are some examples: TakeFresh, TopResults, FeedBack, Easy Speedtest, ApplicationEvents, PowerLog, MessengerNow, ImagePrime, Reading Cursors, GlobalTechSearch, GeneralOpen, PDFOnline-express, See Scenic Elf, MatchKnowledge, GeneralNetSearch, or WebDiscover. - Once you find the malicious extension, click Uninstall to remove it.
How to get rid of the "Your computer is low on memory" virus from Google?
Google has an option to restore default settings, which will reset the unwanted changes but keep the saved bookmarks, history, and passwords intact.
- Open Chrome, and click on the three dots at the top-right corner to select Settings.
- Click on Advanced > Reset Settings > Restore settings to their original defaults.
- Click on the Reset Settings button to reset the browser.
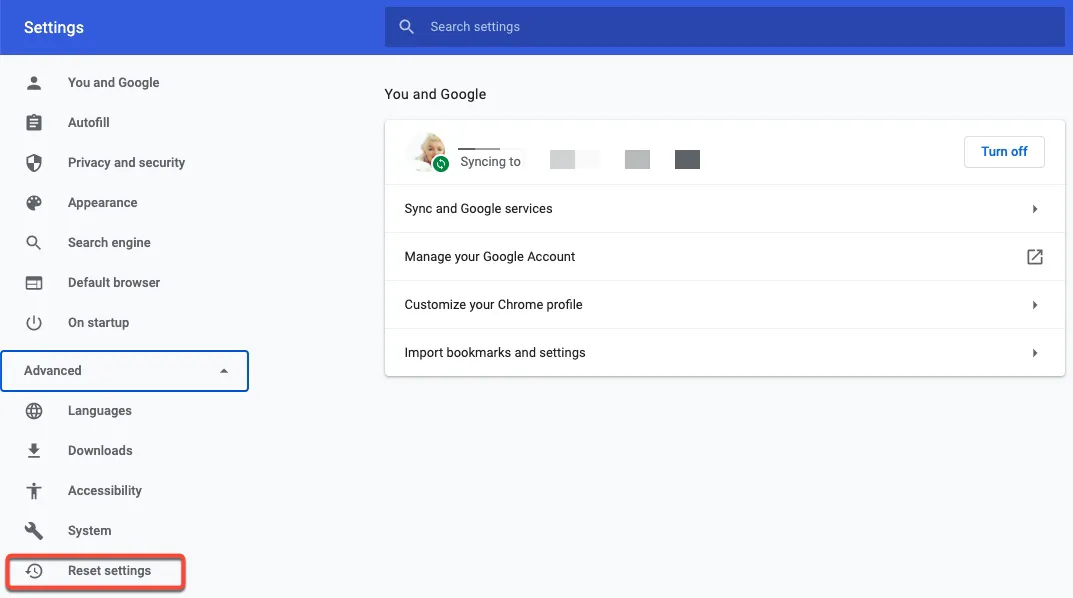
How to get rid of the "Your computer is low on memory" virus from Firefox?
Like Google, Firefox also has a reset feature that allows people to restore it to the factory default state without losing essential information such as bookmarks, browsing history, passwords, auto-fill data, etc.
- Launch Firefox, and select Help after clicking on the main menu button, which is represented by three horizontal lines.
- Select Troubleshooting Information from the drop-down menu.
- Click on Refresh Firefox, then confirm the action by tapping on Refresh Firefox again.
- When it's done, click Finish.
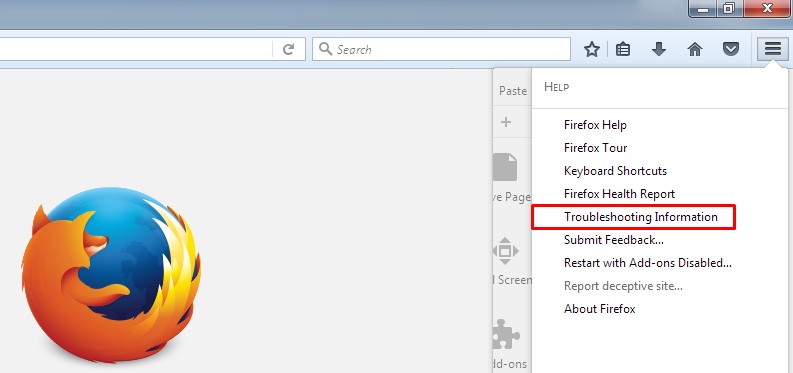
Step 6: Use Malwarebytes for Mac to eliminate the pop-up virus
If you have followed the steps mentioned before, the malware that prompts the error message should have gone. To ensure no infiltrated programs are left, you can download Malwarebytes for Mac to scan your Mac. It is a free anti-malware tool that can detect viruses other software tends to miss, one of the best.
How to prevent the pop-up virus from happening again?
The low memory on Mac error message is just one of the various methods cyber-criminals use to steal your data or promote shady software. These attacks are typically carefully plotted, and you should be cautious when you notice the following symptoms:
- Your Mac slows down dramatically.
- When you click a link, it redirects you to another website.
- You find strange extensions and toolbars installed without your knowledge.
- Your browser's homepage and search engine have been changed without you giving permission
Immediately remove the virus once you notice one to avoid it affecting Mac's performance. Perhaps the best way to keep away from the "your computer is low on memory" virus or a similar kind, is to be reminded to:
- Download apps from authorized developers.
- Check the dialog box while installing any application and uncheck unfamiliar bundle software.
- Keep calm when you see an error notification. Google it before clicking on any button.
- Don't click on random links strangers sent to you.
- Watch out for websites that your browser considers unsafe.
- Back up your data with Time Machine regularly.