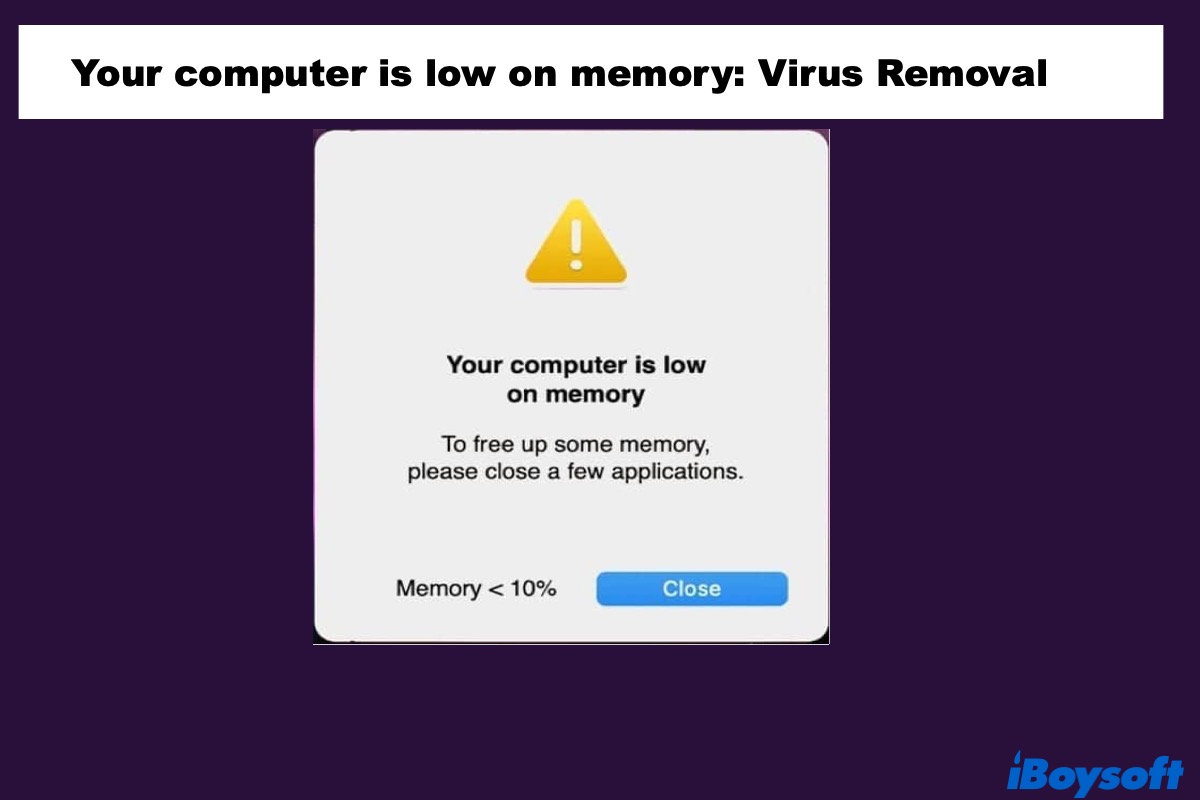“Mein Mac zeigt mir ein Popup-Fenster mit der Meldung "Ihr Computer hat nur noch wenig Speicherplatz. um manche Speicherplatz freizugeben, schließen Sie bitte einige Programme.” Das macht keinen Sinn, denn ich habe nur wenige Programme geöffnet. Was soll ich tun? Ist das ein Virus?
Wie dieser Benutzer aus dem Apple Support Communities haben viele andere die gemeinsame Erfahrung mit dem Problem des geringen Arbeitsspeichers auf dem Mac erlebt. Hier diskutieren wir darüber, warum das geschieht und wie Sie die Mehldung "Ihr Computer hat nur wenig Speicherplatz" entfernen können.
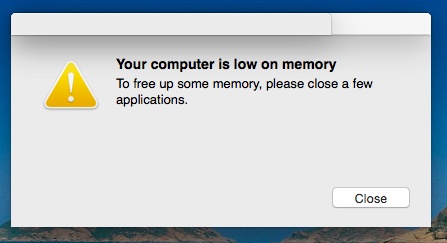
Warum meldet Ihr Computer immer wieder, dass er zu wenig Speicherplatz hat?
In dem normalen Zustand meldet Ihr Computer, dass er zu wenig Speicherplatz hat, wenn Sie gleichzeitig eine übermäßige Menge an Software ausführen.Oder wenn Sie ressourcenintensive Anwendungen wie Grafikbearbeitungsprogramme oder Videospiele auf einem Mac verwenden, der nicht über genügend RAM verfügt, um sie zu verarbeiten.
Sie können den Übeltäter leicht ausfindig machen, indem Sie die Informationen in der Aktivitätanzeige, einem integrierten Dienstprogramm des Mac, anzeigen. Zu den üblichen Maßnahmen zur Freisetzung von Speicher gehören das Beenden von Anwendungen, die Sie nicht verwenden, das Löschen des Browser-Caches usw.
Aber diese Meldung kann merkwürdig sein, wenn Sie keine RAM-verbrauchende Anwendung ausführen, zumindest keine, die Sie kennen. Daher müssen wir zunächst zwischen einer echten macOS-Meldung über zu wenig RAM (Random-Access Memory) und einer gefälschten unterscheiden.
Ist die Meldung ' Ihr Computer hat zu wenig Speicherplatz ' auf dem Mac falsch?
Wenn Sie in Google mit dem Schlüsselwort “ Ihr Mac hat zu wenig Speicherplatz suchen, zeigt es Ihnen ein paar Seiten, wie Sie das Problem unter Windows beheben können, und ein Popup-Bild, das dem auf Ihrem Mac ähnelt, bei dem aber ein Teil des Wortlauts anders ist.
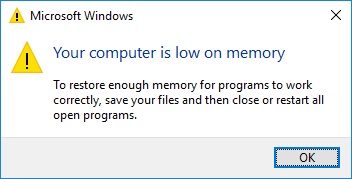
Bei Mac-bezogenen Beiträgen sieht es jedoch anders aus.
Um ehrlich zu sein, handelt es sich bei dieser scheinbar legitimen Benachrichtigung höchstwahrscheinlich um einen getarnten Virus auf dem Mac. Denn Apple hat eine andere Methode, um Sie zu warnen, dass Ihnen der Arbeitsspeicher ausgeht - ein Popup-Fenster zeigt an: "Ihrem System ist der Anwendungsspeicher ausgegangen."
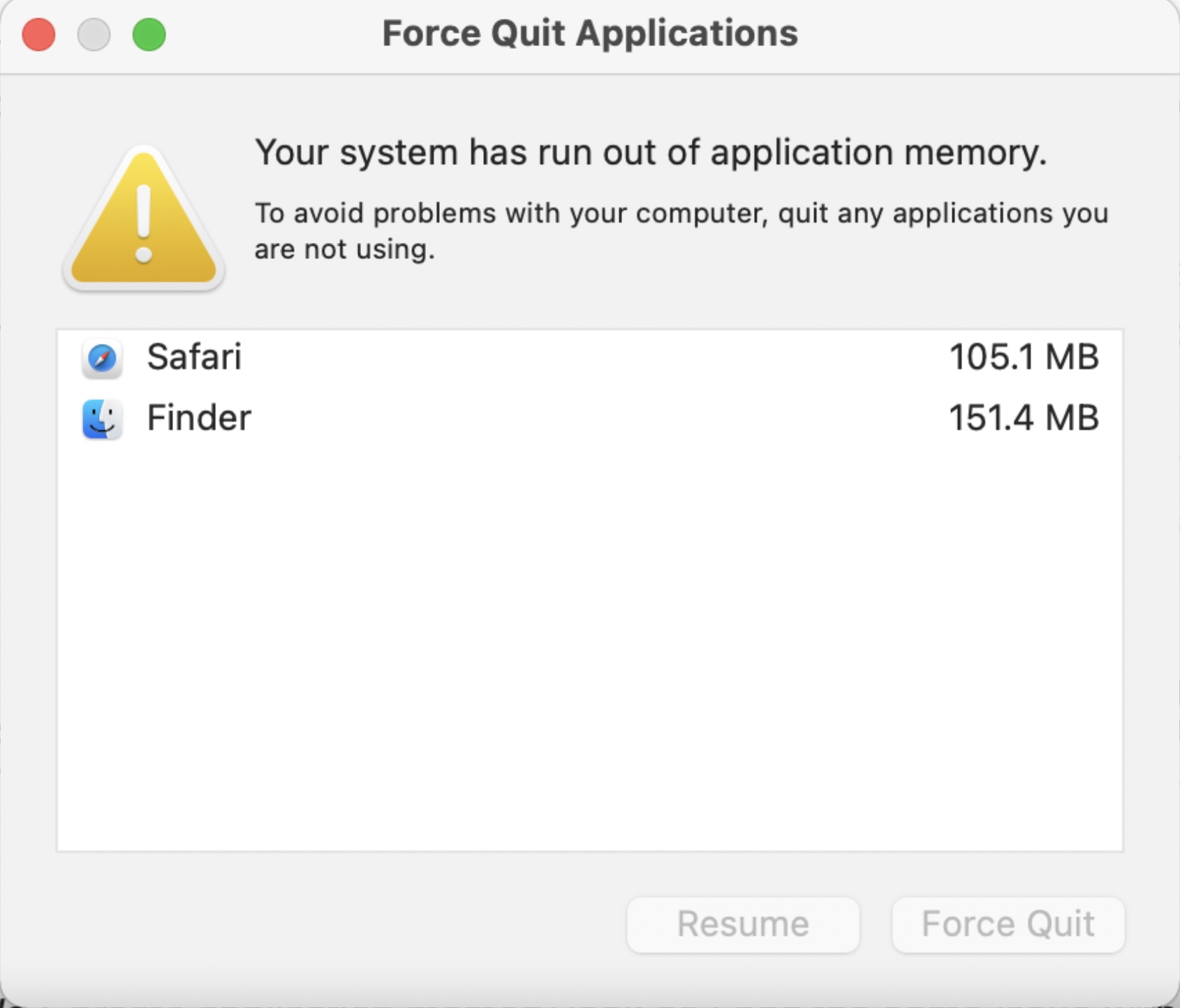
Was bedeutet die Meldung ' Ihr Computer hat zu wenig Speicherplatz '?
Das Popup-Fenster "Ihr Computer hat wenig Speicherplatz" auf dem Mac ist eine trügerische Warnung, die von Adware, Scareware oder anderen bösartigen Anwendungen wie ScreenSaver.app, ScreenCapture.app, Spaces.app, MacSecurityPlus und BeAware erfunden wurde.
Dieser Popup-Virus soll Sie dazu verleiten, auf die Schaltfläche "Schließen" zu klicken, mit der Sie getäuscht werden sollen:
- der Malware verschiedene Berechtigungen erteilen, wie z. B. den Zugriff auf Ihre Daten im Browser.
- verkaufsbasierte, nicht vertrauenswürdige oder betrügerische Websites besuchen.
- minderwertige Betrugssoftware kaufen.
- den Browser auf gefälschte Suchmaschinen umleiten.
- andere unerwünschte Anwendungen wie Adware, Browser-Hijacker oder nutzlose Software-Optimierer zu installieren.
Die Fehlermeldung "Zu wenig Arbeitsspeicher auf Mac" kann beim Surfen im Internet oder nach der Installation von Freeware oder nicht autorisierten Anwendungen, die mit einem potenziell unerwünschten Programm (PUA) gebündelt sind, auftreten.
Sobald diese schädlichen Programme erst einmal installiert sind, ist es für einen durchschnittlichen Benutzer schwer, sie wieder loszuwerden, da sie über Hilfskomponenten verfügen, die es ihnen ermöglichen, sich nach dem Entfernen erneut zu installieren.Deshalb haben wir diese vollständige Anleitung erstellt, die Ihnen hilft, den Virus "Ihr Computer hat zu wenig Speicherplatz" auf dem Mac zu beheben.
Jetzt haben Sie gut Verständnis für diese Frage, dann teilen Sie sie mit Ihren Freunden.
Wie beheben Sie Ihr Computer mit wenig Speicherplatz Mac?
Wir geben Ihnen sechs Schritte an die Hand, mit denen Sie die Malware identifizieren und entfernen können, die den niedrigen Arbeitsspeicher auf dem Mac anzeigt. Bitte befolgen Sie sie nacheinander.
- Erzwingen Sie das Beenden der schädlichen Anwendungen in der Aktivitätsanzeige.
- Entfernen Sie die unerwünschte Software aus dem Anwendungsordner.
- Entfernen Sie verdächtige Programme aus dem Launch Agent.
- Beenden Sie bösartige Profile von Ihrem Mac.
- Deinstallieren Sie schädliche Erweiterungen von Suchmaschinen.
- Verwenden Sie Malwarebytes für Mac, um den Popup-Virus zu beseitigen.
Schritt 1: Das Beenden der schädlichen Anwendungen in der Aktivitätsanzeige erzwingen
Unser erster Versuch, das Popup-Fenster "Ihr Computer hat zu wenig Speicherplatz" loszuwerden, besteht darin, fragwürdige Anwendungen und solche, die viel Arbeitsspeicher verbrauchen, in der Aktivitätsanzeige zwangsweise zu beenden, damit sie die Fehlermeldung sofort nicht mehr anzeigen.
- Klicken Sie auf Finder > Programme >Dienstprogramme, dann suchen Sie die Aktivitätsanzeige.
- Klicken Sie die Registerkarte Speicher.Versuchen Sie, den Schuldigen zu finden, indem Sie sich auf ressourcenintensive Einträge und laufende Prozesse konzentrieren, die Ihnen ungewöhnlich erscheinen.
- Sobald Sie die verdächtige Aktivität gefunden haben, wählen Sie sie aus und klicken Sie auf das Kreuzzeichen in der oberen linken Ecke.
- Wenn ein Dialogfeld zum Erzwingen von Beenden erscheint, klicken Sie auf Beenden erzwingen, um den störenden Prozess zu beenden.
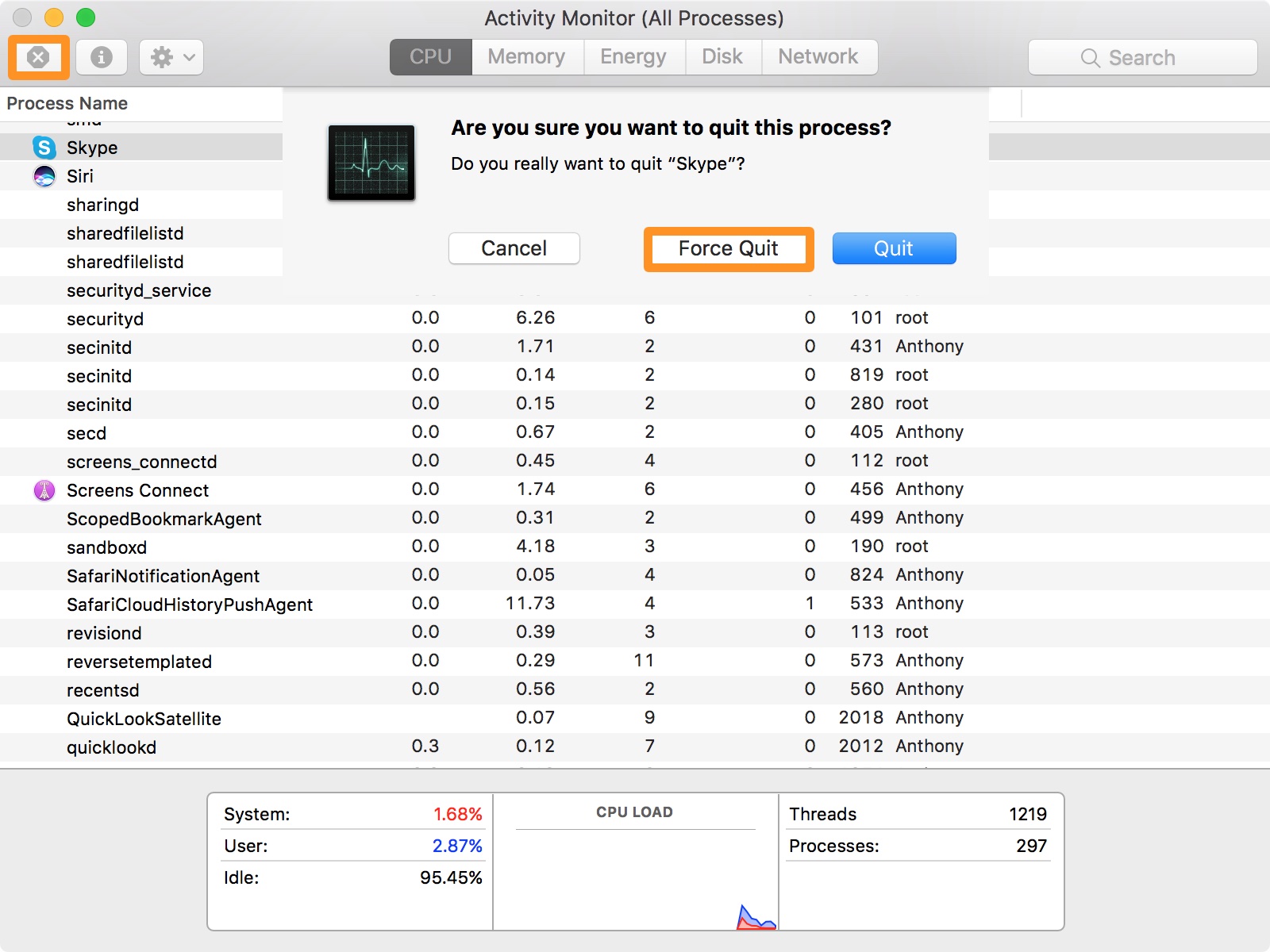
Schritt 2: Die unerwünschte Software aus dem Anwendungsordner entfernen
Manchmal wird in der Aktivitätsanzeige nichts Ungewöhnliches angezeigt, und es ist schwierig, die bösartigen Programme in allen laufenden Prozessen zu erkennen. Da sie im Anwendungsordner leichter zu finden sind, besteht der nächste Schritt darin, alle fragwürdigen Anwendungen zu deinstallieren, die ohne Ihre Zustimmung hinzugefügt wurden.
- Klicken Sie auf Finder >Programme, dann überprüfen Sie dann die Liste der installierten Anwendungen, um die bösartige Anwendung zu finden.
Achten Sie besonders auf die folgenden berüchtigten Schadprogramme: MacSecurityPlus, ScreenSaver, ScreenCapture, Spaces, TakeFresh, TopResults, FeedBack, ApplicationEvents, GeneralOpen, PowerLog, ImagePrime, GlobalTechSearch, GeneralNetSearch, Reading Cursors, PDFOnline-express, See Scenic Elf, MatchKnowledge, MessengerNow, Easy Speedtest, oder WebDiscover. - Klicken Sie mit der rechten Maustaste auf das unerwünschte Programm, dann wählen Sie in den Papier legen.
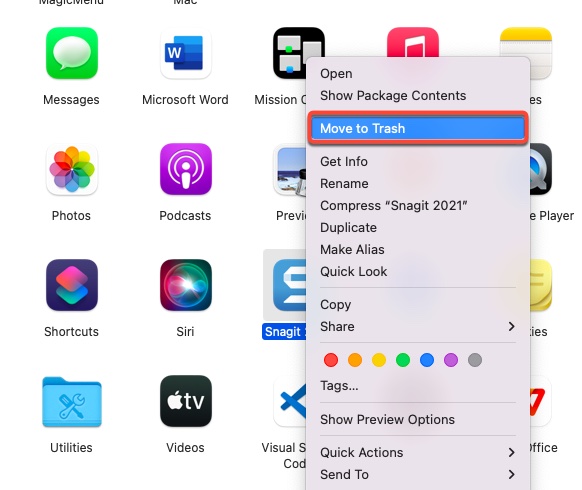
Schritt 3: Verdächtige Programme aus dem Launch Agent entfernen
Die ersten beiden Schritte helfen, offensichtliche Malware zu erkennen, die im Anwendungsordner verbleibt oder in der Aktivitätsanzeige angezeigt wird, aber keinen versteckten Code enthält. Da alle Schadprogramme zumindest für eine Phase ihrer Angriffe Launch Agent-Skripte verwenden müssen, haben wir eine bessere Chance, sie zu entfernen, indem wir die von ihnen erzeugten Dateien löschen.
- Klicken Sie in der oberen Menüleiste des Finders auf Gehe zu > Gehe zum Ordner, geben Sie /Library/LaunchAgents ein und klicken Sie auf Gehe zu.
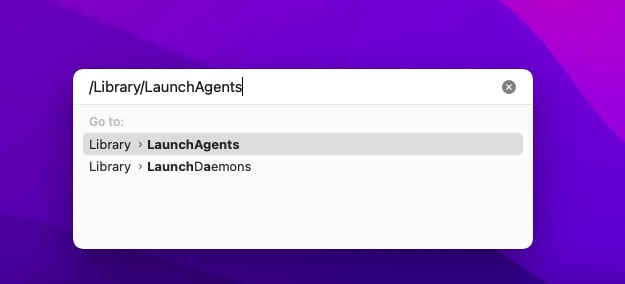
- Suchen Sie nach verdächtigen Dateien wie kürzlich erstellten Objekten, die Sie nicht kennen, und legen Sie sie in den Papierkorb.
Einige der von der Adware erzeugten Dateien sind:
mykotlerino.ltvbit.plist, myppes.download.plist, installmac.AppRemoval.plist, com.adobe.fpsaud.plist, com.ExpertModuleSearchP.plist, com.pcv.hlpramc.plist, com.DataSearch. plist, kuklorest.update.plist, com.myppes.net-preferences.plist, com. updater.mcy.plist, com. updater.watch.mcy.plist, runChmm, com.avickUpd.plist, com.msp.agent.plist, usw.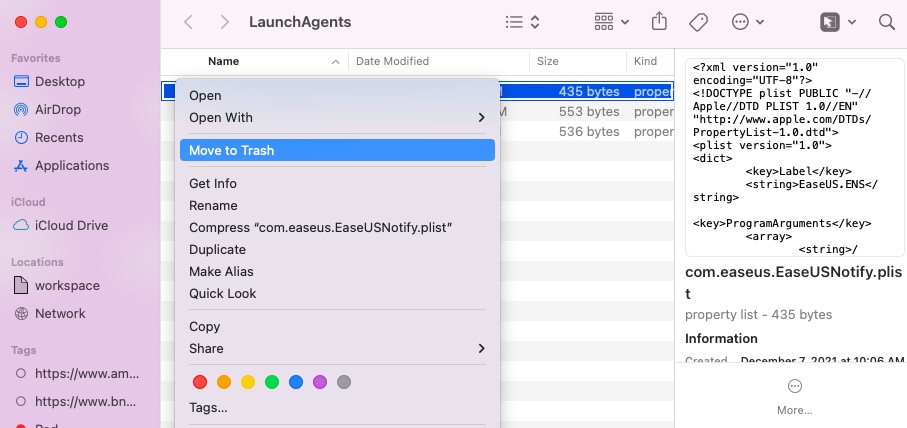
Befolgen Sie den gleichen Schritt, um diese Ordner zu überprüfen:
~/Library/LaunchAgents
/Library/Application Support
Mögliche Schadprogramme: IdeaShared, SystemSpecial, DataSearch und ProgressMatch
/Library/LaunchDaemons
Bekannte Beispiele: com.startup.plist, com.pplauncher.plist, com.DataSearchP.plist, com.ExpertModuleSearchDaemon.plist, und ähnlich benannte Dateien
Schritt 4: Bösartige Profile von Ihrem Mac beenden
Oft verschwindet die Warnung "Ihr Computer hat nur wenig Speicherplatz" nicht, weil bösartiger Code in den Profilen Ihres Macs installiert ist. Um den Virus zu beenden, müssen Sie die Konfigurationsdatei in den Profilen löschen, die die Benutzer daran hindert, die Malware zu entfernen.
- Klicken Sie auf das Apple-Logo, und wählen Sie Systemeinstellungen, suchen Sie dann nach dem Symbol Profile.
Es ist normal, dass auf Ihrem Mac kein Profilsymbol angezeigt wird. Wenn dies der Fall ist, fahren Sie mit Schritt 5 fort. Wenn ein Profilsymbol vorhanden ist, klicken Sie darauf. - Wählen Sie ein zweifelhaftes Profil aus und klicken Sie dann auf das Minuszeichen (-), um es zu entfernen. Bestätigen Sie mit einem Klick auf Entfernen.
Einige Beispiele für Konfigurationsprofile, die von Malware hinzugefügt wurden, sind TechSignalSearch, AdminPrefs, MainSearchPlatform und Chrome Settings.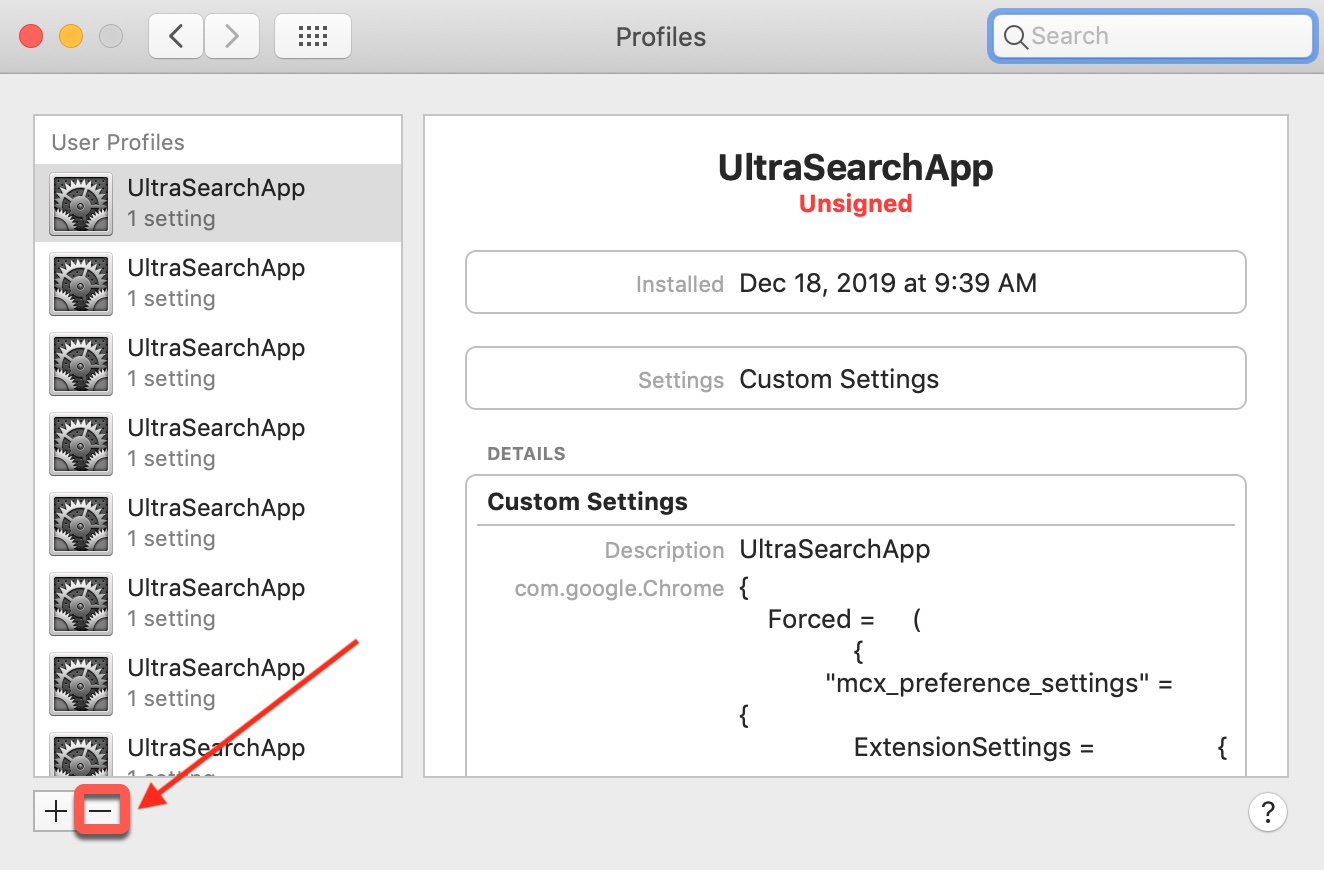
- Suchen Sie den Mülleimer auf dem Desktop, klicken Sie mit der rechten Maustaste darauf und wählen Sie dann Papierkorb leeren.
Schritt 5: Betrügerische Erweiterungen von Webbrowsern deinstallieren
Wenn Sie auf die Schaltfläche oder Links im Viren-Pop-Up geklickt haben, ist es möglich, dass Ihr standardmäßige Webbrowsers schon infiziert werden und musss bereinigt werden. Wir werden Schritte zum Entfernen bösartiger Erweiterungen aus drei gängigen Webbrowsern erläutern: Safari, Google und Firefox.
Wie wird man den Virus "Ihr Computer hat zu wenig Speicherplatz" von Safari los?
- Öffnen Sie Safari, in der oberen linken Reigisterkarte wählen Sie Safari > Einstellungen.
- Tippen Sie auf die Registerkarte "Allgemein" und vergewissern Sie sich, dass im Feld "Startseite" die Standard-Startseite von Safari oder die von Ihnen eingerichtete Seite angezeigt wird.
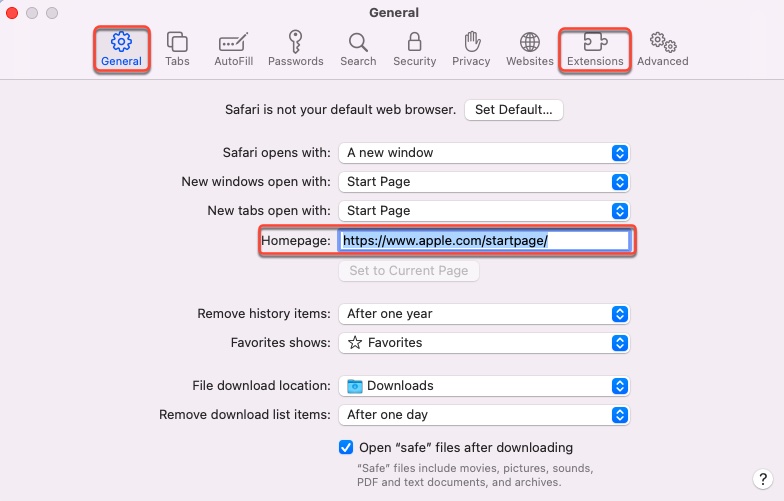
- Klicken Sie auf die Registerkarte “Erweiterungen”. Wenn Sie Erweiterungen installiert haben, übergehen Sie die Liste, um diejenigen zu finden, an deren Installation Sie sich nicht erinnern können oder die Ihnen nicht echt erscheinen.
Hier sind einige Beispiele: TakeFresh, TopResults, FeedBack, Easy Speedtest, ApplicationEvents, PowerLog, MessengerNow, ImagePrime, Reading Cursors, GlobalTechSearch, GeneralOpen, PDFOnline-express, See Scenic Elf, MatchKnowledge, GeneralNetSearch oder WebDiscover. - Sobald Sie die bösartige Erweiterungen gefunden haben, klicken Sie auf Deinstallieren, um sie zu entfernen.
Wie wird man den Virus “Ihr Computer hat zu wenig Speicherplatz ” von Google los?
Google hat die Optionen zum Wiederherstellen der Standardeinstellungen an, mit der die unerwünschten Änderungen zurückgesetzt werden, die gespeicherten Lesezeichen, der Verlauf und die Passwörter jedoch intakt bleiben.
- Öffnen Sie Chrome, und klicken Sie den deri Punkte in der oberen rechten Ecke, um Einstellungen zu wählen.
- Klicken Sie auf Erweitert > Einstellung zurückzusetzen > Einstellungen auf die ursprünglichen Standardwerte zurücksetzen.
- Klicken Sie auf die Schaltfläche Einstellungen zurücksetzen, um den Browser zurückzusetzen.
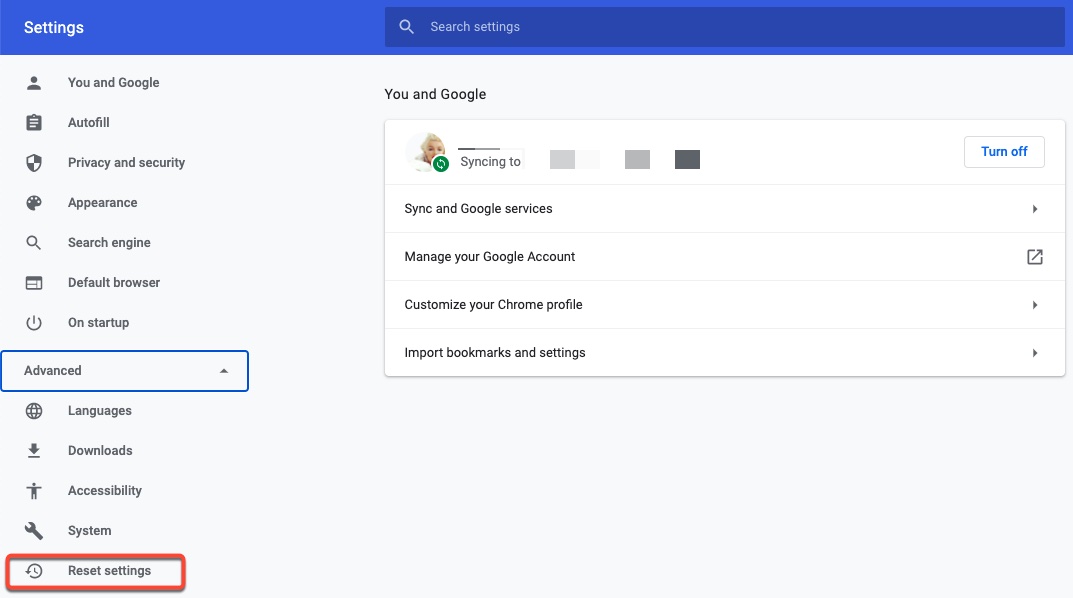
Wie wird man den Virus “ Ihr Computer hat zu wenig Speicherplatz” von Fierfox los?
Wie Google verfügt auch Firefox über eine Funktion zum Zurücksetzen, mit der man ihn auf die Werkseinstellungen zurücksetzen kann, ohne dass wichtige Informationen wie Lesezeichen, Browserverlauf, Passwörter, Daten zum automatischen Ausfüllen usw. verloren gehen.
- Starten Sie Firefox und wählen Sie Hilfe, nachdem Sie auf die Schaltfläche des Hauptmenüs geklickt haben, die durch drei horizontale Linien dargestellt wird.
- Wählen Sie Informationen zur Fehlerbehebung aus dem Dropdown-Menü.
- Klicken Sie auf Firefox aktualisieren und bestätigen Sie die Aktion, indem Sie erneut auf Firefox aktualisieren tippen.
- Klicken Sie abschließend auf Fertig.
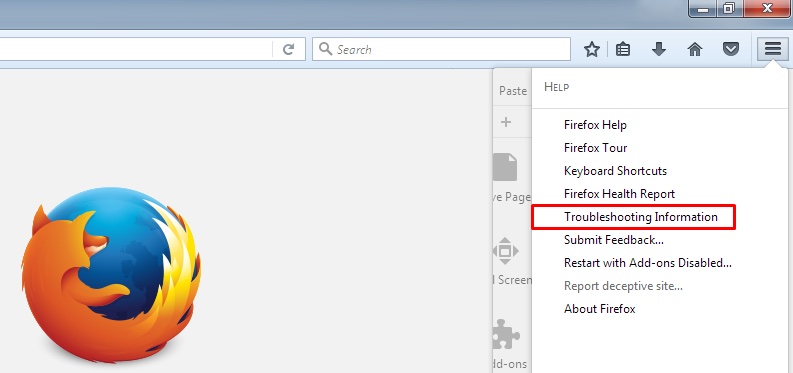
Schritt 6: Verwenden Sie Malwarebytes für Mac, um den Popup-Virus zu beseitigen
Wenn Sie die zuvor genannten Schritte befolgt haben, sollte die Malware, die die Fehlermeldung hervorruft, verschwunden sein. Um sicherzustellen, dass keine infiltrierten Programme mehr vorhanden sind, können Sie Malwarebytes für Mac herunterladen, um Ihren Mac zu scannen. Es ist ein kostenloses Anti-Malware-Tool, das Viren aufspüren kann, die andere Software oft übersieht, eines der besten.
Problem Gelöst? Teilen Sie diese Anleitung, um mehr Menschen zu helfen.
Wie kann man verhindern, dass der Popup-Virus erneut auftritt?
Die Fehlermeldung "Niedriger Arbeitsspeicher auf dem Mac" ist nur eine der verschiedenen Methoden, die Cyberkriminelle verwenden, um Ihre Daten zu stehlen oder für fragwürdige Software zu werben. Diese Angriffe sind in der Regel sorgfältig geplant, und Sie sollten vorsichtig sein, wenn Sie die folgenden Symptome bemerken:
- Ihr Mac wird dramatisch langsamer.
- Wenn Sie auf einen Link klicken, werden Sie auf eine andere Website umgeleitet.
- Sie finden seltsame Erweiterungen und Symbolleisten, die ohne Ihr Wissen installiert wurden.
- Die Startseite und die Suchmaschine Ihres Browsers wurden geändert, ohne dass Sie Ihre Zustimmung gegeben haben.
Entfernen Sie den Virus sofort, wenn Sie ihn bemerken, um zu vermeiden, dass er die Leistung Ihres Macs beeinträchtigt. Der beste Weg, sich vor dem Virus "Ihr Computer hat zu wenig Speicher" oder einer ähnlichen Art zu schützen, ist vielleicht, sich daran zu erinnern:
- Laden Sie Anwendungen von autorisierten Entwicklern herunter.
- Überprüfen Sie das Dialogfeld, wenn Sie eine Anwendung installieren, und deaktivieren Sie unbekannte Softwarepakete.
- Bleiben Sie ruhig, wenn Sie eine Fehlermeldung sehen. Googeln Sie, bevor Sie auf eine Schaltfläche klicken.
- Klicken Sie nicht auf zufällige Links, die Ihnen Fremde schicken.
- Achten Sie auf Websites, die Ihr Browser als unsicher einstuft.
- Sichern Sie Ihre Daten regelmäßig mit Time Machine.