Written by
Jenny ZengSommaire: Ce post explique pourquoi votre ordinateur ne cesse de dire qu'il manque de mémoire et comment régler le problème du virus Mac "l'ordinateur manque de mémoire".
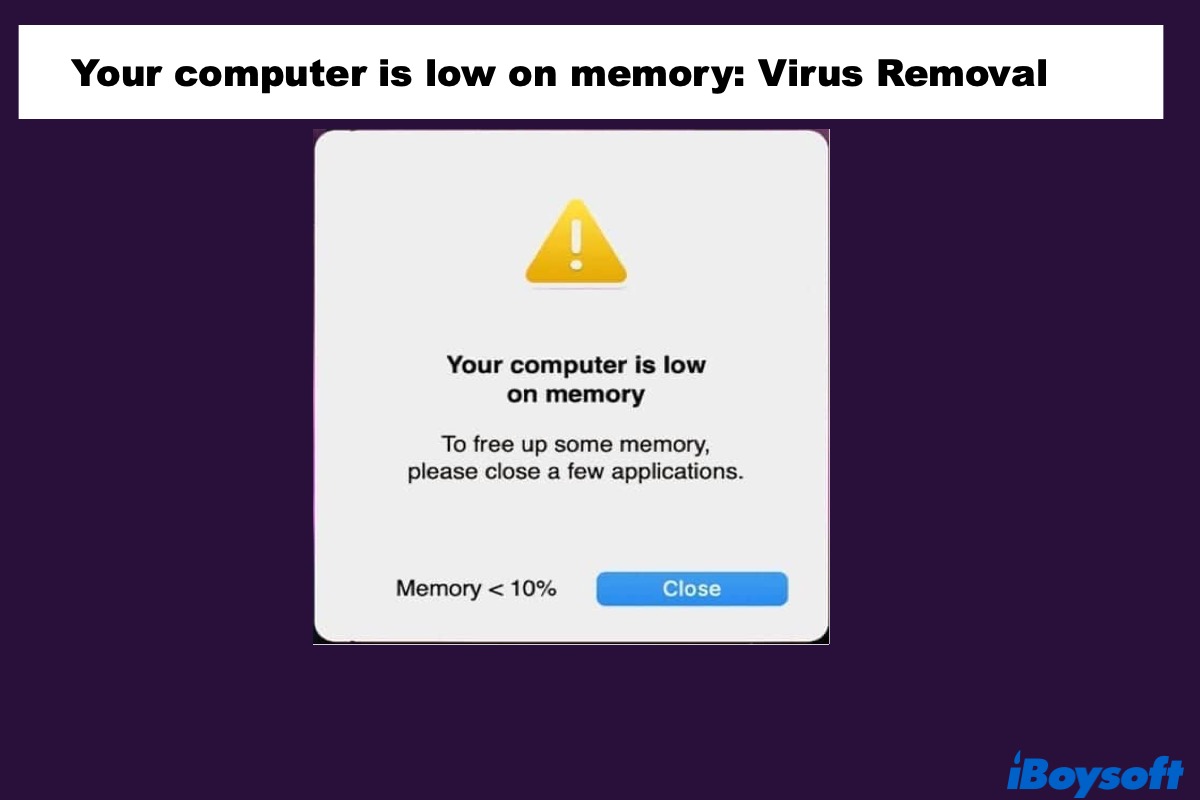
"Mon Mac affiche une fenêtre pop-up indiquant que "votre ordinateur manque de mémoire. Pour libérer de la mémoire, veuillez fermer quelques applications." Cela n'a pas de sens car j'ai peu d'applications ouvertes. Que dois-je faire? S'agit-il d'un virus?"
Comme cet utilisateur des Communautés de support Apple, beaucoup d'autres vivent la même expérience avec le problème de mémoire insuffisante sur Mac. Nous expliquons ici pourquoi cela se produit et comment supprimer l'alerte "Votre ordinateur manque de mémoire".
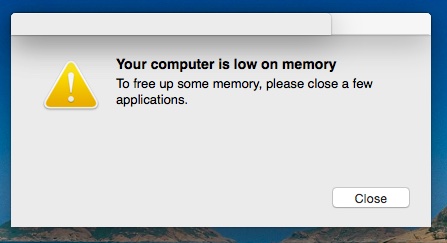
Pourquoi votre ordinateur ne cesse-t-il de dire qu'il manque de mémoire?
Dans des circonstances normales, votre ordinateur indique qu'il manque de mémoire lorsque vous exécutez simultanément une quantité excessive de logiciels. Ou lorsque vous consommez des applications gourmandes en ressources, comme des logiciels d'édition graphique ou des jeux vidéo, sur un Mac qui n'a pas assez de RAM pour les gérer.
Vous pouvez facilement repérer le coupable en consultant les informations via le Moniteur d'activité, un utilitaire intégré au Mac. Les correctifs courants pour libérer de la mémoire comprennent la fermeture des applications inutilisées, le vidage du cache du navigateur, etc.
Mais ce message peut être étrange lorsque vous n'exécutez pas d'application consommatrice de RAM, du moins pas une que vous connaissez. Nous devons donc d'abord faire la distinction entre une vraie notification de faible RAM (mémoire vive) de macOS et une fausse notification.
L'alerte 'Votre ordinateur manque de mémoire' est-elle fausse sur Mac?
Si vous effectuez une recherche dans Google avec le mot-clé "Votre ordinateur manque de mémoire", vous trouverez quelques pages expliquant comment régler le problème sous Windows et une fenêtre contextuelle similaire à celle qui s'affiche sur votre Mac, mais dont une partie du texte est différente.
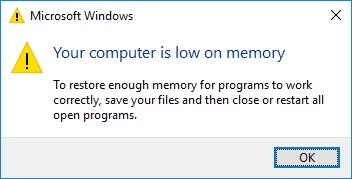
En revanche, c'est une autre histoire pour les messages relatifs à Mac.
À vrai dire, cette notification apparemment légitime est très probablement un déguisement d'un virus sur Mac. En effet, Apple a une façon différente de vous avertir que vous manquez de mémoire - une fenêtre pop-up indique: "Votre système manque de mémoire d'application".
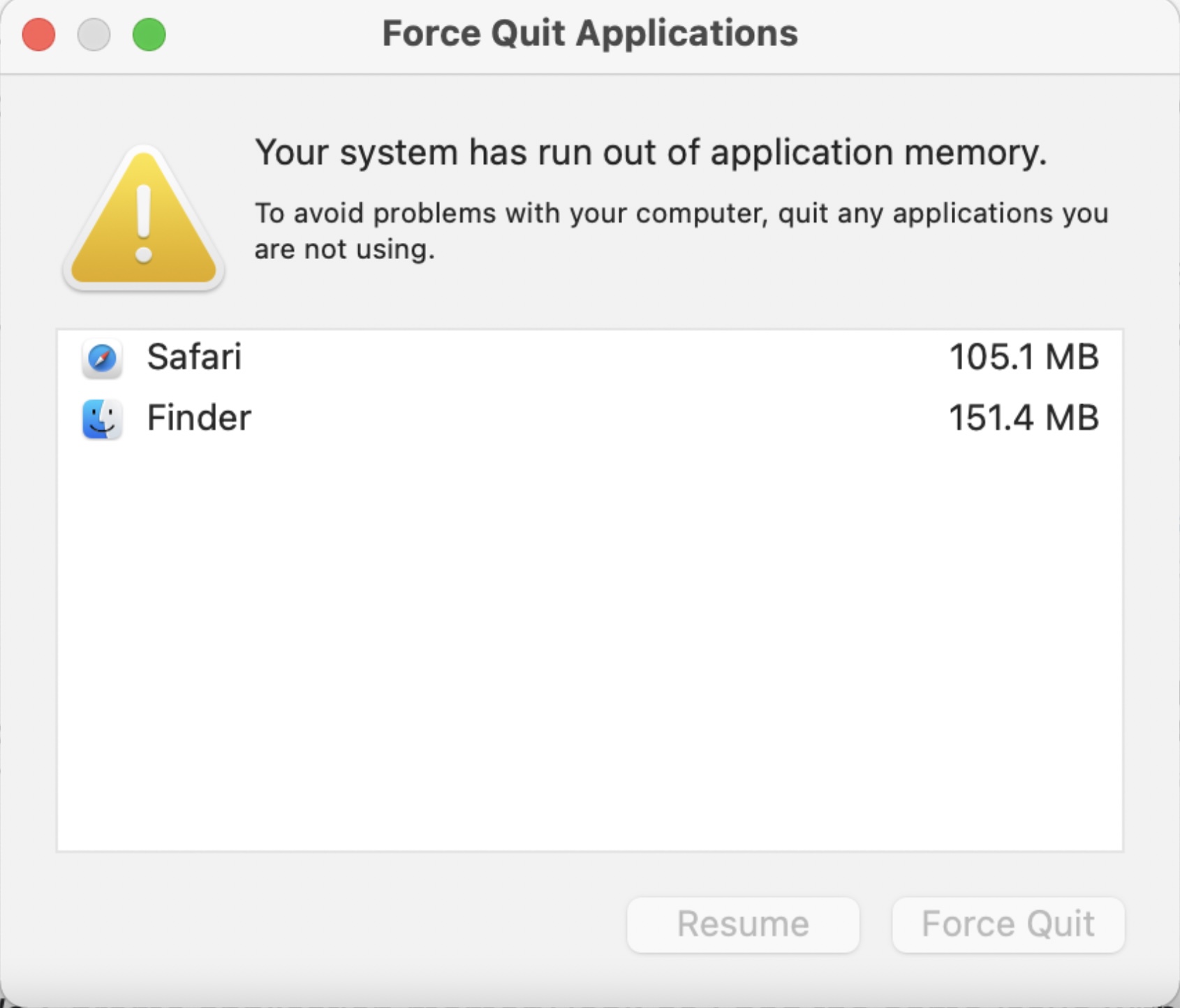
Que signifie 'Votre ordinateur manque de mémoire'?
La pop-up "Votre ordinateur manque de mémoire" sur Mac est un avertissement trompeur créé par un adware, un scareware ou d'autres applications malveillantes, telles que ScreenSaver.app, ScreenCapture.app, Spaces.app, MacSecurityPlus et BeAware.
Ce virus pop-up a l'intention de vous inciter à cliquer sur son bouton Fermer, qui est un déguisement pour vous tromper afin de:
- donner différentes autorisations au logiciel malveillant, comme l'accès à vos données sur les navigateurs.
- visiter des sites commerciaux, non fiables ou trompeurs.
- acheter des logiciels d'escroquerie de mauvaise qualité.
- rediriger le navigateur vers de faux moteurs de recherche.
- installer d'autres applications indésirables telles que des logiciels publicitaires, des pirates de navigateur ou des optimiseurs de logiciels inutiles.
Vous pourriez recevoir le message d'erreur "Mémoire insuffisante sur Mac" en naviguant sur le Web ou après avoir installé un logiciel gratuit ou une application non autorisée regroupée avec un programme potentiellement indésirable (PUA).
Une fois ces programmes nuisibles installés, il est difficile pour un utilisateur moyen de s'en débarrasser car ils possèdent des composants d'aide leur permettant de se réinstaller après avoir été supprimés. C'est pourquoi nous avons créé ce guide complet pour vous aider à régler le problème du virus "Votre ordinateur manque de mémoire" sur Mac.
Comment régler le problème 'Votre ordinateur manque de mémoire' sur Mac?
Nous avons prévu six étapes pour vous aider à identifier et à supprimer le logiciel malveillant à l'origine de l'alerte "Mémoire insuffisante sur Mac". Veuillez les suivre une par une.
- Quitter de force les applications malveillantes dans le Moniteur d'activité.
- Se débarrasser des logiciels indésirables du dossier Application.
- Supprimer les programmes suspects de l'agent de lancement.
- Éliminer les profils malveillants de votre Mac.
- Désinstaller les extensions malveillantes des moteurs de recherche.
- Utiliser Malwarebytes pour Mac pour éliminer le virus des pop-ups.
Étape 1: Quitter de force les applications malveillantes dans le Moniteur d'activité
Notre première tentative pour nous débarrasser de la fenêtre pop-up "Votre ordinateur manque de mémoire" consiste à forcer la fermeture des applications douteuses et de celles qui consomment beaucoup de RAM dans le Moniteur d'activité, afin qu'elles cessent immédiatement d'afficher le message d'erreur.
- Cliquez sur le Finder > Applications > Utilitaires, puis trouvez le Moniteur d'activité et lancez-le.
- Cliquez sur l'onglet Mémoire. Essayez de trouver le coupable en vous concentrant sur les entrées gourmandes en ressources et les processus en cours qui ne vous semblent pas familiers.
- Une fois que vous avez localisé l'activité suspecte, sélectionnez-la et cliquez sur la croix dans le coin supérieur gauche.
- Lorsqu'une boîte de dialogue Forcer l'arrêt apparaît, cliquez sur Forcer l'arrêt pour arrêter le processus en question.
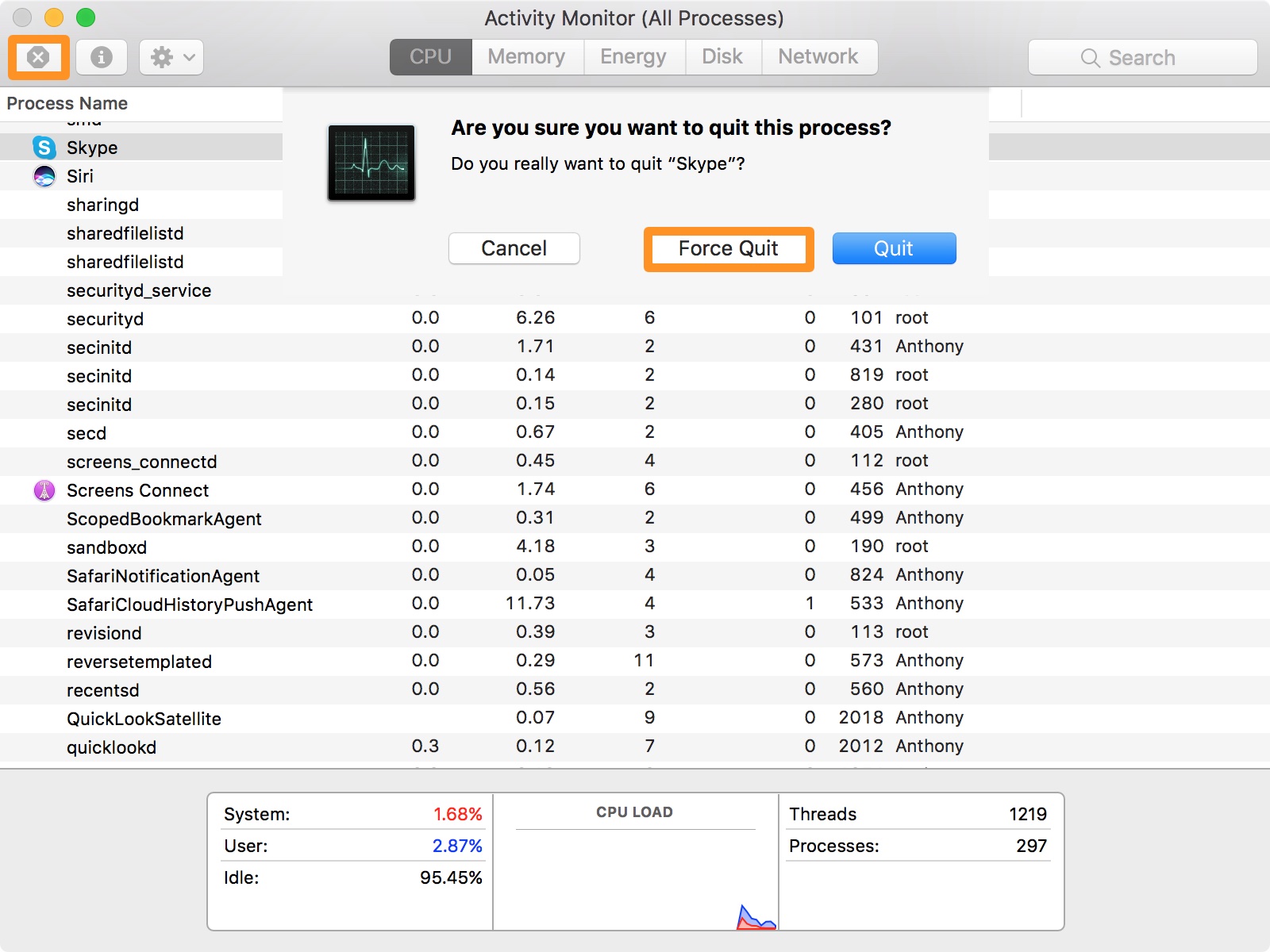
Étape 2: Se débarrasser des logiciels indésirables dans le dossier Application
Parfois, il arrive que rien d'anormal ne s'affiche dans le Moniteur d'activité et qu'il soit difficile de repérer les programmes malveillants parmi tous les processus en cours. Comme ils sont plus faciles à trouver dans le dossier Applications, l'étape suivante consiste à désinstaller toutes les applications louches ajoutées sans votre consentement.
- Cliquez sur Finder > Applications, puis examinez attentivement la liste des applications installées pour trouver l'application malveillante.
Portez une attention particulière aux logiciels malveillants notoires suivants: MacSecurityPlus, ScreenSaver, ScreenCapture, Spaces, TakeFresh, TopResults, FeedBack, ApplicationEvents, GeneralOpen, PowerLog, ImagePrime, GlobalTechSearch, GeneralNetSearch, Reading Cursors, PDFOnline-express, See Scenic Elf, MatchKnowledge, MessengerNow, Easy Speedtest ou WebDiscover. - Faites un clic droit sur l'application indésirable, puis sélectionnez Déplacer vers la Corbeille.
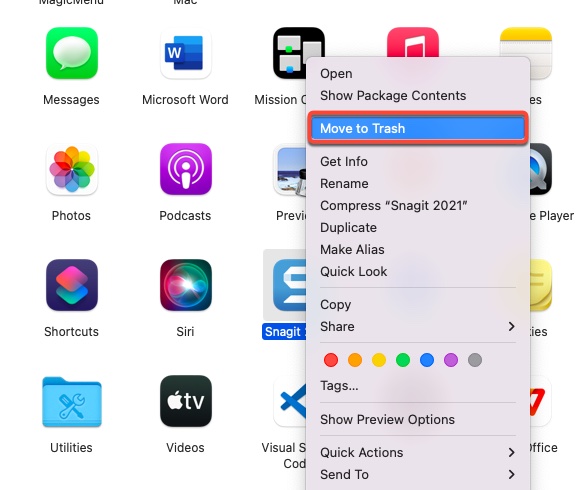
Étape 3: Supprimer les programmes suspects de l'agent de lancement
Les deux premières étapes permettent de repérer les logiciels malveillants évidents qui restent dans le dossier d'application ou apparaissent dans le Moniteur d'activité, mais pas ceux dont le code est masqué. Étant donné que tous les logiciels malveillants doivent utiliser des scripts d'agent de lancement pour au moins une étape de leurs attaques, nous aurons plus de chances de les supprimer en supprimant les fichiers qu'ils ont générés.
- Dans la barre de menu supérieure du Finder, cliquez sur Aller > Aller au dossier, tapez /Library/LaunchAgents et cliquez sur Aller.
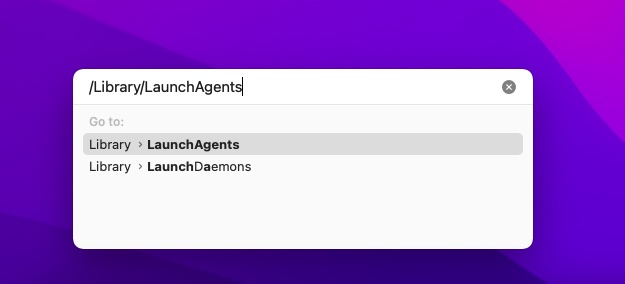
- Recherchez tous les fichiers suspects, comme les objets récemment créés que vous ne reconnaissez pas, puis déplacez-les vers la Corbeille.
Voici quelques-uns des fichiers générés par les logiciels publicitaires:
mykotlerino.ltvbit.plist, myppes.download.plist, installmac.AppRemoval.plist, com.adobe.fpsaud.plist, com.ExpertModuleSearchP.plist, com.pcv.hlpramc.plist, com.DataSearch.plist, kuklorest.update.plist, com.myppes.net-preferences.plist, com. updater.mcy.plist, com. updater.watch.mcy.plist, runChmm, com.avickUpd.plist, com.msp.agent.plist, etc.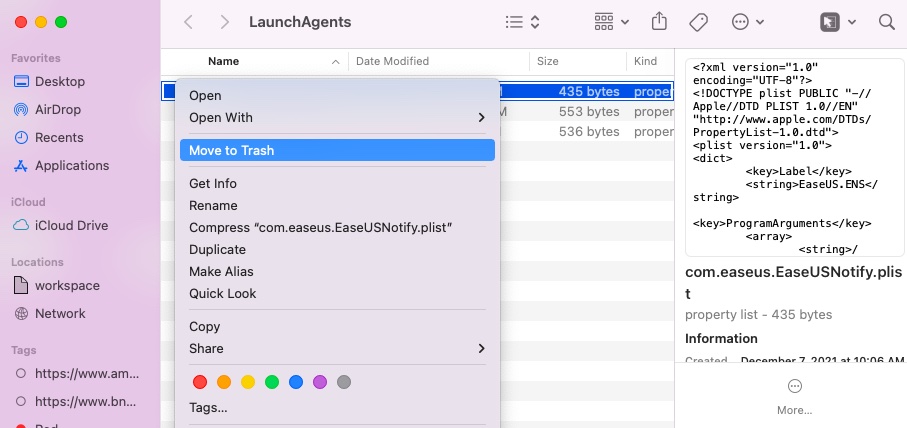
Suivez la même étape pour vérifier ces dossiers:
~/Library/LaunchAgents
/Library/Application Support
Logiciels malveillants possibles: IdeaShared, SystemSpecial, DataSearch et ProgressMatch.
/Library/LaunchDaemons
Exemples connus: com.startup.plist, com.pplauncher.plist, com.DataSearchP.plist, com.ExpertModuleSearchDaemon.plist, et d'autres fichiers portant un nom similaire.
Étape 4: Supprimer les profils malveillants de votre Mac
Souvent, l'alerte "Votre ordinateur manque de mémoire" ne disparaît pas parce qu'un code malveillant a été installé sur les Profils de votre Mac. Pour mettre fin au virus, vous devez supprimer le fichier de configuration des Profils qui empêche les utilisateurs de supprimer le logiciel malveillant.
- Cliquez sur le logo Apple, sélectionnez Préférences Système, puis recherchez l'icône Profils.
Il est normal de ne pas voir d'icône Profils sur votre Mac. Si c'est le cas, passez à l'étape 5. S'il y a une icône Profils, cliquez dessus. - Sélectionnez tout profil douteux, puis cliquez sur le signe moins (-) pour le supprimer. Confirmez en cliquant sur Supprimer.
Parmi les exemples de profils de configuration ajoutés par un logiciel malveillant, citons TechSignalSearch, AdminPrefs, MainSearchPlatform et Chrome Settings.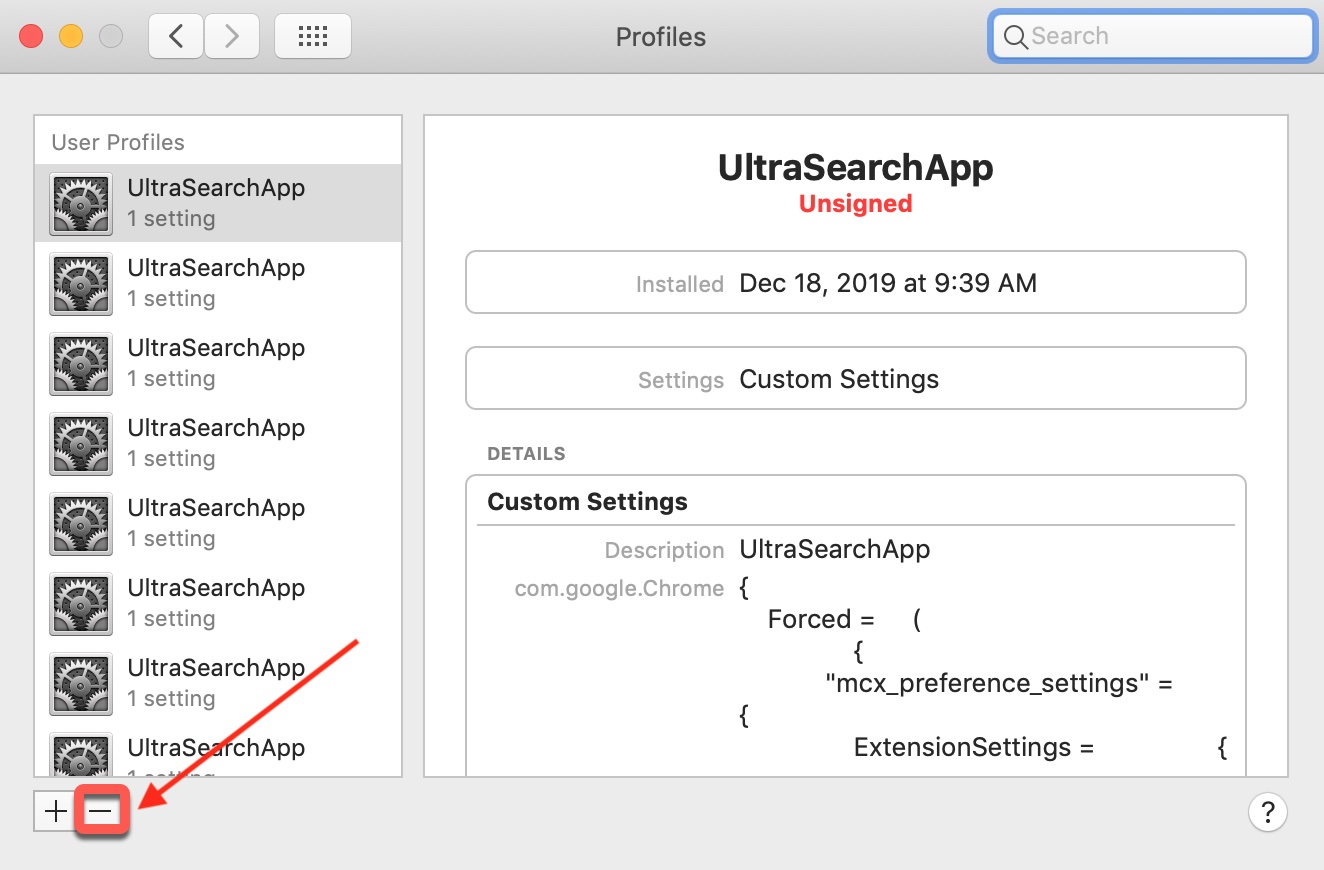
- Trouvez la Corbeille sur le bureau, faites un clic droit dessus, puis choisissez Vider la Corbeille.
Étape 5: Désinstaller les extensions malveillantes des navigateurs Web
Si vous avez cliqué sur le bouton ou le lien de la pop-up virale, il est probable que votre navigateur Web par défaut soit déjà infecté et doive être nettoyé. Nous allons aborder les étapes à suivre pour supprimer les extensions malveillantes de trois navigateurs Web courants: Safari, Google et Firefox.
Comment se débarrasser du virus "Votre ordinateur manque de mémoire" dans Safari?
- Ouvrez Safari. Dans la barre de menu située en haut à gauche, choisissez Safari > Préférences.
- Cliquez sur l'onglet Général et assurez-vous que la case Page d'accueil affiche la page de démarrage par défaut de Safari ou celle que vous avez configurée.
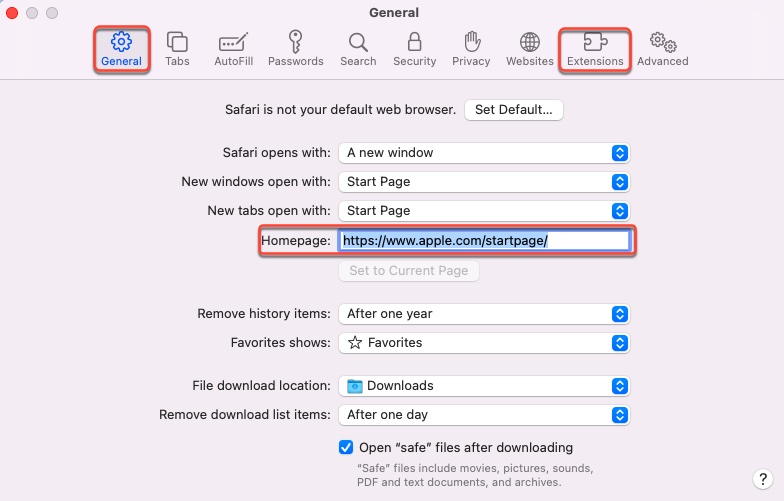
- Cliquez sur l'onglet Extensions. Si vous avez installé des extensions, parcourez la liste pour trouver celles que vous ne vous souvenez pas avoir installées ou qui ne vous semblent pas authentiques.
Voici quelques exemples: TakeFresh, TopResults, FeedBack, Easy Speedtest, ApplicationEvents, PowerLog, MessengerNow, ImagePrime, Reading Cursors, GlobalTechSearch, GeneralOpen, PDFOnline-express, See Scenic Elf, MatchKnowledge, GeneralNetSearch, or WebDiscover. - Une fois que vous avez trouvé l'extension malveillante, cliquez sur Désinstaller pour la supprimer.
Comment se débarrasser du virus "Votre ordinateur manque de mémoire" dans Google?
Google propose une option de restauration des paramètres par défaut, qui réinitialise les changements indésirables mais conserve intacts les signets, l'historique et les mots de passe enregistrés.
- Ouvrez Chrome, puis cliquez sur les trois points dans le coin supérieur droit pour sélectionner Paramètres.
- Cliquez sur Avancé > Réinitialiser les paramètres > Restaurer les paramètres par défaut d'origine.
- Cliquez sur le bouton Réinitialiser les paramètres pour réinitialiser le navigateur.
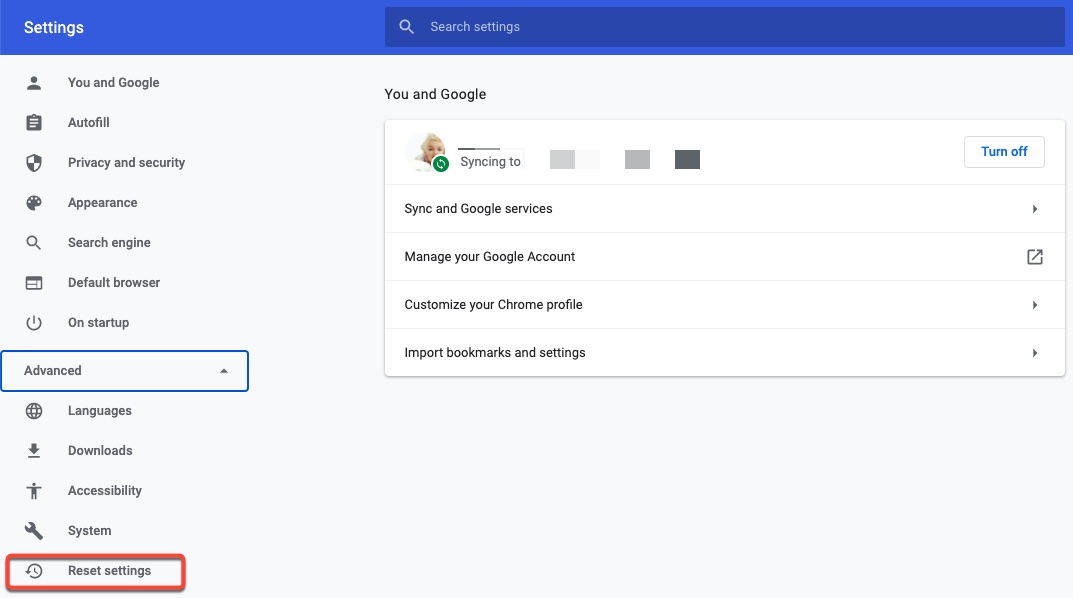
Comment se débarrasser du virus "Votre ordinateur manque de mémoire" dans Firefox?
À l'instar de Google, Firefox dispose également d'une fonctionnalité de réinitialisation qui permet de rétablir l'état d'usine par défaut sans perdre les informations essentielles telles que les signets, l'historique de navigation, les mots de passe, les données de remplissage automatique, etc.
- Lancez Firefox, puis sélectionnez Aide après avoir cliqué sur le bouton du menu principal, qui est représenté par trois lignes horizontales.
- Sélectionnez Informations de dépannage dans le menu déroulant.
- Cliquez sur Actualiser Firefox, puis confirmez l'action en tapant à nouveau sur Actualiser Firefox.
- Lorsque c'est terminé, cliquez sur Terminer.
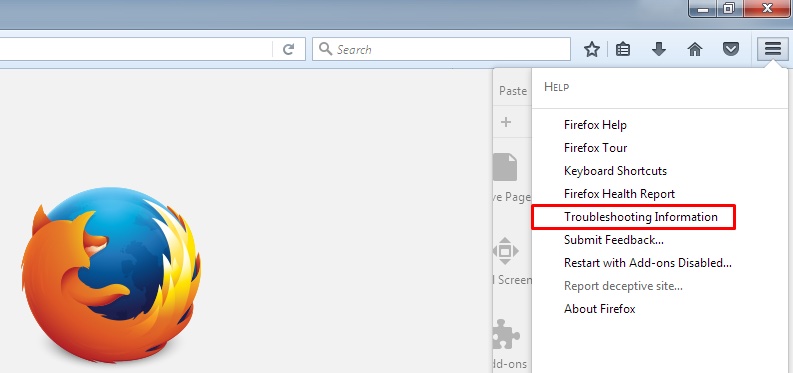
Étape 6: Utiliser Malwarebytes pour Mac pour éliminer le virus de la pop-up
Si vous avez suivi les étapes mentionnées précédemment, le logiciel malveillant à l'origine du message d'erreur devrait avoir disparu. Pour vous assurer qu'il ne reste aucun programme infiltré, vous pouvez télécharger Malwarebytes for Mac pour analyser votre Mac. Il s'agit d'un outil anti logiciels malveillants gratuit qui peut détecter les virus que les autres logiciels ont tendance à manquer, l'un des meilleurs.
Le message d'erreur "Mémoire insuffisante sur Mac" n'est que l'une des diverses méthodes utilisées par les cybercriminels pour voler vos données ou promouvoir des logiciels louches. Ces attaques sont généralement soigneusement préparées, et vous devez être prudent lorsque vous remarquez les symptômes suivants:
- Votre Mac ralentit considérablement.
- Lorsque vous cliquez sur un lien, il vous redirige vers un autre site Web.
- Vous trouvez des extensions et des barres d'outils étranges installées à votre insu.
- La page d'accueil et le moteur de recherche de votre navigateur ont été modifiés sans que vous en donniez l'autorisation.
Supprimez immédiatement le virus dès que vous en remarquez un pour éviter qu'il n'affecte les performances de votre Mac. La meilleure façon d'éviter le virus "Votre ordinateur manque de mémoire" ou un virus similaire est sans doute de se souvenir de ce qui suit:
- Téléchargez les applications des développeurs autorisés.
- Vérifiez la boîte de dialogue lors de l'installation d'une application et décochez les logiciels groupés non familiers.
- Gardez votre calme lorsque vous voyez une notification d'erreur. Effectuez une recherche sur Google avant de cliquer sur un bouton.
- Ne cliquez pas sur des liens aléatoires que des inconnus vous envoient.
- Faites attention aux sites Web que votre navigateur considère comme dangereux.
- Sauvegardez régulièrement vos données avec Time Machine.

