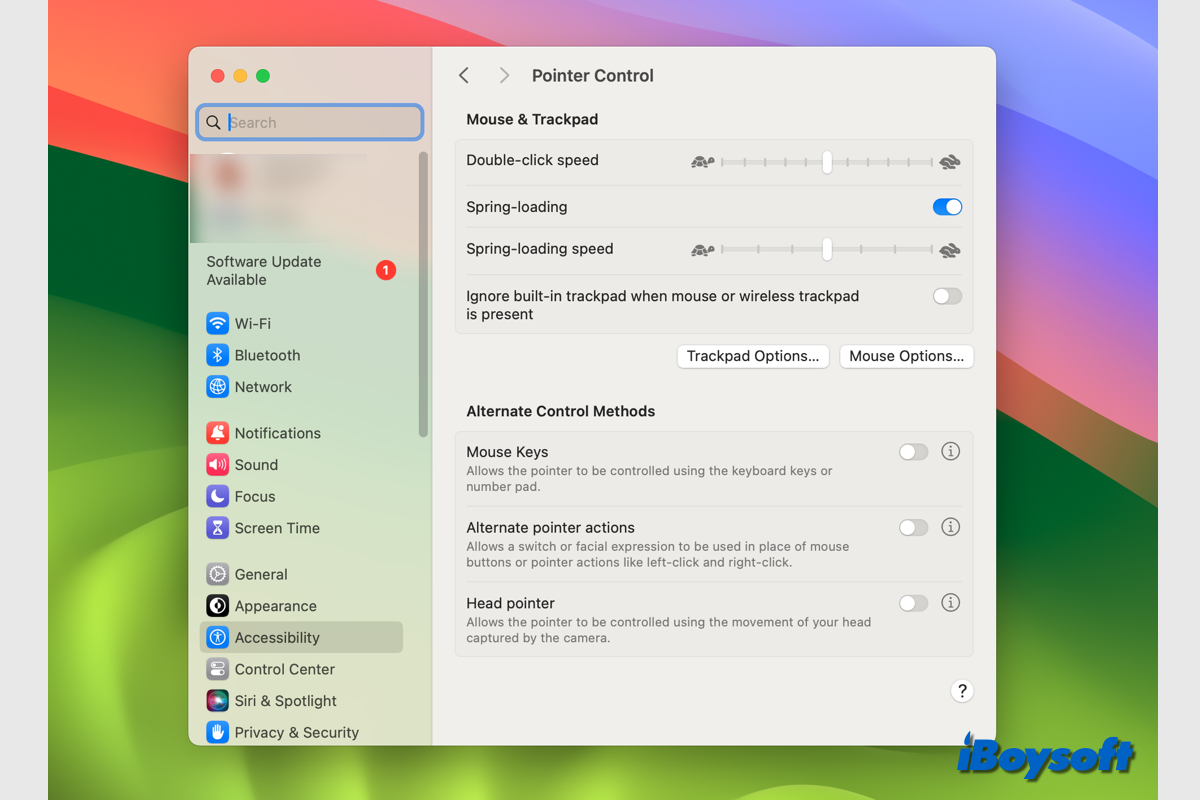Para tus necesidades de movilidad, habla, audición y visual, macOS ofrece muchas características de accesibilidad. Ya sea que los necesites ocasionalmente o constantemente, estas características facilitan el uso de tu Mac. Este post profundizará en los detalles de la función de Control de Puntero en Accesibilidad en Mac.
Explicación de la función de Control de Puntero
Utiliza el puntero para mover barras de desplazamiento, redimensionar ventanas, señalar y seleccionar elementos, y otras cosas. Cuando el puntero en la pantalla desaparece, mueve rápidamente el mouse o tu dedo por el trackpad para hacerlo visible nuevamente. El cursor se ampliará rápidamente.
Como su nombre lo indica, la función de Control de Puntero te permite cambiar la configuración relacionada con el Mouse y el Trackpad en tu Mac para hacer que el Mouse y el Trackpad sean fáciles de usar, incluido habilitar las Teclas del Mouse, realizar ciertas acciones de mouse usando combinaciones de teclas, interruptores de asistencia, expresiones faciales y usar un puntero de cabeza para mover el puntero.
Cómo cambiar la configuración de Control de Puntero en Mac
Si deseas personalizar las configuraciones de control de puntero en Mac, esta parte te guiará detalladamente.
Paso 1. Abre el menú de Apple y elige Preferencias del Sistema.
Paso 2. Desplázate hacia abajo en la barra lateral izquierda y elige Accesibilidad.
Paso 3. Localiza la sección de Motor y haz clic en Control de Puntero.
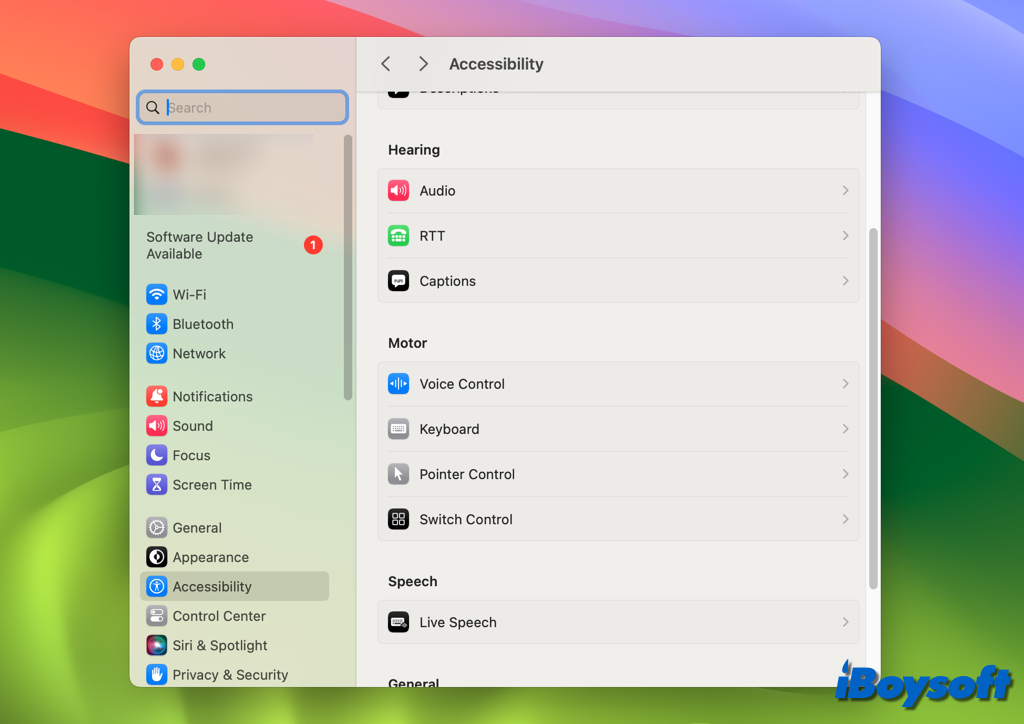
Paso 4. En la parte superior del panel se encuentran algunas configuraciones relacionadas con el Mouse & Trackpad, incluyendo las siguientes opciones:
- Velocidad de doble clic: Arrastra el control deslizante para cambiar el tiempo de reacción del mouse o trackpad al hacer doble clic en Mac.
- Carga de arranque: Cuando está habilitada, puedes mantener presionado para abrir la carpeta después de arrastrar un elemento a la carpeta.
- Velocidad de carga de arranque: Arrastra el control deslizante para ajustar qué tan rápido se abre la carpeta después de arrastrar un elemento a ella y mantenerlo presionado.
- Ignorar el trackpad incorporado cuando está presente el mouse o trackpad inalámbrico: Deshabilita el trackpad incorporado de Mac cuando está conectado un mouse o trackpad inalámbrico.
- Opciones del trackpad: Más opciones para configurar el Trackpad. Puedes usar trackpad para desplazarse, usar inercia al desplazarse, ajustar la velocidad de desplazamiento, usar trackpad para arrastrar y elegir el estilo de arrastre.
- Opciones del mouse: Más opciones para configurar el Mouse. De manera similar, puedes activar Usar mouse para desplazarse, Usar inercia al desplazarse y modificar la velocidad de desplazamiento para el Mouse.
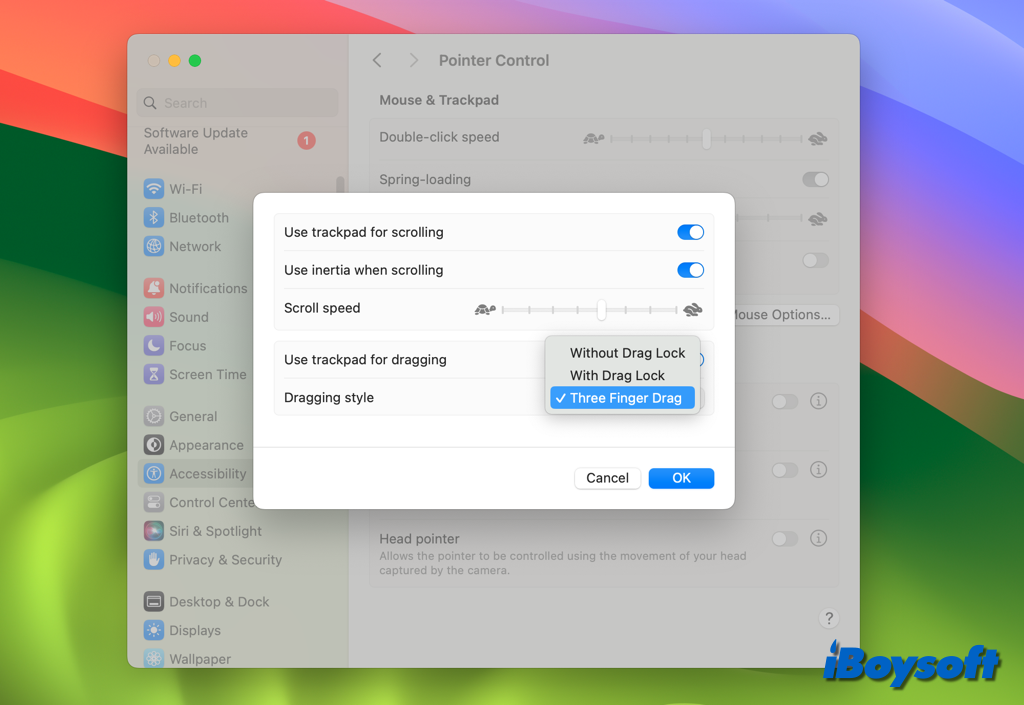
Paso 5. En la parte inferior del panel de Control de Puntero, hay Métodos de Control Alternativos. Hay tres opciones:
- Teclas del mouse: Cuando está activado, puedes mover el puntero y presionar el botón del mouse usando el teclado o un teclado numérico, pero no puedes usar el teclado o teclado numérico para ingresar texto. Lee Cómo controlar el mouse con el teclado en Mac?
- Acciones alternativas del puntero: Te permite hacer clic izquierdo, clic derecho, doble clic y arrastrar y soltar con teclas de teclado, interruptores asistidos o expresiones faciales en lugar de usar el Mouse y el Trackpad. Simplemente haz clic en el botón de información para especificar teclas, interruptores y expresiones faciales o ver los actualmente especificados.
- Puntero de cabeza. Esta función te permite mover el puntero utilizando el movimiento de la cabeza detectado por la cámara. Necesitas hacer clic en el botón de información para continuar con la configuración específica.
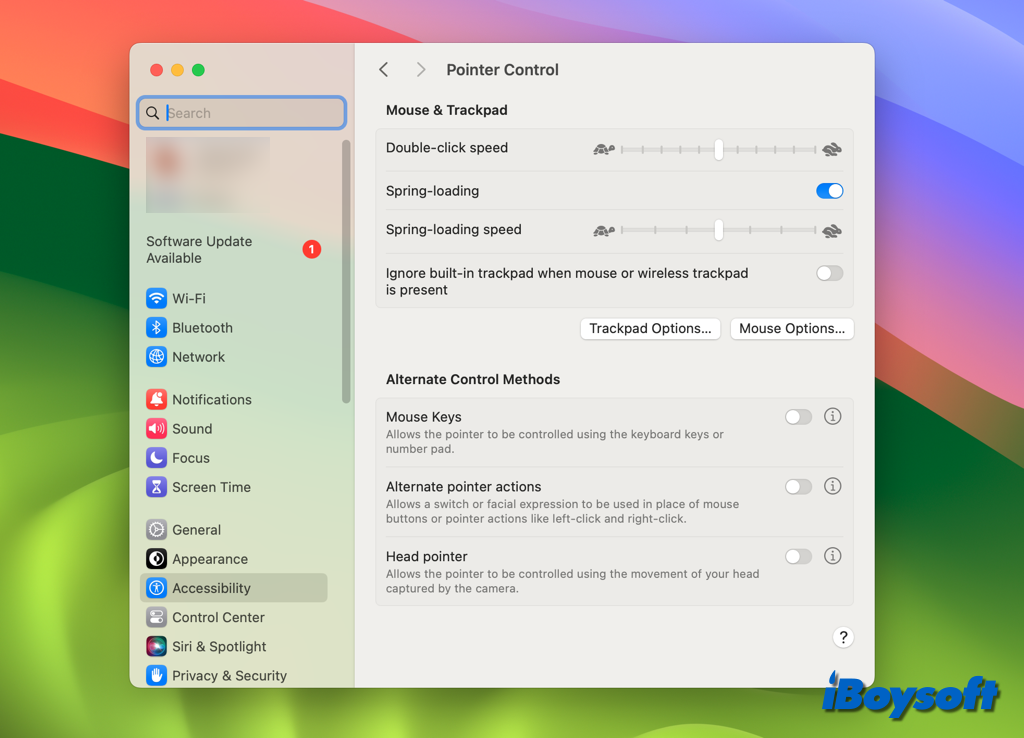
Consejo extra: más ajustes para el puntero en Mac
Además de la función de Control de Puntero, hay más ajustes relacionados con el puntero en la Configuración del Sistema de Mac. Para satisfacer mejor tus necesidades, puedes proceder a utilizar estos ajustes para personalizar el puntero en tu Mac.
- Desde la configuración avanzada en Displays, puedes permitir que tu puntero y teclado se muevan entre cualquier Mac o iPad cercano.
- Al cambiar la configuración del Trackpad en Mac, puedes silenciar el clic, habilitar la opción de Tap to click, etc.
- Accediendo a Accessibility > Vision > Display, puedes cambiar el color y tamaño del puntero.
- macOS puede ayudar a hablar elementos bajo el puntero, puedes habilitarlo desde Accessibility > Vision > Spoken Content.
- Puedes controlar el puntero usando Dwell en Mac si habilitas el Teclado de Accesibilidad desde Accessibility > Motor > Keyboard. Te permite realizar acciones de ratón utilizando tecnología de seguimiento ocular o de cabeza.