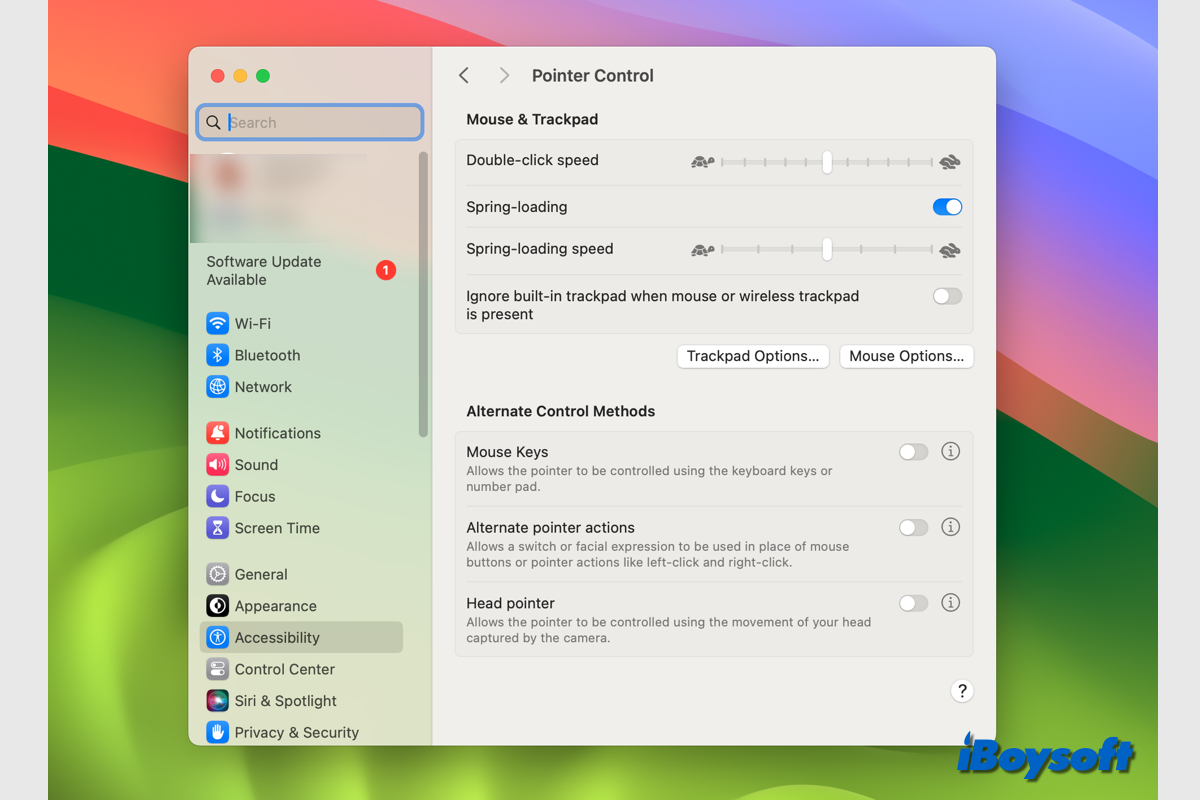For your mobility, speech, hearing, and visual needs, macOS offers plenty of accessibility features. Whether you need them occasionally or constantly, these features simplify using your Mac. This post will delve into the details of the Pointer Control feature in Accessibility on Mac.
Pointer Control feature explained
Use the pointer to move scroll bars, resize windows, and point to and select items, and other things. When the pointer on the screen disappears, swiftly move the mouse or your finger across the trackpad to make it visible again. The cursor will quickly enlarge.
Just as the name implies, the Pointer Control feature allows you to change the Mouse & Trackpad related settings on your Mac to make the Mouse and Trackpad easy to use including enabling Mouse Keys, performing certain mouse actions using keyboard shortcuts, assistive switches, facial expressions, and using head pointer to move the pointer.
How to change Pointer Control settings on Mac
If you want to customize the pointer control settings on Mac, this part will guide you in detail.
Step 1. Open the Apple menu and choose System Settings.
Step 2. Scroll down the left sidebar and choose Accessibility.
Step 3. Locate the Motor section and click Pointer Control.
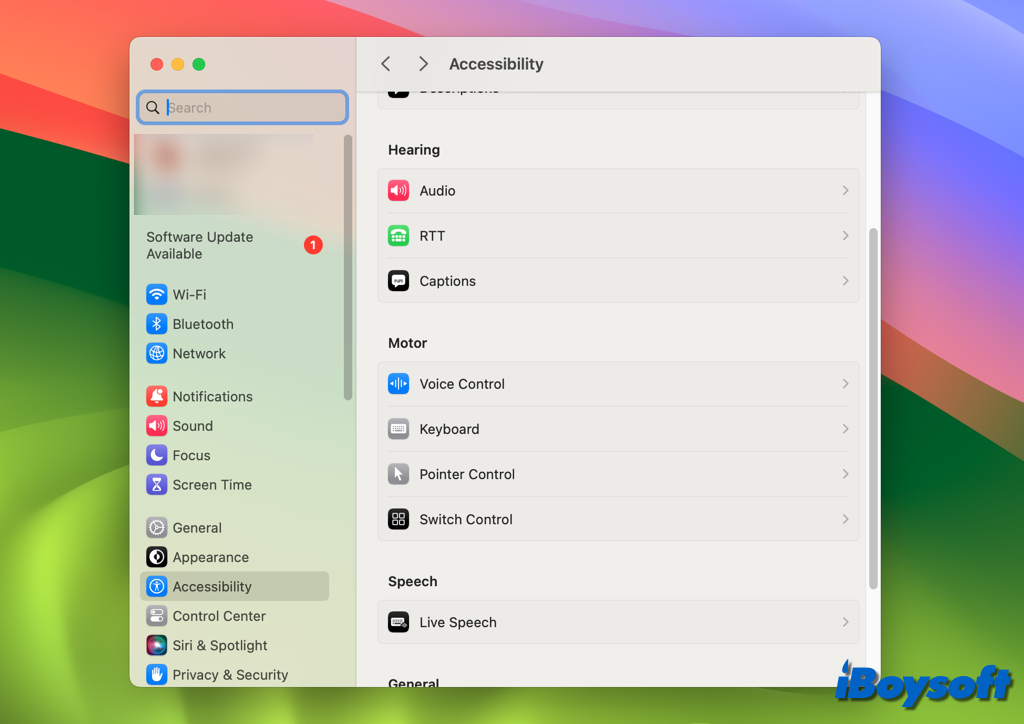
Step 4. In the upper part of the pane are some settings related to the Mouse & Trackpad, including the following options:
- Double-click speed: Drag the slider to change the mouse or trackpad's reaction time when double-clicking on Mac.
- Spring-loading: When enabled, you can hold to open the folder after dragging an item to the folder.
- Spring-loading speed: Drag the slider to adjust how fast the folder opens after you drag an item to it and hold.
- Ignore built-in trackpad when mouse or wireless trackpad is present: Disable the built-in Mac trackpad when a mouse or wireless trackpad is connected.
- Trackpad Options: More options to set up the Trackpad. You can use trackpad for scrolling, use inertia when scrolling, adjust scroll speed, use trackpad for dragging, and choose drag style.
- Mouse Options: More options to set up the Mouse. Similarly, you can turn on Use mouse for scrolling, Use inertia when scrolling, and modify the scroll speed for the Mouse.
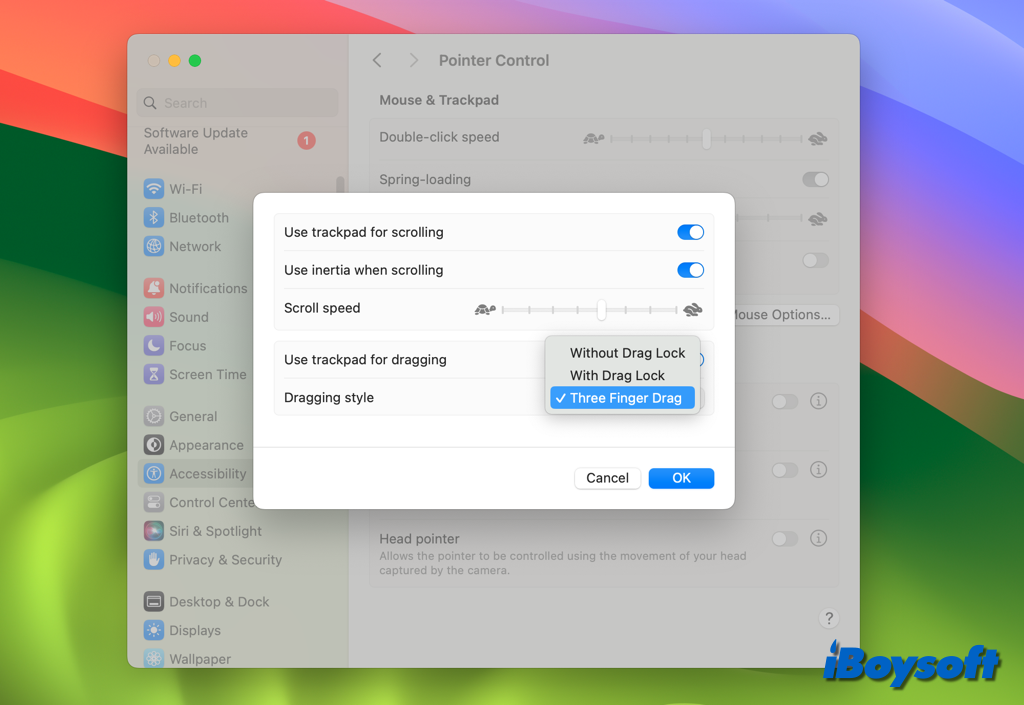
Step 5. In the lower part of the pane of Pointer Control, there are Alternative Control Methods. There are three options:
- Mouse Keys: When turned on, you can move the pointer and press the mouse button using the keyboard or a numeric keypad, but you can't use the keyboard or numeric keypad to enter text. Read How to Control Mouse with Keyboard on Mac?
- Alternate pointer actions: It allows you to left-click, right-click, double-click, and drag-drop with keyboard keys, assistive switches, or facial expressions instead of using the Mouse and Trackpad. Just Click the info button to specify keys, switches, and facial expressions or to see the ones currently specified.
- Head pointer. This feature enables you to move the pointer using the movement of the head as detected by the camera. You need to click the Info button to continue the specific settings.
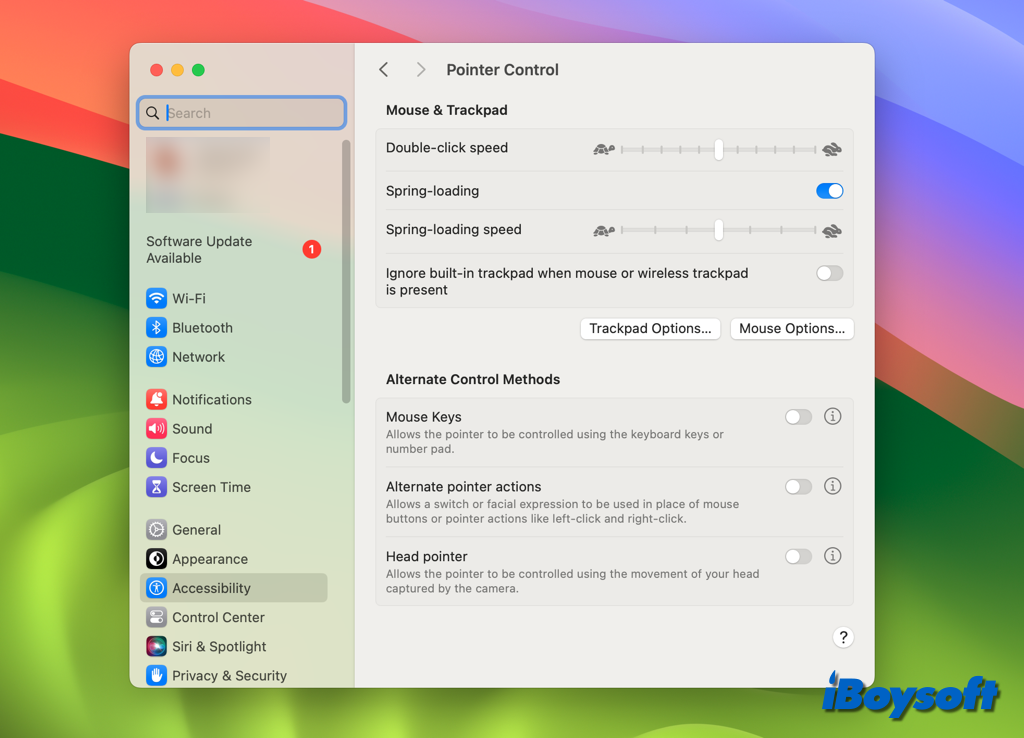
Bonus tip: more settings for pointer on Mac
In addition to the Pointer Control feature, there are more pointer-related settings in Mac's System Settings. To better meet your needs, you can proceed to use these settings to customize the pointer on your Mac.
- From the Advanced settings in Displays, you can allow your pointer and keyboard to move between any nearby Mac or iPad.
- By changing Trackpad Settings on Mac, you can silence the click, enable the Tap to click option, etc.
- Access Accessibility > Vision > Display, you can change the color and size of the pointer.
- macOS can help speak items under the pointer, you can enable it from Accessibility > Vision > Spoken Content.
- You can control the pointer using Dwell on Mac if you enable the Accessibility Keyboard from Accessibility > Motor > Keyboard. It lets you perform mouse actions using eye- or head-tracking technology.