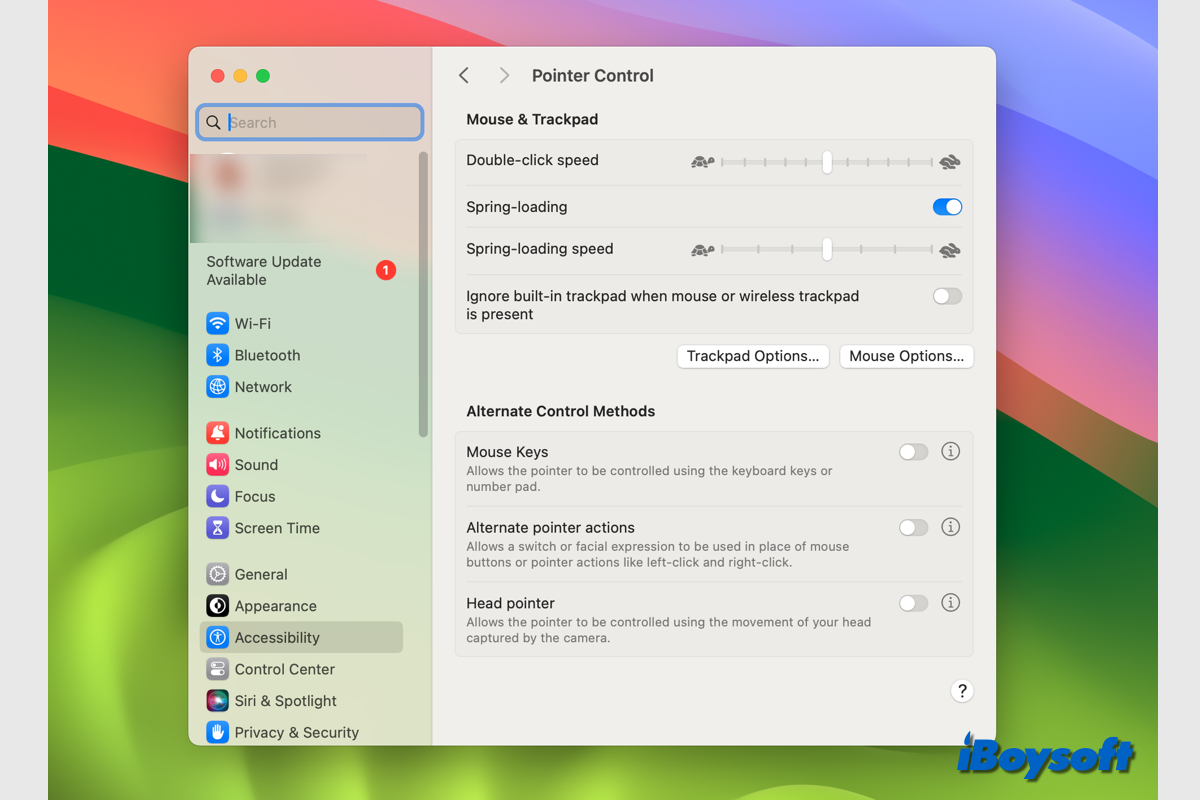Für Ihre Mobilitäts-, Sprach-, Hör- und Sehanforderungen bietet macOS zahlreiche Barrierefreiheitsfunktionen an. Ob Sie sie gelegentlich oder ständig benötigen, diese Funktionen vereinfachen die Verwendung Ihres Macs. Dieser Beitrag wird auf die Details der Zeigersteuerung in Barrierefreiheit auf dem Mac eingehen.
Erklärung der Zeigersteuerungsfunktion
Verwenden Sie den Zeiger, um Bildlaufleisten zu bewegen, Fenster zu vergrößern, auf Elemente zu zeigen und auszuwählen sowie andere Dinge. Wenn der Zeiger auf dem Bildschirm verschwindet, bewegen Sie die Maus oder Ihren Finger schnell über das Trackpad, um ihn wieder sichtbar zu machen. Der Cursor wird schnell vergrößert.
Wie der Name schon sagt, ermöglicht Ihnen die Zeigersteuerungsfunktion, die mit Maus & Trackpad zusammenhängenden Einstellungen auf Ihrem Mac zu ändern, um die Maus und das Trackpad einfach zu bedienen, einschließlich des Aktivierens von Maustasten, des Ausführens bestimmter Mausaktionen mithilfe von Tastenkombinationen, assistiven Schaltern, Gesichtsausdrücken und des Verwendens eines Kopfpointers zur Bewegung des Zeigers.
Wie man die Zeigersteuerungseinstellungen auf dem Mac ändert
Wenn Sie die Zeigersteuerungseinstellungen auf dem Mac anpassen möchten, wird dieser Teil Sie ausführlich führen.
Schritt 1. Öffnen Sie das Apple-Menü und wählen Sie Systemeinstellungen.
Schritt 2. Scrollen Sie in der linken Seitenleiste nach unten und wählen Sie Barrierefreiheit.
Schritt 3. Suchen Sie den Abschnitt Motor und klicken Sie auf Zeigersteuerung.
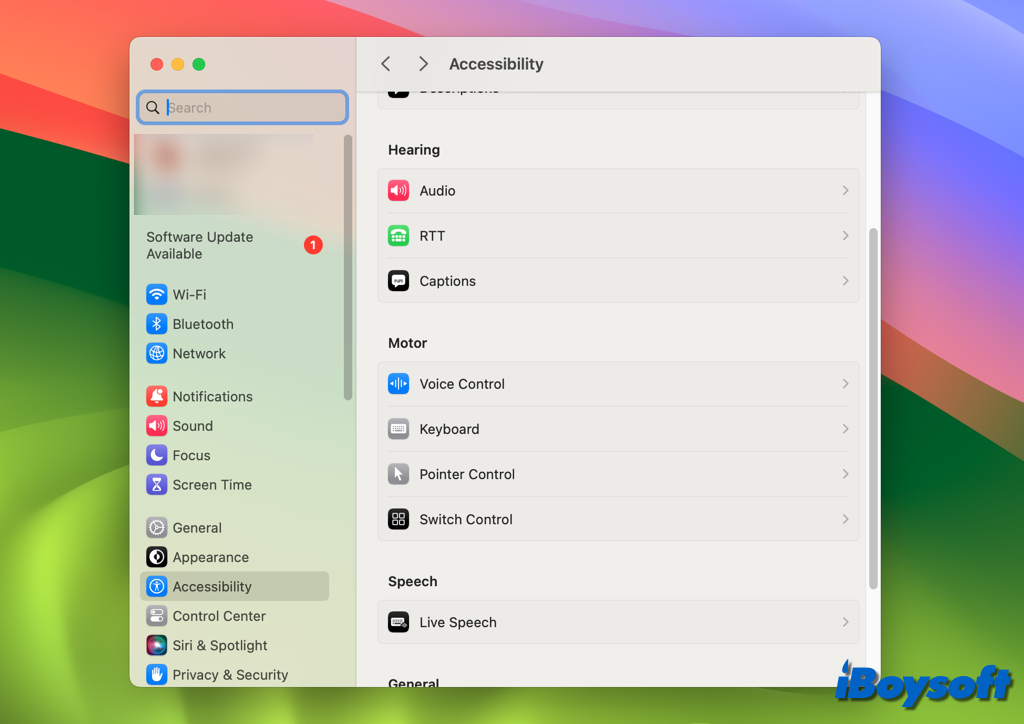
Schritt 4. Im oberen Teil des Fensters finden Sie einige Einstellungen zu Maus & Trackpad, einschließlich der folgenden Optionen:
- Doppelklickgeschwindigkeit: Ziehen Sie den Schieberegler, um die Reaktionszeit der Maus oder des Trackpads beim Doppelklicken auf dem Mac zu ändern.
- Springladen: Wenn aktiviert, können Sie den Ordner nach dem Ziehen eines Elements in den Ordner öffnen, indem Sie gedrückt halten.
- Springlade-Geschwindigkeit: Ziehen Sie den Schieberegler, um einzustellen, wie schnell sich der Ordner öffnet, nachdem Sie ein Element hineingezogen haben und gedrückt halten.
- Internes Trackpad ignorieren, wenn Maus oder kabelloses Trackpad angeschlossen sind: Deaktivieren Sie das eingebaute Mac-Trackpad, wenn eine Maus oder ein kabelloses Trackpad angeschlossen ist.
- Trackpad-Optionen: Weitere Optionen zur Einrichtung des Trackpads. Sie können das Trackpad zum Scrollen verwenden, Trägheit beim Scrollen aktivieren, die Scrollgeschwindigkeit anpassen, das Trackpad zum Ziehen verwenden und den Ziehstil auswählen.
- Maus-Optionen: Weitere Optionen zur Einrichtung der Maus. Ebenso können Sie das Scrollen mit der Maus aktivieren, Trägheit beim Scrollen aktivieren und die Scrollgeschwindigkeit für die Maus anpassen.
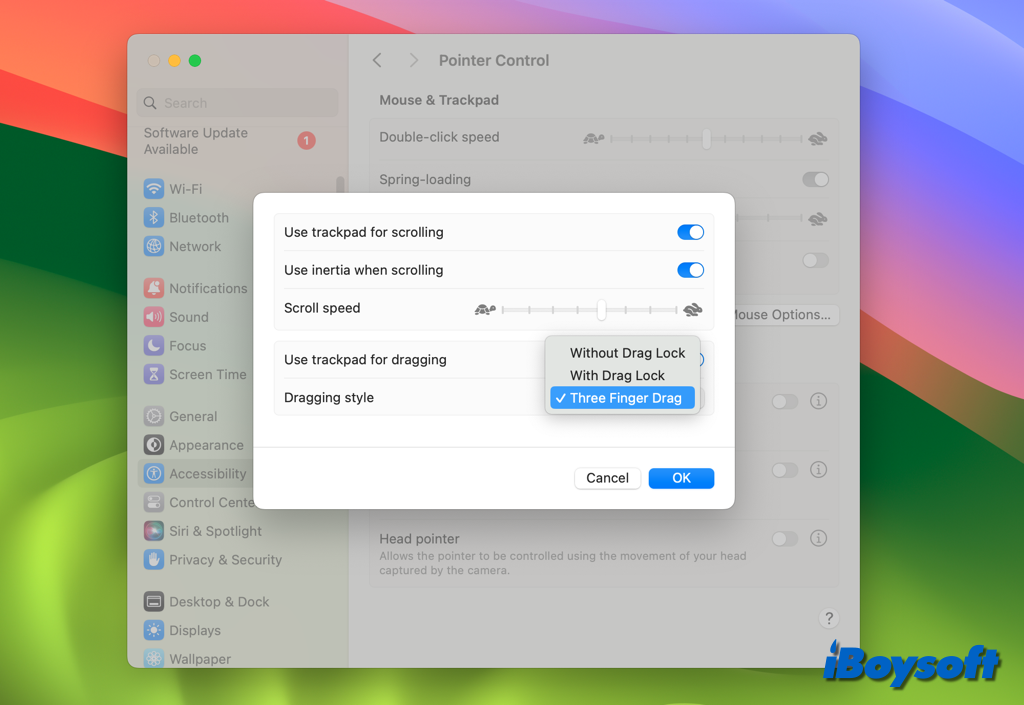
Schritt 5. Im unteren Teil des Bereichs "Zeigersteuerung" befinden sich Alternative Steuerungsmethoden. Es gibt drei Optionen:
- Mauszeigerbewegungen: Wenn aktiviert, können Sie den Zeiger bewegen und die Maustaste mit der Tastatur oder einem Ziffernblock drücken, können jedoch nicht mit der Tastatur oder dem Ziffernblock Text eingeben. Erfahren Sie mehr unter Wie steuere ich die Maus mit der Tastatur auf dem Mac?
- Alternative Zeigeraktionen: Dies ermöglicht es Ihnen, mit Tasten auf der Tastatur, unterstützenden Schaltern oder Gesichtsausdrücken anstelle von Maus und Trackpad links zu klicken, rechts zu klicken, Doppelklicks auszuführen und Elemente zu ziehen und abzulegen. Klicken Sie einfach auf die Info-Schaltfläche, um Tasten, Schalter und Gesichtsausdrücke zu spezifizieren oder um die aktuell festgelegten zu sehen.
- Kopfzeiger: Diese Funktion ermöglicht es Ihnen, den Zeiger mit der Kopfbewegung zu steuern, die von der Kamera erfasst wird. Klicken Sie auf die Info-Schaltfläche, um mit den spezifischen Einstellungen fortzufahren.
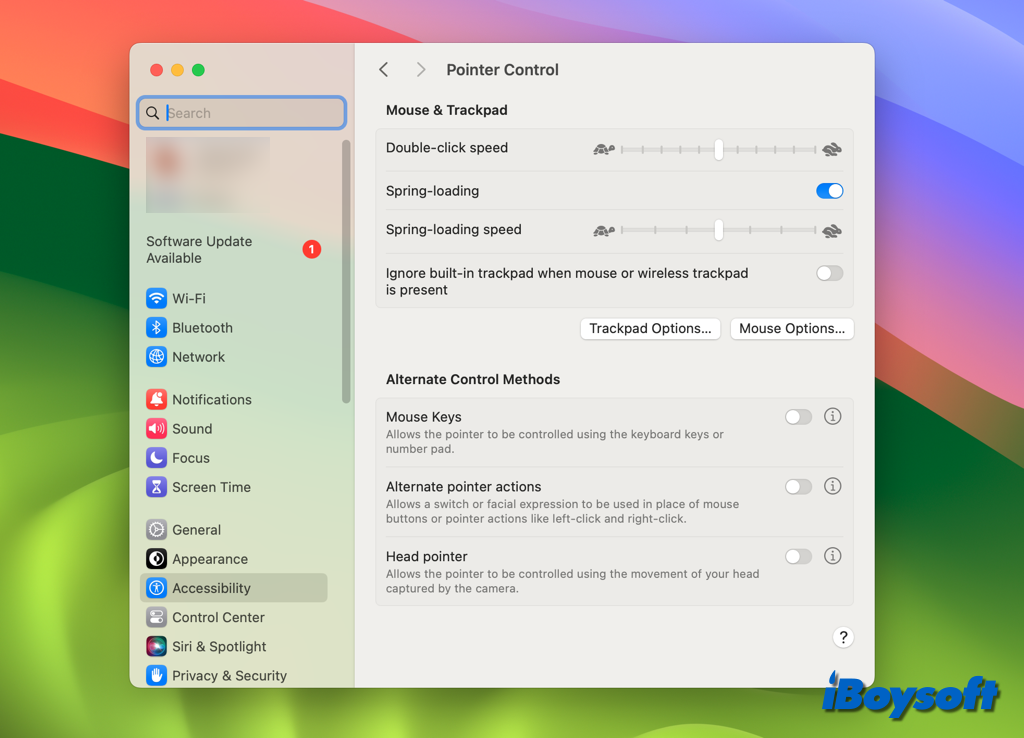
Bonus-Tipp: Weitere Einstellungen für den Zeiger auf dem Mac
Neben der Zeigersteuerungsfunktion gibt es weitere zeigerbezogene Einstellungen in den Systemeinstellungen des Macs. Um Ihren Anforderungen besser gerecht zu werden, können Sie diese Einstellungen verwenden, um den Zeiger auf Ihrem Mac anzupassen.
- Von den erweiterten Einstellungen in Displays aus können Sie es Ihrem Mauszeiger und Ihrer Tastatur erlauben, zwischen jedem nahe gelegenen Mac oder iPad zu wechseln.
- Durch Ändern der Trackpad-Einstellungen auf dem Mac können Sie das Klicken stummschalten, die Option "Tippen zum Klicken" aktivieren, usw.
- Unter Zugänglichkeit > Sehen > Display können Sie die Farbe und Größe des Mauszeigers ändern.
- macOS kann helfen, Elemente unter dem Mauszeiger zu sprechen, Sie können es unter Zugänglichkeit > Sehen > Gesprochene Inhalte aktivieren.
- Sie können den Mauszeiger auf dem Mac mit Dwell steuern, wenn Sie die Zugänglichkeits-Tastatur unter Zugänglichkeit > Motor > Tastatur aktivieren. Es ermöglicht Ihnen, Mausaktionen mit Hilfe von Blick- oder Kopfverfolgungstechnologie auszuführen.