Der Doppelklick ist eine häufige Interaktionsmethode in verschiedenen Betriebssystemen und Softwareanwendungen. Sie können die Doppelklick-Funktion problemlos auf Ihrem Mac verwenden. In diesem Leitfaden führen wir Sie durch die Schritte, um das Doppelklicken auf einem MacBook Trackpad oder einer Apple-Maus zu aktivieren. Sie erfahren auch wie Sie auf einem Mac doppelklicken, ohne ein Trackpad oder eine Maus zu besitzen.
Was ist ein Doppelklick auf dem Mac?
Das Konzept des Doppelklicks als Benutzeroberflächenaktion wurde in den 1970er Jahren vom Xerox PARC (Palo Alto Research Center Incorporated) popularisiert und umgesetzt. Dieses Konzept wurde später in das Macintosh-Betriebssystem von Apple übernommen, das 1984 veröffentlicht wurde. Dann hat Windows übernommen, wie der Mac den Doppelklick verwendet.
Ein Doppelklick beinhaltet normalerweise eine schnelle linke Maustaste mit Ihrem Trackpad oder Maus. Wenn Sie auf ein Symbol oder Element doppelklicken, erkennt das System die Aktion als Befehl zum Öffnen oder Starten des ausgewählten Elements. Ein Doppelklick ist ein schneller und einfacher Weg, um Dateien, Ordner oder Anwendungen zu öffnen.
Aktivieren des Doppelklicks auf dem MacBook Trackpad
Wenn Sie ein MacBook Air oder MacBook Pro verwenden, können Sie auf Ihrem MacBook-Trackpad einen Doppelklick ausführen, ohne eine Maus zu verwenden. Hierbei müssen Sie physisch zweimal hintereinander auf das Trackpad drücken, anstatt es einfach zu tippen. Sie werden deutliche Klicks auf dem Trackpad spüren, und die Aktion sollte schnell ausgeführt werden, ähnlich wie bei einem Doppelklick mit einer Maus.
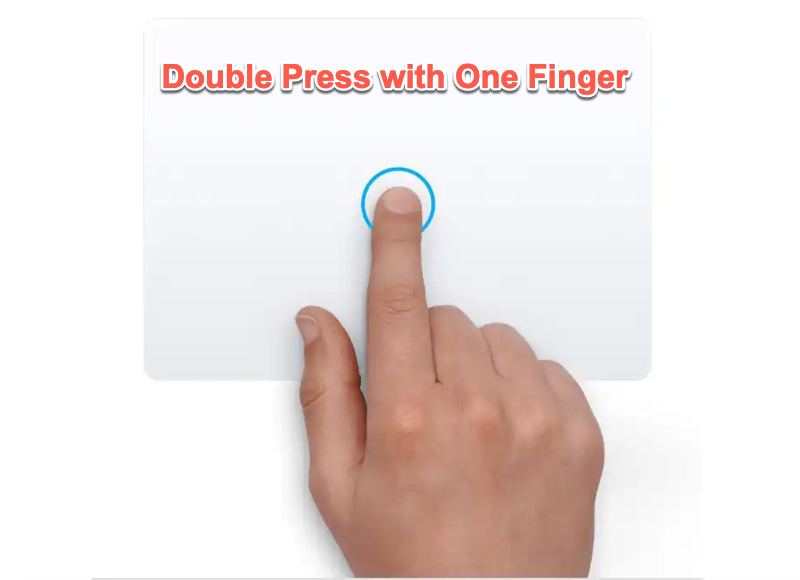
Alternativ können Sie die Doppelklick-Gesten auf Ihrem MacBook ändern. Gehen Sie zu Apple-Menü > Systemeinstellungen > Trackpad. Gehen Sie dann zum Tab Zeigen & Klicken und aktivieren Sie Tippen zum Klicken. Diese Option ermöglicht es Ihnen, zweimal auf Ihr Trackpad zu tippen, um ein ausgewähltes Element zu öffnen.
Wie man auf einer Mac-Maus doppelklickt
Das Doppelklicken auf eine Mac Magic Mouse oder Mighty Mouse kann für Benutzer aufgrund des Fehlens von deutlichen Links- oder Rechtsklicktasten verwirrend sein. Um einen Doppelklick mit der Maus zu erreichen, drücken Sie einfach zweimal in einem schnellen Intervall auf die obere linke Seite der Maus.
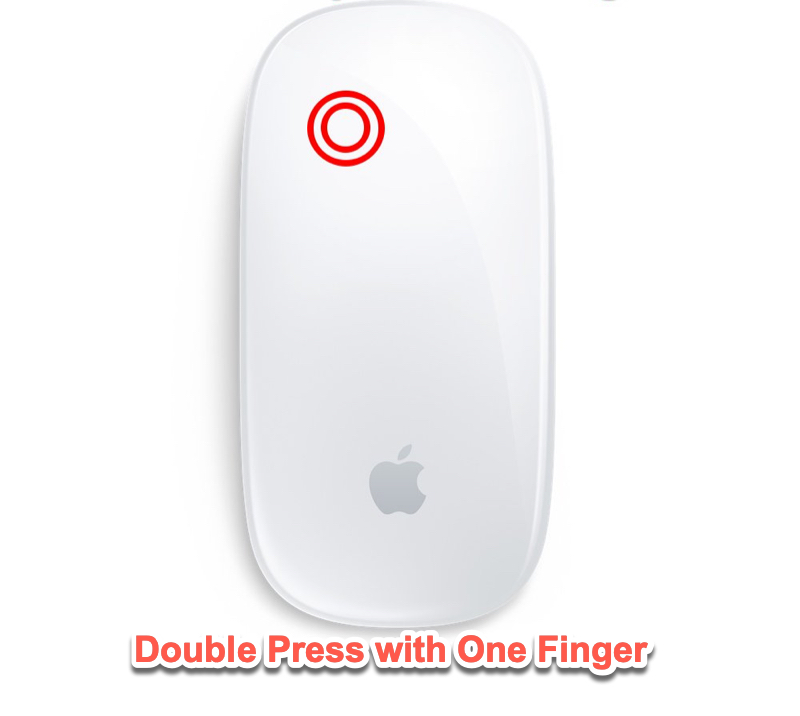
Wie man auf einem Mac ohne Maus und Trackpad doppelklickt - 4 Methoden
Wenn das Doppelklicken auf dem Mac nicht funktioniert, fragen Sie sich vielleicht nach alternativen Methoden, um den gleichen Effekt wie das Doppelklicken auf dem Trackpad oder der Maus zu erzielen. Entdecken Sie vier Möglichkeiten, wie Sie auf dem Mac doppelklicken können, um ein Element zu öffnen, ohne das Trackpad oder die Maus zu verwenden.
Methode 1. Doppelklick über das Kontextmenü
Wenn Sie nicht doppelklicken können, aber immer noch auf einem Mac rechtsklicken können, ist diese Methode die perfekte Alternative zum Doppelklicken. Durch einen Rechtsklick auf das Element und die Auswahl von Öffnen im Kontextmenü wird die gleiche Aktion wie beim Doppelklicken auf dieses spezielle Element ausgeführt.
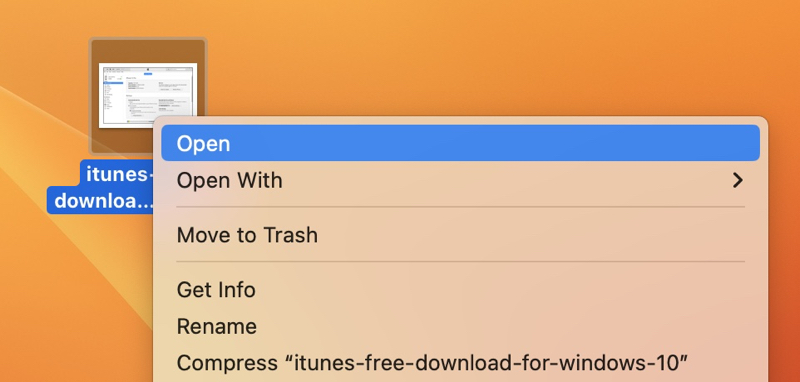
Methode 2. Doppelklick mit Maustasten
Wenn Sie eine Methode suchen, um auf einem Mac nur mit der Tastatur doppelzuklicken, aktivieren Sie die Maustasten auf Ihrer Tastatur. Dadurch können Sie Ihren Mac über Tastaturbefehle steuern. Navigieren Sie mit den Tasten den Zeiger und drücken Sie zweimal die I-Taste auf der Tastatur oder die Nummer 5-Taste auf dem Ziffernblock.
Um die Maus mit der Mac-Tastatur zu steuern:
Schritt 1. Öffnen Sie das Apple-Menü > Systemeinstellungen > Barrierefreiheit.
Schritt 2. Wählen Sie Zeigersteuerung.
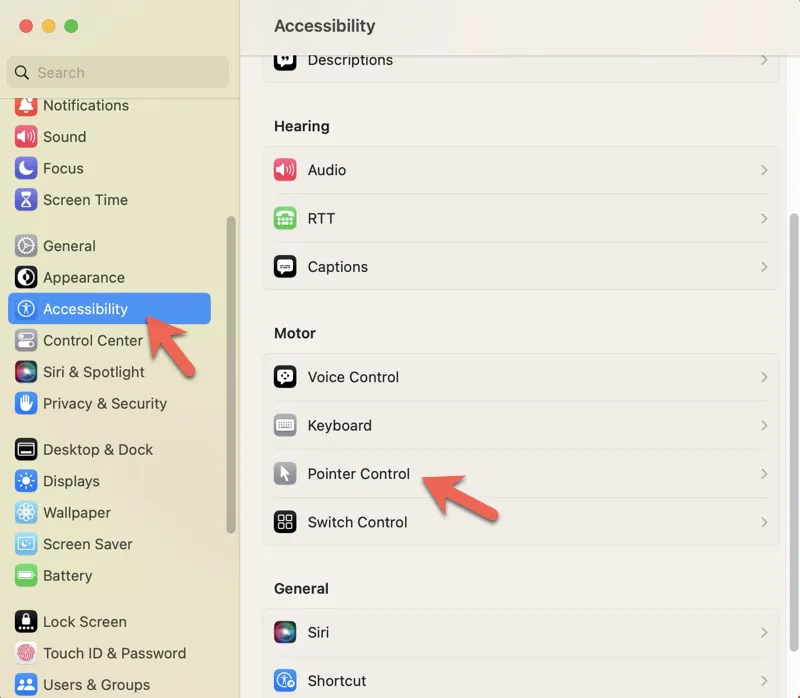
Schritt 3. Schalten Sie Mauskeys aktivieren in Alternativen Steuermethoden ein.
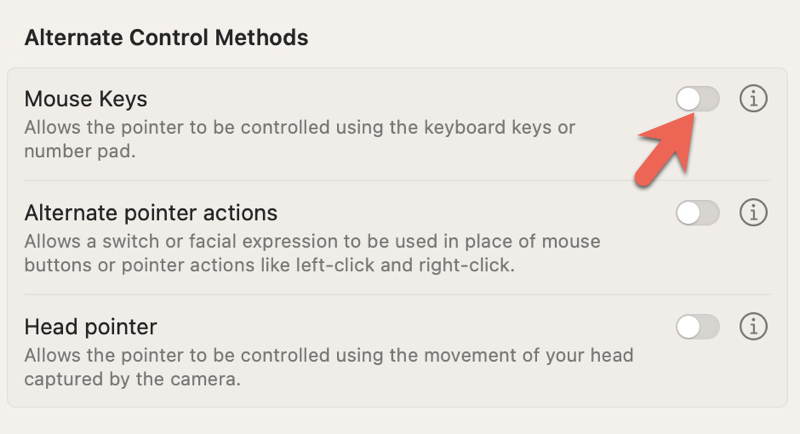
Methode 3. Doppelklick über Spotlight
Wenn Sie die Maustasten nicht auf Ihrer Tastatur aktivieren möchten, aber schnell eine Datei auf dem Mac öffnen oder ein Programm starten möchten, probieren Sie die Spotlight-Suche auf dem Mac aus. Sie kann sofort finden, wonach Sie suchen, und es mit der Standardsoftware öffnen, was dem Doppelklicken entspricht.
Schritt 1. Drücken Sie gleichzeitig die Taste Befehl + Leertaste auf Ihrer Mac-Tastatur, um die Spotlight-Suche zu öffnen.
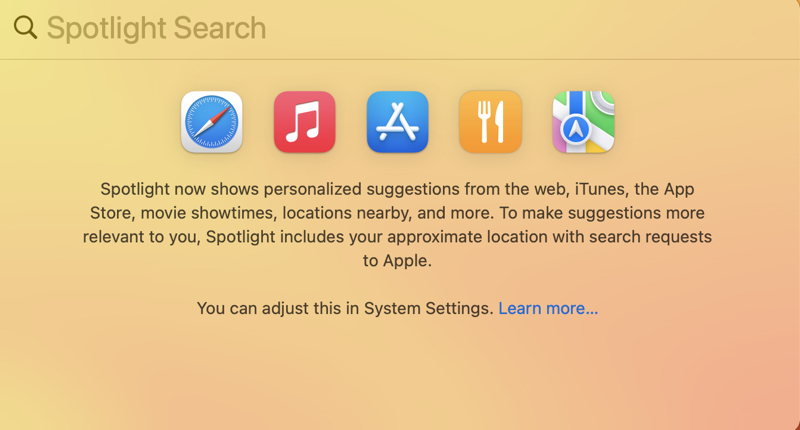
Schritt 2. Geben Sie den Namen des Elements ein, auf das Sie doppelklicken möchten.
Schritt 3. Verwenden Sie die Abwärtspfeiltaste auf Ihrer Tastatur, um das Element zu markieren.
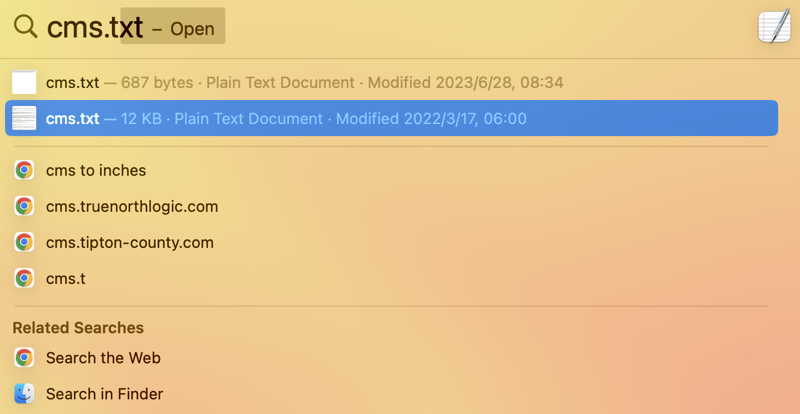
Schritt 4. Drücken Sie die Eingabetaste, um die Datei zu öffnen oder die App zu starten.
Methode 4. Doppelklick über Terminal
Mac's Terminal Anwendung kann Befehlszeilen verwenden, um eine Datei zu öffnen oder ein Programm mit seiner Standardsoftware zu starten. Es erfüllt die gleiche Funktion wie das Doppelklicken auf ein Element.
Schritt 1. Drücken Sie die Befehlstaste + Leertaste, um Spotlight zu starten, suchen Sie nach Terminal und drücken Sie die Eingabetaste, um es zu öffnen.
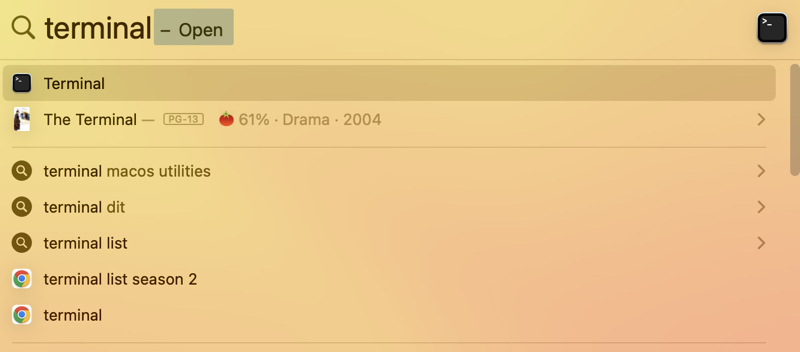
Schritt 2. Führen Sie den folgenden Befehl aus. Ersetzen Sie /benutzer/benutzername/schreibtisch/ durch den Ordner, in dem sich die Datei oder Anwendung befindet, die Sie öffnen möchten. Wenn Sie unsicher sind, finden Sie zuerst den Dateipfad auf Mac.
cd /benutzer/benutzername/schreibtisch/
Schritt 3. Führen Sie diesen Befehl aus, um das Element zu öffnen. Ersetzen Sie cms.txt durch den Dateinamen und die Erweiterungsformat Ihrer Datei.
open cms.txt
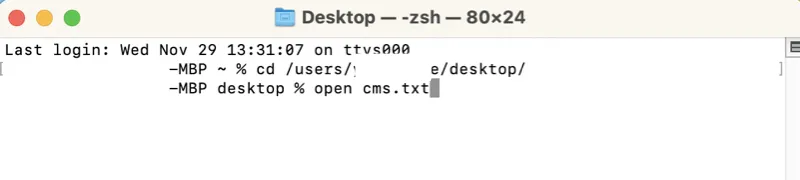
Abschluss
Einen Doppelklick auf einem Mac durchzuführen ist einfach, da macOS diese Benutzerinteraktion inhärent unterstützt. Durch zweimaliges schnelles Drücken auf das Trackpad eines MacBooks oder auf die obere linke Seite einer Apple-Maus können Sie problemlos ein Element auf einem Mac öffnen. Wenn Sie auf Probleme stoßen, wie z.B. Magic Mouse funktioniert nicht oder das MacBook-Trackpad funktioniert nicht, skizziert dieser Artikel vier alternative Methoden, um eine Datei zu öffnen oder ein Programm zu starten, um das gleiche Ergebnis wie bei einem traditionellen Doppelklick zu erzielen.
FAQs
- QWie schaltet man den Doppelklick auf dem Mac aus?
-
A
Sie können den Doppelklick auf dem Mac nicht deaktivieren, da es ein Paradigma in macOS ist.
- QWarum fungiert mein Mac-Single-Klick als Doppelklick?
-
A
Wenn der Einzelklick Ihres Macs wie ein Doppelklick funktioniert, könnte dies an einigen Gründen liegen, darunter falsche Einstellungen für das Trackpad oder die Maus, schnelle Doppelklickgeschwindigkeit, physische Probleme mit dem Trackpad oder der Maus und macOS-Probleme.
- QWie aktiviere ich das doppelte Tippen zum Rechtsklicken auf dem Mac?
-
A
Mit den folgenden Schritten sollten Sie in der Lage sein, mit zwei Fingern auf dem Trackpad rechtszuklicken.
1. Wählen Sie Systemeinstellungen im Dropdown-Menü des Apple-Menüs aus.
2. Suchen und klicken Sie auf Trackpad.
3. Unter dem Punkt & Klick-Tab aktivieren Sie Tippen zum Klicken.
4. Gehen Sie zum Dropdown-Menü für den Sekundärklick.
5. Wählen Sie Klicken oder Tippen mit zwei Fingern.
- QWie ändert man die Doppelklickgeschwindigkeit auf einem Mac?
-
A
Wie man einstellt, wie schnell man klicken muss, damit Ihr Mac einen Doppelklick erkennt:
1. Wählen Sie das Apple-Menü > Systemeinstellungen aus.
2. Klicken Sie auf Bedienungshilfen > Zeigersteuerung.
3. Ziehen Sie den Schieberegler neben der Doppelklickgeschwindigkeit.