El doble clic es un método de interacción común en varios sistemas operativos y aplicaciones de software. Puedes usar fácilmente la función de doble clic en tu Mac. En esta guía, te mostraremos los pasos para habilitar el doble clic en un Trackpad de MacBook o un ratón de Apple. También aprenderás cómo hacer doble clic en un Mac sin un trackpad o ratón.
¿Qué es un doble clic en Mac?
El concepto de doble clic, como una acción de interfaz de usuario, fue popularizado e implementado por Xerox PARC (Palo Alto Research Center Incorporated) en la década de 1970. Este concepto fue luego incorporado en el sistema operativo Macintosh de Apple, que fue lanzado en 1984. Luego, Windows adoptó cómo Mac utiliza el doble clic.
El doble clic generalmente implica realizar un rápido clic izquierdo con tu trackpad o ratón. Cuando haces doble clic en un ícono o elemento, el sistema reconoce la acción como un comando para abrir o lanzar el elemento seleccionado. Un doble clic es una forma rápida y sencilla de abrir archivos, carpetas o aplicaciones.
Habilitar el doble clic en el Trackpad de MacBook
Si estás usando una MacBook Air o MacBook Pro, puedes hacer doble clic en tu trackpad de MacBook sin usar un ratón. Esto implica presionar físicamente el trackpad dos veces en rápida sucesión, en lugar de simplemente tocarlo. Sentirás clics distintos en el trackpad, y la acción debe realizarse rápidamente, similar a la velocidad de un doble clic con un ratón.
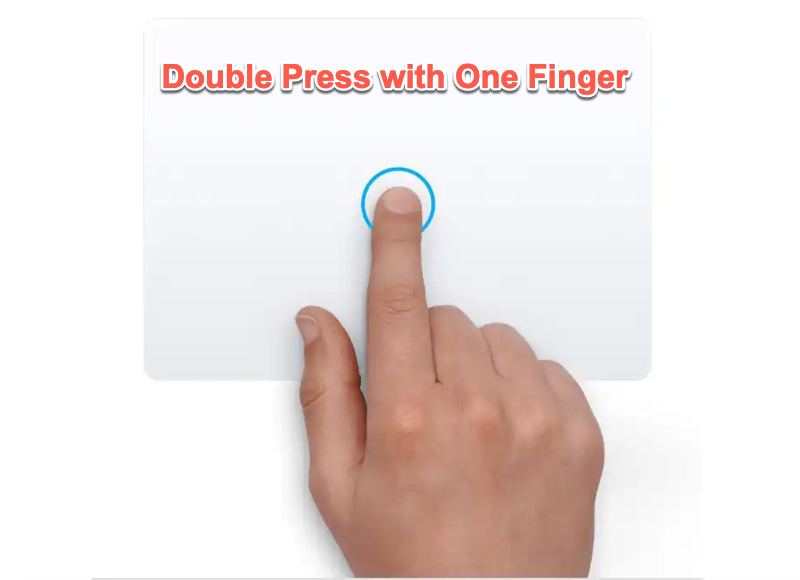
Alternativamente, puedes cambiar los gestos de doble clic en tu MacBook. Ve a Menú de Apple > Configuración del sistema > Trackpad. Luego ve a la pestaña Punto y clic y activa Tocar para hacer clic. Esta opción te permite tocar dos veces en tu trackpad para abrir un elemento seleccionado.
Cómo hacer doble clic en un ratón de Mac
Hacer doble clic en un Magic Mouse o Mighty Mouse de Mac puede ser confuso para los usuarios debido a la ausencia de botones distintos de clic izquierdo o derecho. Para lograr un doble clic con el ratón, simplemente presiona dos veces en un intervalo rápido en la parte superior izquierda del ratón.
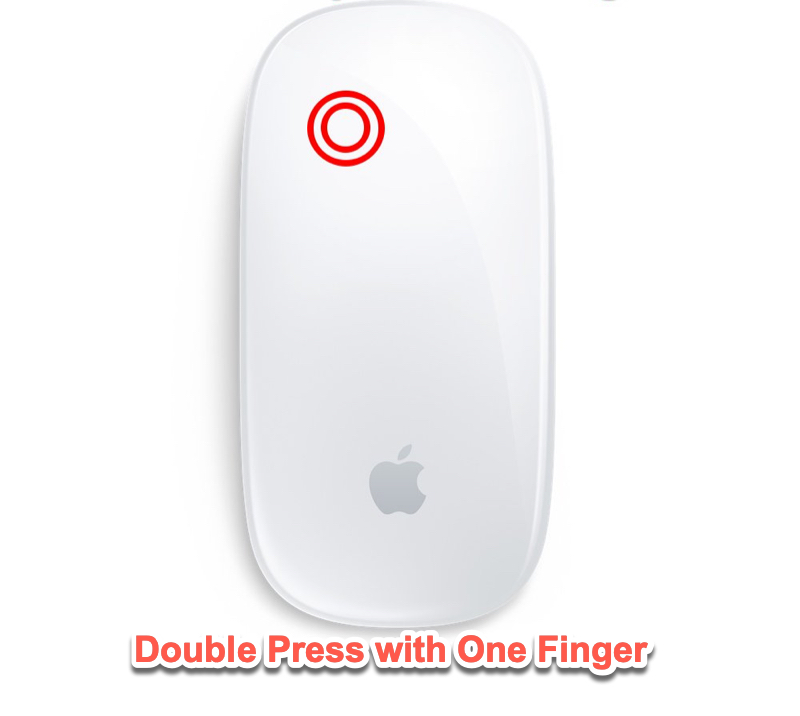
Cómo hacer doble clic en un Mac sin ratón y trackpad - 4 formas
Si, desafortunadamente, el doble clic no funciona en Mac, es posible que te interese conocer métodos alternativos para lograr el mismo efecto que hacer doble clic en el trackpad o ratón. Explora cuatro formas que te ayudarán a hacer doble clic en Mac para abrir un elemento sin usar el trackpad o ratón.
Método 1. Doble clic a través del menú contextual
Si no puedes hacer doble clic pero aún puedes hacer clic derecho en Mac, este método es la alternativa perfecta para hacer doble clic. Hacer clic derecho en el elemento y seleccionar Abrir en el menú contextual realiza la misma acción que hacer doble clic en ese elemento específico.
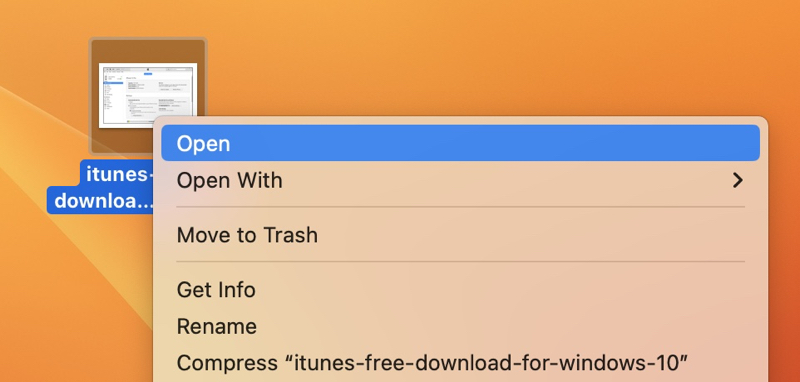
Método 2. Doble clic usando las teclas del ratón
Si estás buscando un método para hacer doble clic en un Mac usando solo el teclado, activa las teclas del ratón en tu teclado. Esto te permite controlar tu Mac usando comandos de teclado. Navega el puntero utilizando las teclas y presiona dos veces la tecla I en el teclado o la tecla 5 en el teclado numérico.
Para controlar el ratón con el teclado Mac:
Paso 1. Abre el menú de Apple > Preferencias del Sistema > Accesibilidad.
Paso 2. Selecciona Control del Puntero.
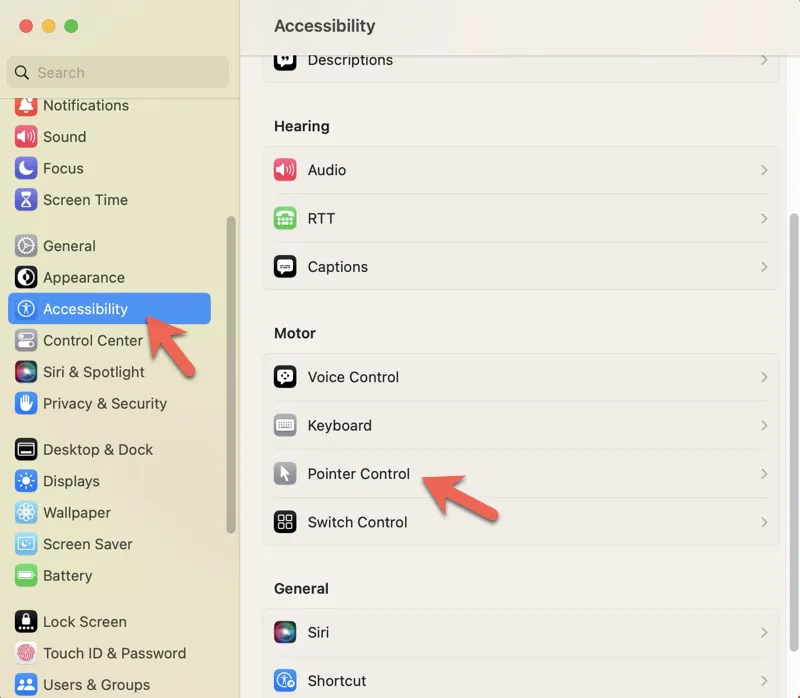
Paso 3. Activa Activar Teclas del Ratón en Métodos de Control Alternativos.
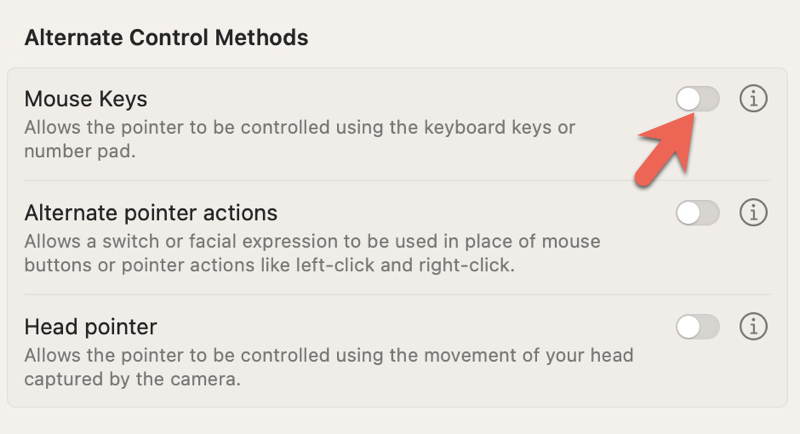
Método 3. Doble clic usando Spotlight
Si no quieres activar las teclas del ratón en tu teclado pero deseas abrir rápidamente un archivo en Mac o iniciar una aplicación, prueba la función de búsqueda de Spotlight de Mac. Puede localizar al instante lo que estás buscando y abrirlo con el software predeterminado, lo cual es lo mismo que hacer doble clic.
Paso 1. Presiona Comando + Barra Espaciadora juntos en tu teclado Mac para abrir la búsqueda de Spotlight.
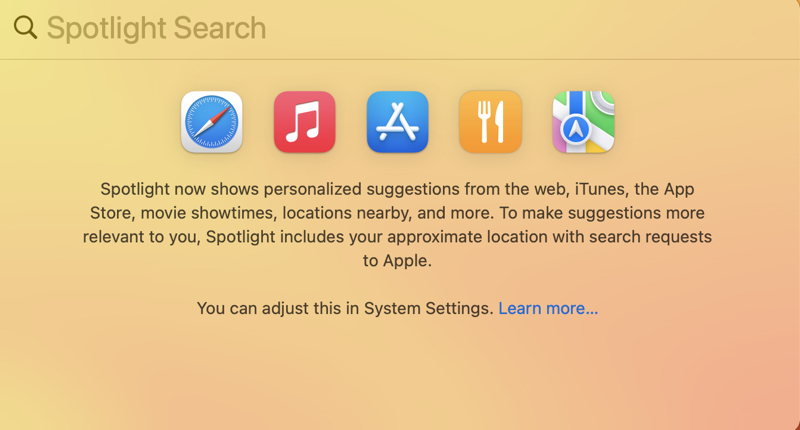
Paso 2. Escribe el nombre del elemento en el que quieres hacer doble clic.
Paso 3. Usa la tecla de flecha hacia abajo en tu teclado para resaltar el elemento.
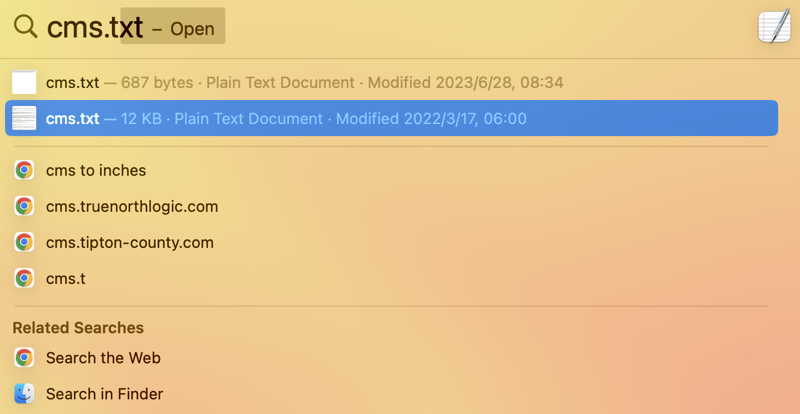
Paso 4. Presiona la tecla Intro para abrir el archivo o iniciar la aplicación.
Método 4. Doble clic a través de Terminal
Terminal de Mac La aplicación puede utilizar líneas de comando para abrir un archivo o iniciar una aplicación con su software predeterminado. Realiza la misma función que hacer doble clic en un elemento.
Paso 1. Presiona Comando + Barra espaciadora para abrir Spotlight, busca Terminal y presiona Return para abrirlo.
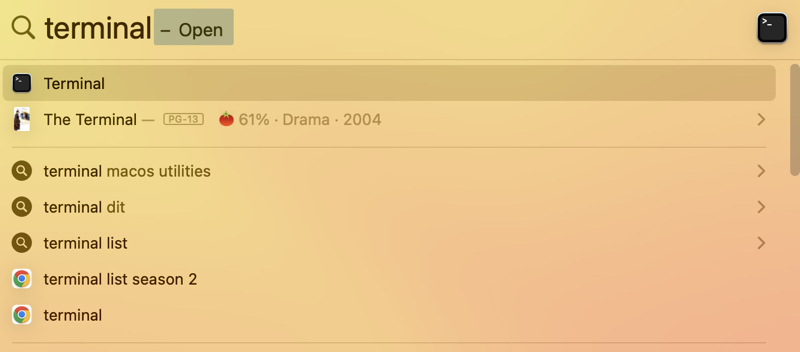
Paso 2. Ejecuta el siguiente comando. Reemplaza /users/username/desktop/ con la carpeta donde se encuentra el archivo o la aplicación que deseas abrir. Si no estás seguro, encuentra la ruta del archivo en Mac primero.
cd /users/username/desktop/
Paso 3. Ejecuta este comando para abrir el elemento. Reemplaza cms.txt con el nombre de archivo y formato de extensión de tu archivo.
open cms.txt
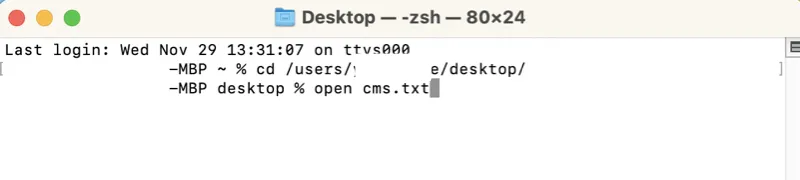
Conclusión
Hacer doble clic en un Mac es sencillo, ya que macOS admite inherentemente esta interacción de usuario. Al presionar rápidamente dos veces en el trackpad de una MacBook o en el lado superior izquierdo de un mouse de Apple, puedes abrir fácilmente un elemento en un Mac. Si te encuentras con que el Magic Mouse no funciona o si el trackpad del MacBook no funciona, este artículo describe cuatro métodos alternativos para abrir un archivo o iniciar una aplicación, logrando el mismo resultado que un doble clic tradicional.
Preguntas frecuentes
- Q¿Cómo desactivar el doble clic en Mac?
-
A
No puedes desactivar el doble clic en Mac ya que es un paradigma en macOS.
- Q¿Por qué mi Mac hace doble clic con un solo clic?
-
A
Si el clic individual de tu Mac se comporta como un doble clic, podría ser debido a algunas razones, incluyendo ajustes incorrectos de trackpad o mouse, alta velocidad de doble clic, problemas físicos con el trackpad o mouse y fallas en macOS.
- Q¿Cómo activar la doble pulsación para hacer clic con el botón derecho en Mac?
-
A
Siguiendo los pasos a continuación, deberías poder hacer clic con el botón derecho al tocar con dos dedos en el trackpad.
1. Selecciona Configuración del Sistema en el menú desplegable del menú de Apple.
2. Encuentra y haz clic en Trackpad.
3. En la pestaña Punto & Clic, activa Toque para hacer clic.
4. Ve al menú desplegable de Clic Secundario.
5. Selecciona Clic o Toca con Dos Dedos.
- Q¿Cómo cambiar la velocidad de doble clic en un Mac?
-
A
¿Cómo ajustar qué tan rápido debes hacer clic para que tu Mac reconozca un doble clic:
1. Elige en el menú de Apple > Configuración del Sistema.
2. Haz clic en Accesibilidad > Control del Puntero.
3. Arrastra el control deslizante junto a la velocidad de doble clic.