O clique duplo é um método de interação comum em vários sistemas operacionais e aplicativos de software. Você pode facilmente usar a funcionalidade de duplo clique em seu Mac. Neste guia, vamos guiá-lo pelos passos para ativar o duplo clique em um Trackpad de MacBook ou em um mouse da Apple. Você também aprenderá como clicar duas vezes em um Mac sem um trackpad ou mouse.
O que é um duplo clique no Mac?
O conceito de duplo clique, como uma ação de interface do usuário, foi popularizado e implementado pelo Xerox PARC (Palo Alto Research Center Incorporated) na década de 1970. Esse conceito foi posteriormente incorporado ao sistema operacional Macintosh pela Apple, que foi lançado em 1984. Depois, o Windows adotou como o Mac usa o duplo clique.
O duplo clique geralmente envolve realizar um clique esquerdo rápido com seu trackpad ou mouse. Quando você clica duas vezes em um ícone ou item, o sistema reconhece a ação como um comando para abrir ou lançar o elemento selecionado. Um duplo clique é uma maneira rápida e direta de abrir arquivos, pastas ou aplicativos.
Ativar o duplo clique no Trackpad do MacBook
Se você estiver usando um MacBook Air ou MacBook Pro, você pode realizar um duplo clique em seu trackpad do MacBook sem usar um mouse. Isso envolve pressionar fisicamente o trackpad duas vezes em rápida sucessão, em vez de simplesmente tocá-lo. Você sentirá cliques distintos no trackpad, e a ação deve ser realizada rapidamente, semelhante à velocidade de um duplo clique com um mouse.
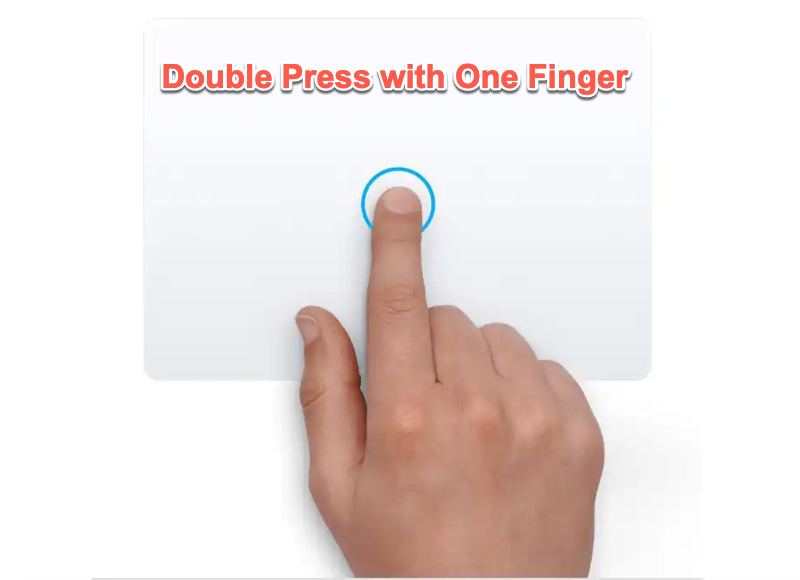
Alternativamente, você pode alterar os gestos de duplo clique em seu MacBook. Navegue até Menu Apple > Configurações do Sistema > Trackpad. Em seguida, vá para a aba Pontos e Cliques e ative Toque para clicar. Essa opção permite que você toque duas vezes em seu trackpad para abrir um item selecionado.
Como clicar duas vezes em um mouse Mac
Clicar duas vezes em um Magic Mouse ou Mighty Mouse da Mac pode ser confuso para os usuários devido à ausência de botões distintos de clique esquerdo ou direito. Para realizar um duplo clique com o mouse, basta pressionar duas vezes rapidamente no lado superior esquerdo do mouse.
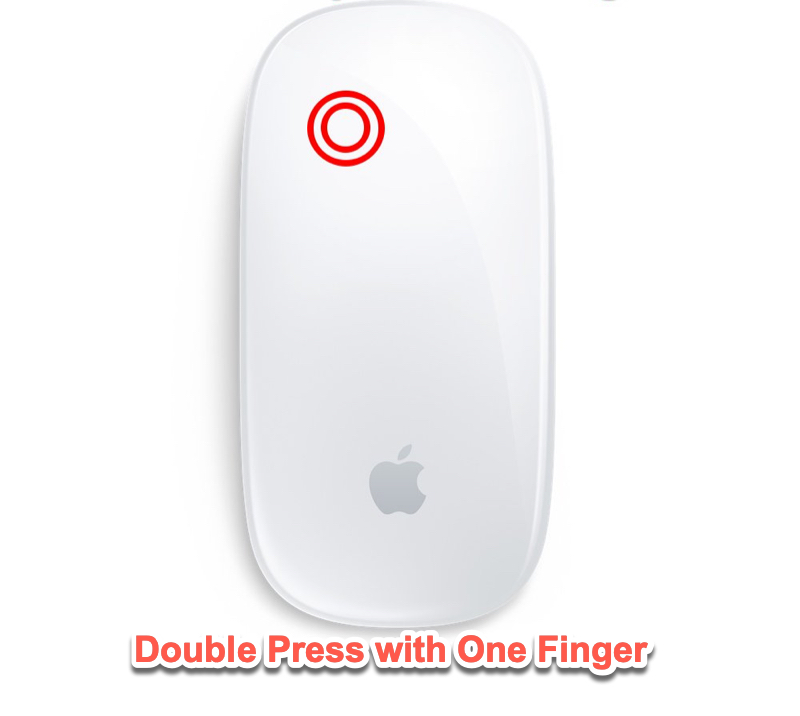
Como dar duplo clique em um Mac sem um mouse e trackpad - 4 maneiras
Se, infelizmente, o duplo clique não está funcionando no Mac, você pode estar curioso sobre métodos alternativos para alcançar o mesmo efeito de duplo clique no trackpad ou mouse. Explore quatro maneiras de ajudá-lo a dar duplo clique no Mac para abrir um elemento sem usar o trackpad ou mouse.
Método 1. Duplo clique via menu de contexto
Se você não consegue dar duplo clique mas ainda pode clicar com o botão direito no Mac, este método é a alternativa perfeita para o duplo clique. Clicar com o botão direito no item e selecionar Abrir no menu de contexto realiza a mesma ação que dar duplo clique naquele item específico.
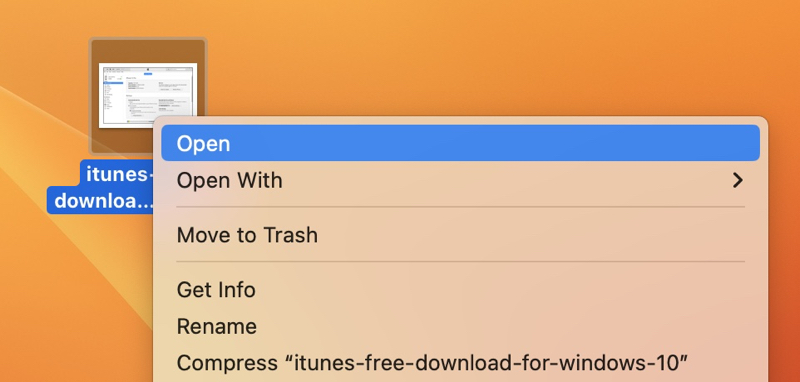
Método 2. Duplo clique usando teclas do mouse
Se você procura um método para dar duplo clique em um Mac usando apenas o teclado, habilite as teclas do mouse em seu teclado. Isso permite que você controle seu Mac usando comandos de teclado. Navegue o ponteiro usando as teclas e pressione duas vezes a tecla I no teclado ou a tecla 5 no teclado numérico.
Para controlar o mouse com o teclado do Mac:
Passo 1. Abra o menu Apple > Configurações do Sistema > Acessibilidade.
Passo 2. Selecione Controle de Ponteiro.
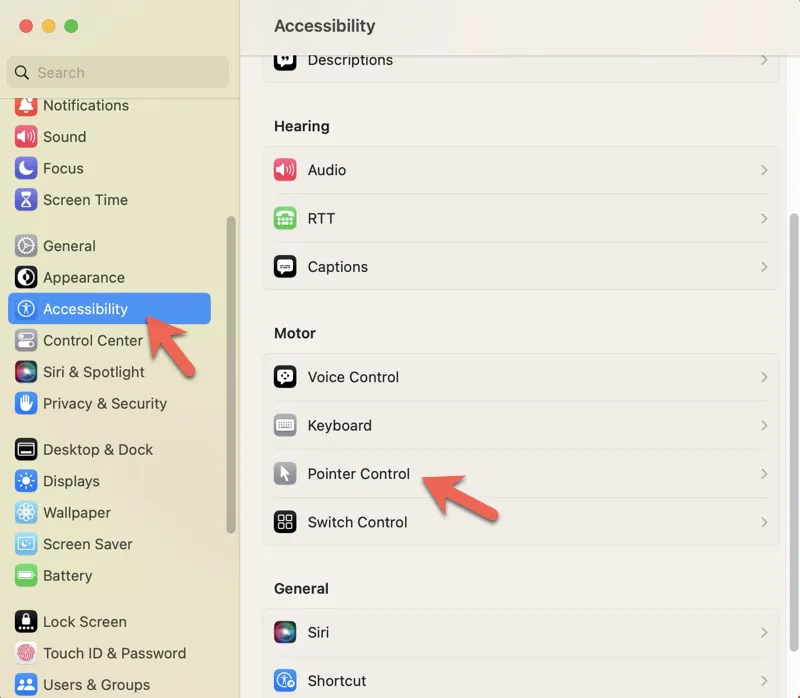
Passo 3. Ative Ativar Teclas do Mouse em Métodos de Controle Alternativos.
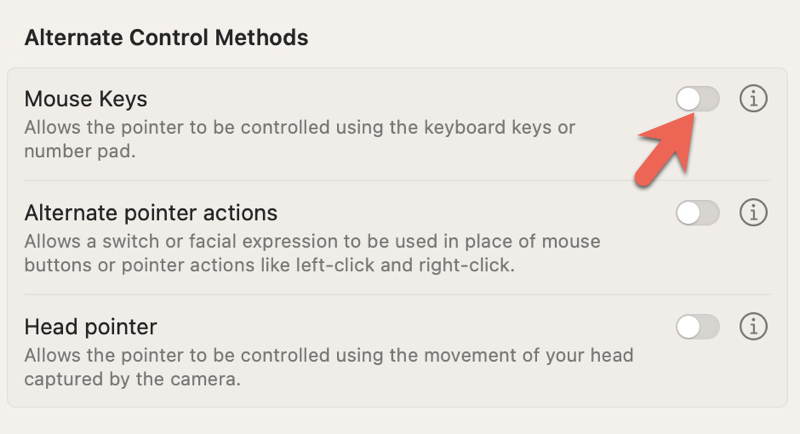
Método 3. Duplo clique usando Spotlight
Se você não deseja habilitar as teclas do mouse em seu teclado mas quer abrir rapidamente um arquivo no Mac ou iniciar um aplicativo, experimente o recurso de pesquisa Spotlight do Mac. Ele pode localizar instantaneamente o que você está procurando e abrir com o software padrão, o que é o mesmo que dar duplo clique.
Passo 1. Pressione Comando + Barra de Espaço juntos em seu teclado do Mac para abrir a pesquisa Spotlight.
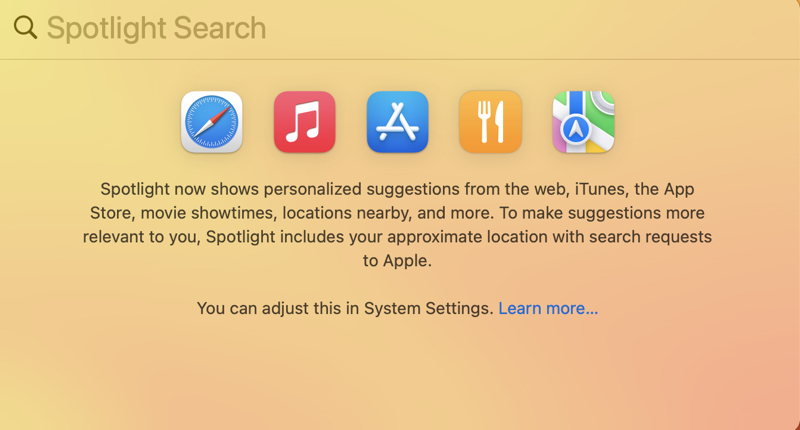
Passo 2. Digite o nome do item que deseja dar duplo clique.
Passo 3. Use a tecla de seta para baixo em seu teclado para destacar o item.
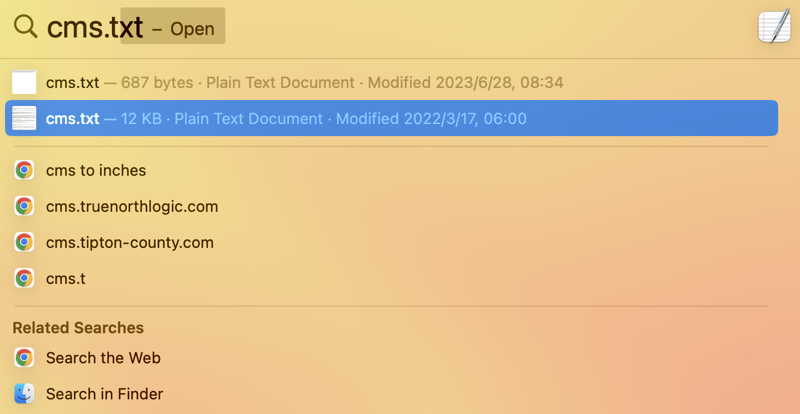
Passo 4. Pressione a tecla Return para abrir o arquivo ou iniciar o aplicativo.
Método 4. Duplo clique via Terminal
Terminal do Mac O aplicativo pode usar linhas de comando para abrir um arquivo ou iniciar um aplicativo com seu software padrão. Ele realiza a mesma função que clicar duas vezes em um item.
Passo 1. Pressione Command + Barra de Espaço para iniciar o Spotlight, pesquise por Terminal e pressione Return para abri-lo.
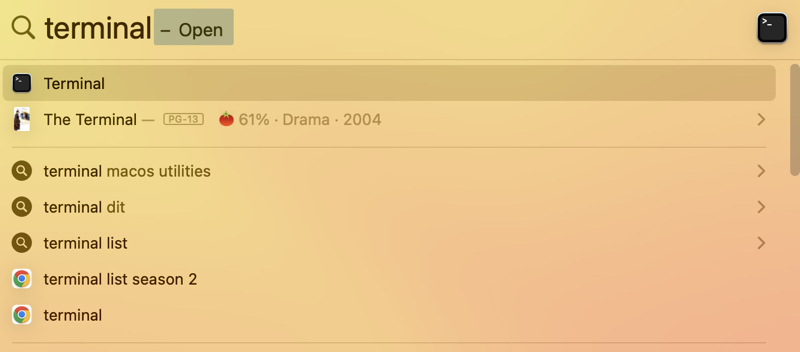
Passo 2. Execute o seguinte comando. Substitua /users/username/desktop/ pela pasta onde o arquivo ou aplicativo que deseja abrir está localizado. Se você não tiver certeza, encontre o caminho do arquivo no Mac primeiro.
cd /users/username/desktop/
Passo 3. Execute este comando para abrir o item. Substitua cms.txt pelo nome do arquivo e formato da extensão do seu arquivo.
open cms.txt
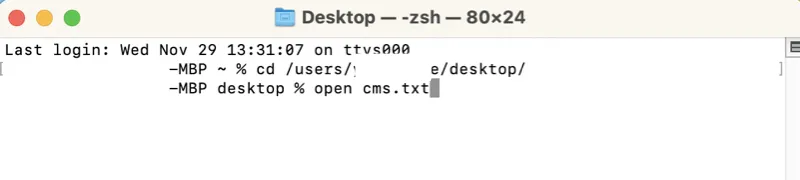
Conclusão
Realizar um duplo clique em um Mac é simples, pois o macOS suporta naturalmente essa interação do usuário. Ao pressionar rapidamente duas vezes no trackpad de um MacBook ou no lado superior esquerdo de um mouse Apple, você pode abrir facilmente um item em um Mac. Se você tiver Magic Mouse com problemas ou se o trackpad do MacBook não estiver funcionando, este artigo descreve quatro métodos alternativos para abrir um arquivo ou iniciar um aplicativo, alcançando o mesmo resultado que um duplo clique tradicional.
Perguntas frequentes
- QComo desativar o clique duplo no Mac?
-
A
Você não pode desativar o clique duplo no Mac, pois é um paradigma no macOS.
- QPor que meu clique único no Mac está agindo como um clique duplo?
-
A
Se o clique único do seu Mac estiver agindo como um clique duplo, pode ser devido a algumas razões, incluindo configurações incorretas do trackpad ou mouse, velocidade rápida de clique duplo, problemas físicos com o trackpad ou mouse e falhas no macOS.
- QComo habilitar o toque duplo para clicar com o botão direito no Mac?
-
A
Seguindo os passos abaixo, você deve ser capaz de clicar com o botão direito tocando com dois dedos no trackpad.
1. Selecione Configurações do Sistema no menu suspenso do menu Apple.
2. Encontre e clique em Trackpad.
3. Na guia Point & Click, ative Tap to Click.
4. Vá para o menu suspenso Secondary Click.
5. Selecione Clicar ou Tocar com Dois Dedos.
- QComo alterar a velocidade de clique duplo em um Mac?
-
A
Como ajustar o quão rápido você deve clicar para que o Mac reconheça um clique duplo:
1. Escolha o menu Apple > Configurações do Sistema.
2. Clique em Acessibilidade > Controle do Ponto.
3. Arraste o controle deslizante ao lado de Velocidade de clique duplo.