Whether you are using a MacBook Air or a MacBook Pro, using the trackpad to scroll the webpage or perform right-click on Mac must have been one of the habitual behaviors in your daily life. However, if anything goes wrong with your MacBook trackpad, like the Trackpad on MacBook is lagging, it can be a painful problem.
If you're reading this article, you might be experiencing an issue – your Mac trackpad just stopped working. Though this issue is rare, sometimes it does happen without any warning. It's an annoying problem because your MacBook Air or MacBook Pro is almost useless without the ability to use your trackpad.
Don't worry, we will guide you to solve your problem in numerous ways. Let's take a quick look at the solutions for the MacBook trackpad not working and you may also find why your MacBook Pro or MacBook Air trackpad not working.
MacBook trackpad not working: Reset trackpad
Most of you may have changed the Mac trackpad settings according to your preferences, and then your Macbook Pro trackpad not clicking issues may happen. What's worse, it may make your MacBook touchpad unresponsive.
How to reset the trackpad on MacBook Pro or MacBook Air, do the following:
- Click the Apple logo at the top left corner of the menu bar.
- Select System Preferences > Trackpad.
- Under the Point & Click tab, uncheck the box of Tap to click and the box of Force Click and haptic feedback.
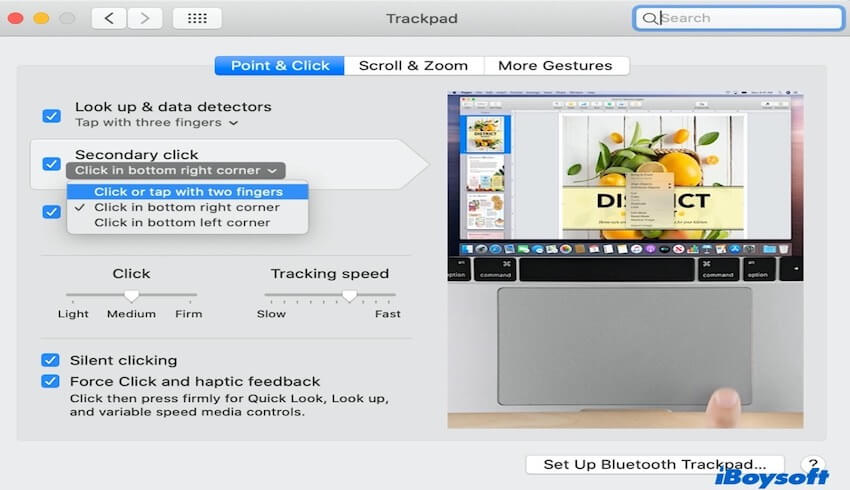
- In the Scroll & Zoom tab, select the Scroll direction: Natural.
These settings should return your MacBook trackpad to its default state. Now check if your trackpad is working now.
Trackpad not clicking on MacBook Air: Delete plist files
macOS uses the plist files to store your preferences for various aspects of the Mac, such as mouse and trackpad. So to fix the MacBook trackpad not working issue, like drag and drop not working on Mac issue or any other problems, you should delete those files. These files related to the trackpad help force macOS to rebuild and reset the preference to default.
Note: You'd better make a Time Machine backup of your Mac before deleting plist files to ensure that you can always undo things if something goes wrong.
- First, launch Finder and then hit Command + Shift + G key combinations to display the "Go to Folder" screen. Then type in "~/Library/Preference/" and click Go.
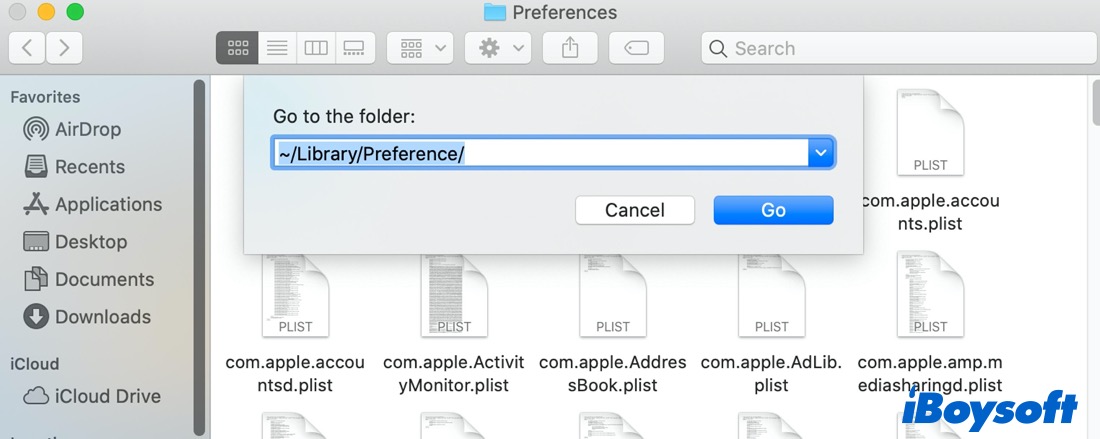
- In the Finder window that displays, look for the following files:
com. apple.AppleMultitouchTrackpad.plist
com.apple.preference.trackpad.plist
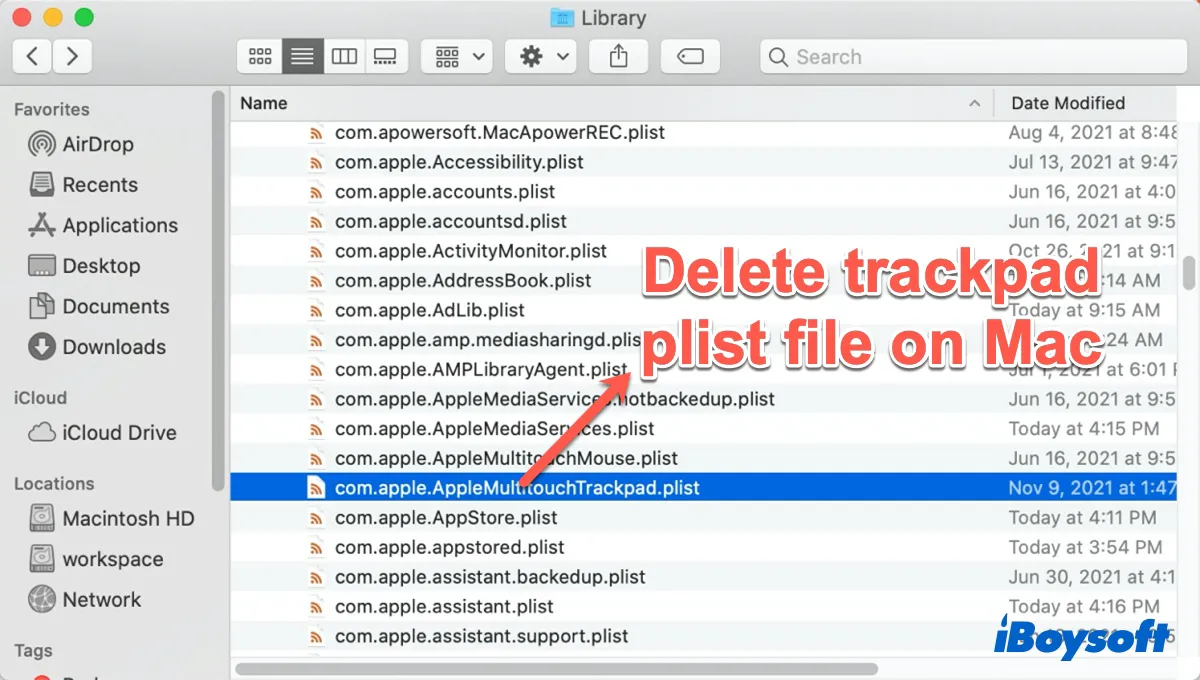
- Delete these files, reboot your Mac, and check whether the MacBook trackpad now works as intended.
Trackpad not working on MacBook: Reset NVRAM & SMC
NVRAM holds the dedicated configuration settings for your system. Either can be at fault for your touchpad issues. So resetting NVRAM should be helpful to fix the MacBook trackpad not clicking.
Restart or start your Mac and immediately press and hold down the Option + Command + P + R keys for 20 seconds. Release the key combinations when you hear the second startup sound from your Mac. If you have a T2-based MacBook, release the keys after the Apple logo appears and disappears for the second time.
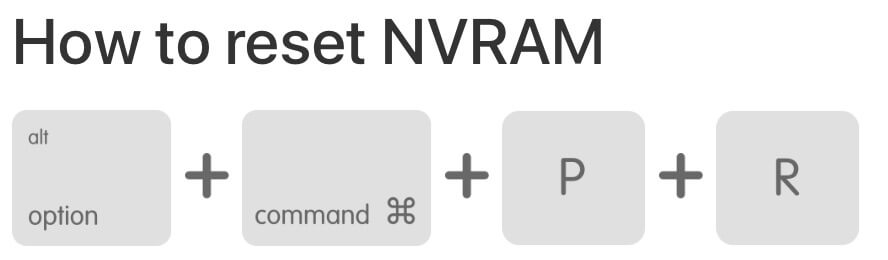
If you have an Apple M1 Mac, you don't need to reset NVRAM manually as it auto-resets if necessary every time your Mac starts. After resetting, check if the trackpad works. If not, proceed to reset the SMC.
How to reset the SMC on MacBooks with non-removable batteries (e.g., MacBook Pro with M2 chip):
First, you should shut down your Mac. Then press and hold Shift + Control + Option on the left side of the keyboard, along with the Power button for 10 seconds. After that, release all the keys. Finally, press the Power button to turn your Mac back on.
After the reset, you should check if your MacBook trackpad not clicking is fixed. If the issue persists, it could be a hardware problem, and further troubleshooting or repairs might be necessary.
MacBook Pro trackpad stopped working: Update macOS
When the trackpad not working, right-click is not working on your Mac either. And your Mac double-click won't work as usual. The first thing you can do is check if your MacBook Pro needs a software update. Usually, Software updates could resolve any trackpad issue within seconds.
To do so, click the Apple logo in the menu bar, and select About this Mac > Software Update. If the Mac you're using has new firmware available, download and update it, too.
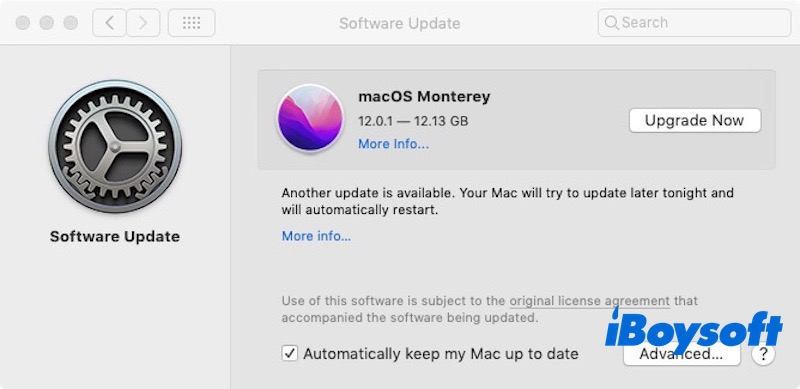
When you see the prompt window like the above screenshot, it's time to download and update macOS to the latest version. Because some earlier macOS may contain bugs and cause your Macbook trackpad stopped working.
MacBook trackpad stopped working: Run Apple Diagnostics
Apple Diagnostics is a built-in tool that can be used to detect and diagnose hardware problems in Mac devices. When your MacBook Pro has an issue, such as the MacBook trackpad stopping working, Apple Diagnostics can help you identify if there is a hardware-related issue.
Here are the steps about how to run Apple Diagnostics on MackBook:
Step1. Turn off your MacBook and remove all connected devices.
Step2. Make sure the MacBook is connected to a power supply to prevent power interruption during the diagnostic process.
Step3. Power on, and then immediately hold down the D key until you see the Apple Diagnostics startup screen (a gray screen showing the Apple Diagnostics icon).
Note: If you are using an Apple Silicon Mac (e.g., M1, M2 chips), press and hold the power button until you see the boot option and select "Apple Diagnostics" under the Options menu.
Step4. Use the arrow keys to select the appropriate language, then press the Return key to confirm.
Step5. Apple Diagnostics will automatically start scanning your MacBook hardware and you can wait for the scan to finish.
If no problems are detected, the screen displays the "ADP000" code, indicating that the hardware is normal. However, if a problem is detected, the corresponding error code and recommendations are displayed. You need to write down these error codes and talk to Apple support or repair personnel to fix the trackpad not clicking.
Why isn't my trackpad working on Mac?
If the MacBook trackpad not working, macOS bugs or some sort of software malfunctions within your MacBook Air/Pro may be to blame. You might need to update your MacBook. Furthermore, incorrect trackpad settings may also cause the MacBook trackpad not to function.
Besides, it could be due to hardware problems as a result of some sort of accident or an internal component that has broken or been damaged. Regardless of the reason, you can use the aforementioned solutions to fix the MacBook Air trackpad not working or the MacBook Pro trackpad not clicking problem.
Final thoughts
Hopefully one of the solutions above can fix your trackpad not clicking MacBook Air. If none of these steps worked, you might have a hardware problem on your MacBook trackpad. Take your MacBook to the Apple store or other authorized repair shops.
If you found this post helpful, share it with others to help them solve problems.
