Se você está usando um MacBook Air ou um MacBook Pro, usar o trackpad para rolar a página da web ou fazer clicar com o botão direito no Mac deve ter sido um dos comportamentos habituais em sua vida diária. No entanto, se algo der errado com seu trackpad do MacBook, como o Trackpad no MacBook está travando, pode ser um problema doloroso.
Se você está lendo este artigo, você pode estar enfrentando um problema - seu trackpad do Mac simplesmente parou de funcionar. Embora esse problema seja raro, às vezes acontece sem aviso prévio. É um problema irritante porque seu MacBook Air ou MacBook Pro é quase inútil sem a capacidade de usar seu trackpad.
Não se preocupe, vamos guiá-lo para resolver seu problema de várias maneiras. Vamos dar uma olhada rápida nas soluções para o trackpad do MacBook não funcionar e você também pode encontrar por que o seu MacBook Pro ou MacBook Air trackpad não está funcionando.
Trackpad do MacBook não funciona: Resetar o trackpad
A maioria de vocês pode ter alterado as configurações do trackpad do Mac de acordo com suas preferências, e então seus problemas de trackpad do Macbook Pro não clicando podem acontecer. O pior é que pode deixar seu touchpad do MacBook irresponsivo.
Como resetar o trackpad no MacBook Pro ou MacBook Air, siga os seguintes passos:
- Clique no logo da Apple no canto superior esquerdo da barra de menu.
- Selecione Preferências do Sistema > Trackpad.
- Sob a aba Pontuar & Clicar, desmarque a caixa de Toque para clicar e a caixa de Clique Forçado e feedback tátil.
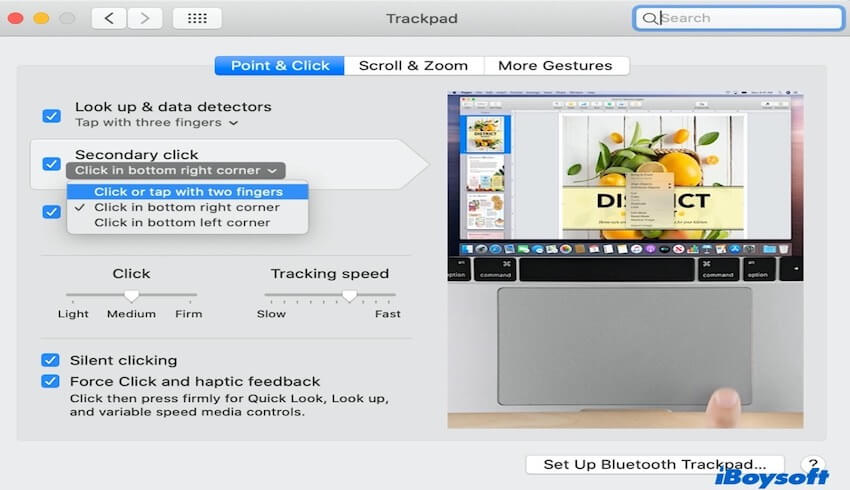
- Na aba Scroll & Ampliar, selecione a direção de rolagem: Natural.
Essas configurações devem devolver seu trackpad do MacBook ao estado padrão. Agora verifique se seu trackpad está funcionando agora.
Trackpad não clicando no MacBook Air: Apagar arquivos plist
O macOS usa os arquivos plist para armazenar suas preferências em vários aspectos do Mac, como mouse e trackpad. Portanto, para corrigir o problema do trackpad do MacBook que não funciona, como o problema de arrastar e soltar não funciona no Mac ou qualquer outro problema, você deve excluir esses arquivos. Esses arquivos relacionados ao trackpad ajudam a forçar o macOS a reconstruir e redefinir a preferência para o padrão.
Nota: É melhor fazer um backup do Time Machine do seu Mac antes de excluir os arquivos plist para garantir que você sempre possa desfazer as coisas se algo der errado.
- Primeiro, inicie o Finder e depois pressione as combinações de teclas Comando + Shift + G para exibir a tela "Ir para Pasta". Em seguida, digite "~/Library/Preference/" e clique em Ir.
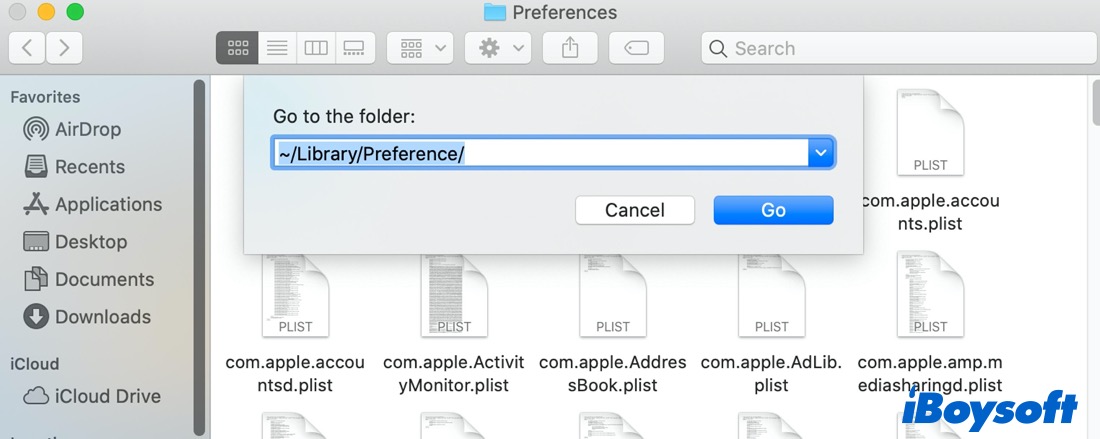
- Na janela do Finder que é exibida, procure pelos seguintes arquivos:
com. apple.AppleMultitouchTrackpad.plist
com.apple.preference.trackpad.plist
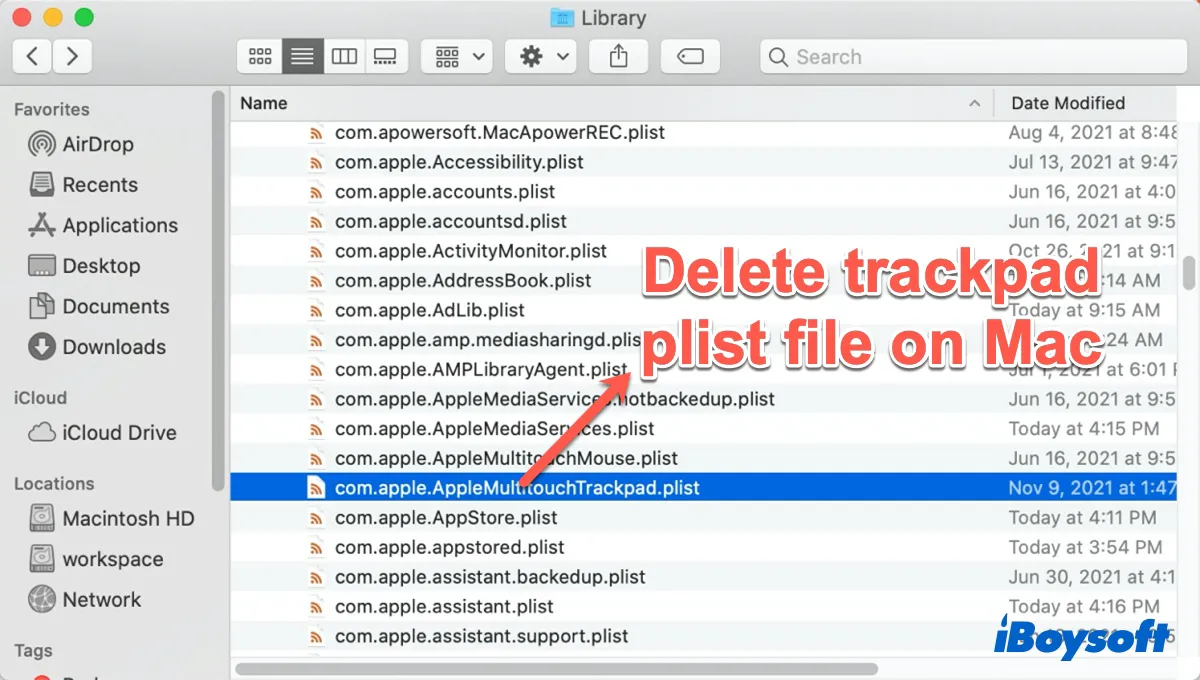
- Exclua esses arquivos, reinicie seu Mac e verifique se o trackpad do MacBook agora funciona conforme o esperado.
Trackpad não funciona no MacBook: Redefinir NVRAM & SMC
NVRAM armazena as configurações de configuração dedicadas para o seu sistema. Ambos podem estar causando problemas com seu touchpad. Portanto, redefinir a NVRAM deve ser útil para corrigir o trackpad do MacBook que não clica.
Reinicie ou ligue seu Mac e pressione e segure imediatamente as teclas Option + Command + P + R por 20 segundos. Solte as combinações de teclas quando ouvir o segundo som de inicialização do seu Mac. Se você tiver um MacBook baseado em T2, solte as teclas depois que o logotipo da Apple aparecer e desaparecer pela segunda vez.
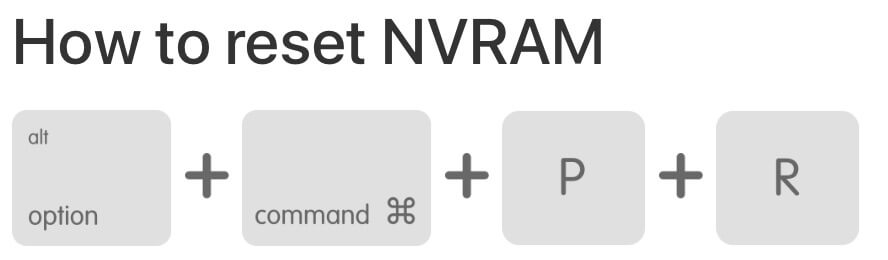
Se você tiver um Mac Apple M1, não precisa redefinir a NVRAM manualmente, pois ela se redefinirá automaticamente, se necessário, toda vez que seu Mac iniciar. Após redefinir, verifique se o trackpad funciona. Se não, prossiga com a redefinição do SMC.
Como redefinir o SMC em MacBooks com baterias não removíveis (por exemplo, MacBook Pro com chip M2):
Primeiro, você deve desligar seu Mac. Em seguida, pressione e segure Shift + Control + Option do lado esquerdo do teclado, juntamente com o botão Liga / Desliga por 10 segundos. Depois disso, solte todas as teclas. Finalmente, pressione o botão Liga / Desliga para ligar seu Mac novamente.
Após a redefinição, verifique se o problema do trackpad do MacBook não clicando foi resolvido. Se o problema persistir, pode ser um problema de hardware e pode ser necessário fazer mais solução de problemas ou reparos.
O trackpad do MacBook Pro parou de funcionar: Atualize o macOS
Quando o trackpad não está funcionando, o clique com o botão direito não funciona no seu Mac também. E seu Mac não faz clique duplo como de costume. A primeira coisa que você pode fazer é verificar se o seu MacBook Pro precisa de uma atualização de software. Normalmente, as atualizações de software podem resolver qualquer problema com o trackpad em segundos.
Para fazer isso, clique no logotipo da Apple na barra de menu, e selecione Sobre Este Mac > Atualização de Software. Se o Mac que você está usando tiver um novo firmware disponível, faça o download e atualize também.
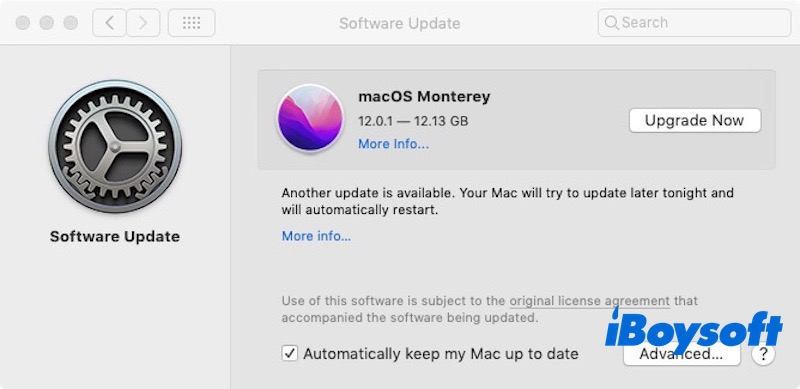
Quando você vê a janela de prompt como na captura de tela acima, é hora de baixar e atualizar o macOS para a versão mais recente. Porque algumas versões anteriores do macOS podem conter bugs e fazer com que seu trackpad do MacBook pare de funcionar.
Trackpad do MacBook parou de funcionar: Execute o Diagnóstico da Apple
Diagnóstico da Apple é uma ferramenta integrada que pode ser usada para detectar e diagnosticar problemas de hardware em dispositivos Mac. Quando seu MacBook Pro tem um problema, como o trackpad do MacBook parando de funcionar, o Diagnóstico da Apple pode ajudá-lo a identificar se há um problema relacionado ao hardware.
Aqui estão os passos sobre como executar o Diagnóstico da Apple no MacBook:
Passo 1. Desligue seu MacBook e desconecte todos os dispositivos conectados.
Passo 2. Certifique-se de que o MacBook está conectado a uma fonte de alimentação para evitar interrupções de energia durante o processo de diagnóstico.
Passo 3. Ligue o MacBook e, em seguida, mantenha pressionada a tecla D até ver a tela de inicialização do Diagnóstico da Apple (uma tela cinza mostrando o ícone do Diagnóstico da Apple).
Nota: Se você estiver usando um Mac com Apple Silicon (por exemplo, chips M1, M2), pressione e segure o botão de energia até ver a opção de inicialização e selecione "Diagnóstico da Apple" no menu Opções.
Passo 4. Use as teclas de seta para selecionar o idioma apropriado, e depois pressione a tecla Return para confirmar.
Passo 5. O Diagnóstico da Apple iniciará automaticamente a verificação do hardware do seu MacBook e você pode aguardar a conclusão da verificação.
Se nenhum problema for detectado, a tela exibirá o código "ADP000", indicando que o hardware está normal. No entanto, se um problema for detectado, o código de erro correspondente e recomendações serão exibidos. Você precisa anotar esses códigos de erro e entrar em contato com o suporte da Apple ou com pessoal de reparo para corrigir o problema de o trackpad não estar clicando.
Por que meu trackpad não está funcionando no Mac?
Se o trackpad do MacBook não estiver funcionando, bugs do macOS ou algum tipo de mau funcionamento de software dentro do seu MacBook Air/Pro podem ser os responsáveis. Você pode precisar atualizar o seu MacBook. Além disso, configurações incorretas do trackpad também podem fazer com que o trackpad do MacBook não funcione.
Além disso, pode ser devido a problemas de hardware como resultado de algum tipo de acidente ou um componente interno quebrado ou danificado. Independentemente do motivo, você pode usar as soluções mencionadas acima para corrigir o problema do trackpad do MacBook Air não funcionando ou o problema do trackpad do MacBook Pro não clicando.
Pensamentos finais
Esperançosamente, uma das soluções acima pode corrigir o problema de não clicar no trackpad do MacBook Air. Se nenhuma destas etapas funcionou, você pode ter um problema de hardware no seu trackpad do MacBook. Leve o seu MacBook para a loja da Apple ou outras lojas autorizadas para reparo.
Se encontrou este post útil, compartilhe com outros para ajudá-los a resolver problemas.
