Ob Sie ein MacBook Air oder ein MacBook Pro verwenden, das Trackpad zum Scrollen der Webseite oder zum Ausführen rechtsklicken auf Mac muss eines Ihrer Gewohnheiten in Ihrem täglichen Leben sein. Wenn jedoch etwas mit Ihrem MacBook-Trackpad nicht stimmt, wie das Trackpad auf MacBook ist verzögert, kann das zu einem schmerzhaften Problem werden.
Wenn Sie diesen Artikel lesen, könnten Sie ein Problem haben - Ihr Mac-Trackpad funktioniert plötzlich nicht mehr. Obwohl dieses Problem selten ist, tritt es manchmal ohne Vorwarnung auf. Es ist ein ärgerliches Problem, denn Ihr MacBook Air oder MacBook Pro ist ohne die Möglichkeit, Ihr Trackpad zu verwenden, fast nutzlos.
Keine Sorge, wir werden Sie dabei unterstützen, Ihr Problem auf zahlreiche Arten zu lösen. Werfen wir einen schnellen Blick auf die Lösungen für das nicht funktionierende MacBook-Trackpad, und Sie können auch herausfinden, warum Ihr MacBook Pro oder MacBook Air-Trackpad nicht funktioniert.
MacBook-Trackpad funktioniert nicht: Trackpad zurücksetzen
Die meisten von Ihnen haben wahrscheinlich die Mac-Trackpad-Einstellungen nach Ihren Vorlieben geändert, und dann können Probleme wie Macbook Pro-Trackpad klickt nicht auftreten. Noch schlimmer ist, dass es Ihr MacBook-Touchpad möglicherweise unempfindlich macht.
So setzen Sie das Trackpad auf MacBook Pro oder MacBook Air zurück, führen Sie folgendes aus:
- Klicken Sie auf das Apple-Logo in der oberen linken Ecke der Menüleiste.
- Wählen Sie Systemeinstellungen > Trackpad.
- Unter dem Tab Zeigen & Klicken deaktivieren Sie das Kästchen für "Tippen zum Klicken" und das Kästchen für "Force-Click und haptisches Feedback".
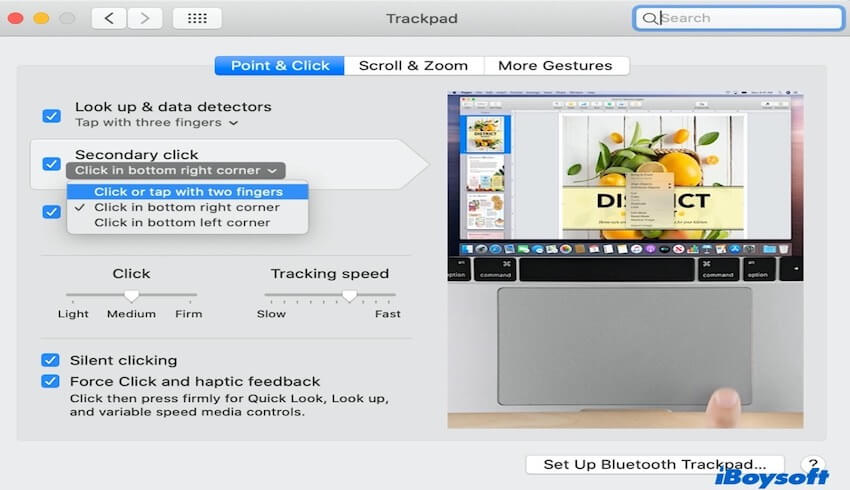
- Im Tab Scrollen & Zoomen wählen Sie die Scroll-Richtung: Natürlich.
Diese Einstellungen sollten Ihr MacBook-Trackpad auf seinen Standardzustand zurücksetzen. Überprüfen Sie nun, ob Ihr Trackpad wieder funktioniert.
Trackpad klickt nicht auf MacBook Air: Löschen von plist-Dateien
macOS verwendet die plist-Dateien, um Ihre Einstellungen für verschiedene Aspekte des Mac, wie Maus und Trackpad, zu speichern. Um das Problem mit dem nicht funktionierenden MacBook-Trackpad zu beheben, wie z.B. das Problem mit Drag-and-Drop auf dem Mac oder andere Probleme, sollten Sie diese Dateien löschen. Diese Dateien, die mit dem Trackpad zusammenhängen, helfen dabei, macOS dazu zu zwingen, die Einstellungen zurückzusetzen und neu aufzubauen.
Hinweis: Es ist besser, ein Time Machine-Backup Ihres Macs zu machen, bevor Sie die plist-Dateien löschen, um sicherzustellen, dass Sie Änderungen rückgängig machen können, falls etwas schief geht.
- Zunächst starten Sie den Finder und drücken dann die Tastenkombination Befehl + Umschalt + G, um den Bildschirm "Zum Ordner gehen" anzuzeigen. Geben Sie dann "~/Library/Preference/" ein und klicken Sie auf Los.
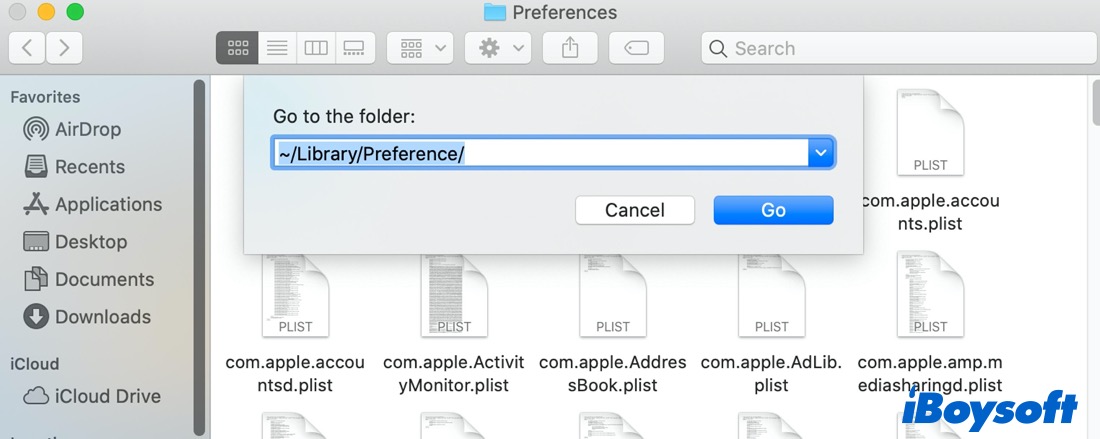
- In dem angezeigten Finder-Fenster suchen Sie nach den folgenden Dateien:
com.apple.AppleMultitouchTrackpad.plist
com.apple.preference.trackpad.plist
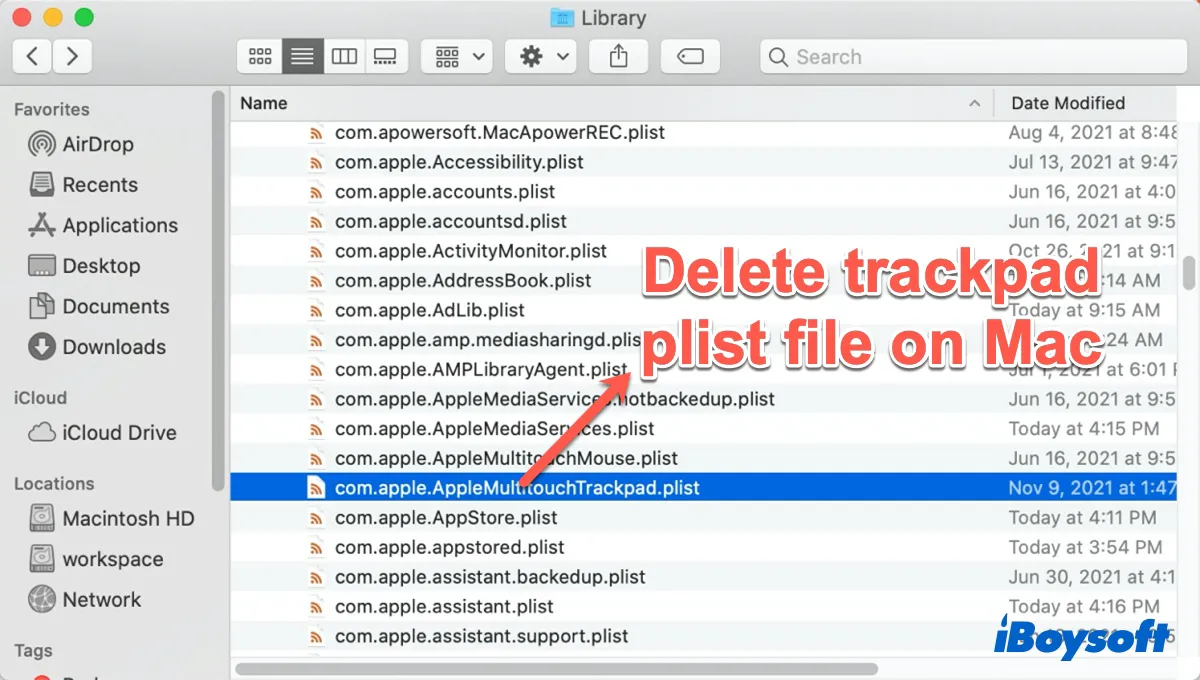
- Löschen Sie diese Dateien, starten Sie Ihren Mac neu und überprüfen Sie, ob das MacBook-Trackpad jetzt wie beabsichtigt funktioniert.
Trackpad funktioniert nicht auf dem MacBook: NVRAM & SMC zurücksetzen
NVRAM speichert die dedizierten Konfigurationseinstellungen für Ihr System. Einer von beiden könnte für Ihre Touchpad-Probleme verantwortlich sein. Daher sollte das Zurücksetzen von NVRAM hilfreich sein, um das Problem mit dem nicht funktionierenden MacBook-Trackpad zu beheben.
Starten Sie Ihren Mac neu bzw. schalten Sie ihn ein und drücken Sie sofort die Option + Befehl + P + R-Tasten für 20 Sekunden. Lassen Sie die Tastenkombinationen los, wenn Sie den zweiten Startsound von Ihrem Mac hören. Wenn Sie ein MacBook mit T2-Chip haben, lassen Sie die Tasten los, nachdem das Apple-Logo zum zweiten Mal erscheint und verschwindet.
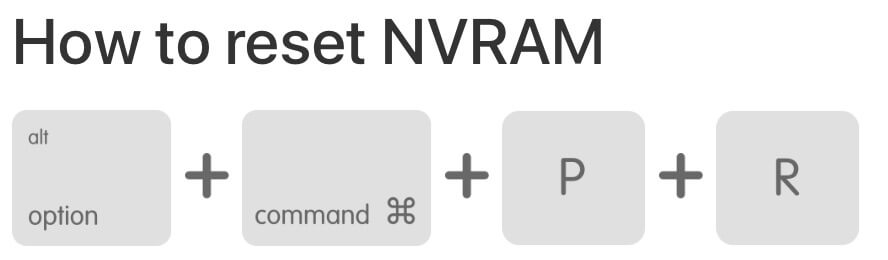
Wenn Sie einen Apple M1 Mac haben, müssen Sie NVRAM nicht manuell zurücksetzen, da es sich bei Bedarf jedes Mal automatisch zurücksetzt, wenn Ihr Mac startet. Überprüfen Sie nach dem Zurücksetzen, ob das Trackpad funktioniert. Wenn nicht, fahren Sie mit dem Zurücksetzen des SMC fort.
So setzen Sie das SMC auf MacBooks mit fest verbauten Batterien zurück (z.B. MacBook Pro mit M2-Chip):
Zunächst sollten Sie Ihren Mac ausschalten. Drücken und halten Sie dann die Tasten Umschalt + Steuerung + Option auf der linken Seite der Tastatur sowie die Ein-/Ausschalttaste für 10 Sekunden. Lassen Sie danach alle Tasten los. Drücken Sie abschließend die Ein-/Ausschalttaste, um Ihren Mac wieder einzuschalten.
Nach dem Zurücksetzen sollten Sie überprüfen, ob das Problem mit dem nicht funktionierenden MacBook-Trackpad behoben ist. Wenn das Problem weiterhin besteht, könnte es sich um ein Hardwareproblem handeln, und weitere Fehlerbehebung oder Reparaturen könnten erforderlich sein.
MacBook Pro Trackpad funktioniert nicht mehr: Update macOS
Wenn das Trackpad nicht funktioniert, funktioniert der Rechtsklick auf Ihrem Mac auch nicht. Und Ihr Mac Doppelklick funktioniert nicht wie gewohnt. Das erste, was Sie tun können, ist zu überprüfen, ob Ihr MacBook Pro ein Softwareupdate benötigt. Normalerweise können Softwareupdates jedes Trackpad-Problem innerhalb von Sekunden lösen.
Dazu klicken Sie auf das Apple-Logo in der Menüleiste und wählen Über diesen Mac > Softwareupdate. Wenn für den verwendeten Mac neue Firmware verfügbar ist, laden Sie sie herunter und aktualisieren Sie sie ebenfalls.
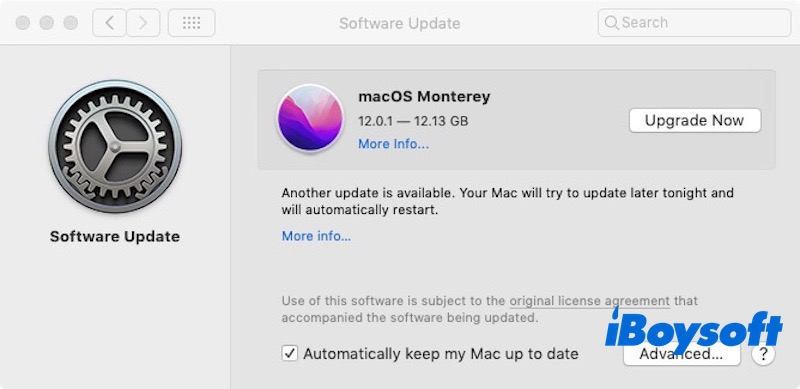
Wenn Sie das oben gezeigte Dialogfeld sehen, ist es an der Zeit, macOS herunterzuladen und zu aktualisieren auf die neueste Version. Denn einige frühere macOS-Versionen können Fehler enthalten und dazu führen, dass Ihr MacBook-Trackpad nicht mehr funktioniert.
MacBook-Trackpad funktioniert nicht mehr: Führen Sie Apple Diagnostics durch
Apple Diagnostics ist ein integriertes Tool, das zur Erkennung und Diagnose von Hardwareproblemen bei Mac-Geräten verwendet werden kann. Wenn Ihr MacBook Pro ein Problem hat, wie z.B. das Trackpad aufhört zu funktionieren, kann Ihnen Apple Diagnostics dabei helfen festzustellen, ob es sich um ein hardwarebezogenes Problem handelt.
Hier sind die Schritte, wie Sie Apple Diagnostics auf Ihrem MackBook durchführen:
Schritt 1. Schalten Sie Ihr MacBook aus und entfernen Sie alle angeschlossenen Geräte.
Schritt 2. Stellen Sie sicher, dass das MacBook an eine Stromquelle angeschlossen ist, um während des Diagnoseprozesses Stromausfälle zu vermeiden.
Schritt 3. Schalten Sie das Gerät ein und halten Sie sofort die D-Taste gedrückt, bis Sie den Startbildschirm von Apple Diagnostics sehen (ein grauer Bildschirm mit dem Apple Diagnostics-Symbol).
Hinweis: Wenn Sie einen Apple-Silicon-Mac verwenden (z.B. M1-, M2-Chips), drücken Sie die Ein-/Aus-Taste, bis Sie die Startoption sehen, und wählen Sie "Apple Diagnostics" im Optionsmenü aus.
Schritt 4. Verwenden Sie die Pfeiltasten, um die entsprechende Sprache auszuwählen, und drücken Sie dann die Eingabetaste, um zu bestätigen.
Schritt 5. Apple Diagnostics beginnt automatisch mit dem Scannen der Hardware Ihres MacBooks und Sie können auf das Ende des Scans warten.
Wenn keine Probleme erkannt werden, zeigt der Bildschirm den Code "ADP000" an, was darauf hinweist, dass die Hardware normal ist. Wenn jedoch ein Problem erkannt wird, werden der entsprechende Fehlercode und Empfehlungen angezeigt. Sie müssen diese Fehlercodes notieren und sich an den Apple-Support oder Reparaturpersonal wenden, um das Problem mit dem Trackpad zu beheben, das nicht funktioniert.
Warum funktioniert mein Trackpad auf dem Mac nicht?
Wenn das MacBook-Trackpad nicht funktioniert, können macOS-Bugs oder Softwarefehlfunktionen innerhalb Ihres MacBook Air/Pro die Ursache sein. Möglicherweise müssen Sie Ihr MacBook aktualisieren. Darüber hinaus können falsche Trackpad-Einstellungen auch dazu führen, dass das MacBook-Trackpad nicht funktioniert.
Es könnte auch auf Hardwareprobleme zurückzuführen sein, die aufgrund eines Unfalls oder eines internen Komponentenschadens auftreten. Unabhängig vom Grund können Sie die oben genannten Lösungen verwenden, um das Problem zu beheben, dass das MacBook Air-Trackpad nicht funktioniert oder das MacBook Pro-Trackpad nicht klickt.
Abschließende Gedanken
Hoffentlich kann eine der oben genannten Lösungen Ihr Trackpad nicht klicken MacBook Air reparieren. Wenn keiner dieser Schritte funktioniert hat, haben Sie möglicherweise ein Hardwareproblem auf Ihrem MacBook-Trackpad. Bringen Sie Ihr MacBook in den Apple Store oder andere autorisierte Reparaturwerkstätten.
Wenn Ihnen dieser Beitrag geholfen hat, teilen Sie ihn mit anderen, um ihnen bei der Problemlösung zu helfen.
