Que vous utilisiez un MacBook Air ou un MacBook Pro, utiliser le trackpad pour faire défiler la page Web ou effectuer un clic droit sur Mac doit être l'un des comportements habituels de votre vie quotidienne. Cependant, si quelque chose ne va pas avec votre trackpad MacBook, comme le Trackpad sur MacBook est en retard, cela peut être un problème douloureux.
Si vous lisez cet article, vous pourriez rencontrer un problème - votre trackpad Mac vient de cesser de fonctionner. Bien que ce problème soit rare, il arrive parfois sans aucun avertissement. C'est un problème ennuyeux car votre MacBook Air ou MacBook Pro est presque inutile sans la possibilité d'utiliser votre trackpad.
Ne vous inquiétez pas, nous allons vous guider pour résoudre votre problème de plusieurs façons. Jetons un coup d'œil rapide aux solutions pour le trackpad MacBook qui ne fonctionne pas et vous pourriez également trouver pourquoi votre MacBook Pro ou votre MacBook Ai trackpad ne fonctionne pas.
Trackpad MacBook ne fonctionne pas: Réinitialiser le trackpad
La plupart d'entre vous peuvent avoir modifié les paramètres du trackpad Mac selon vos préférences, et ensuite vos problèmes de MacBook Pro trackpad qui ne clique pas peuvent survenir. Le pire, c'est qu'il peut rendre votre pavé tactile MacBook inactif.
Pour réinitialiser le trackpad sur MacBook Pro ou MacBook Air, suivez les étapes suivantes:
- Cliquez sur le logo Apple dans le coin supérieur gauche de la barre de menu.
- Sélectionnez Préférences Système > Trackpad.
- Sous l'onglet Point & Clique, décochez la case de Tap to click et la case de Force Click and haptic feedback.
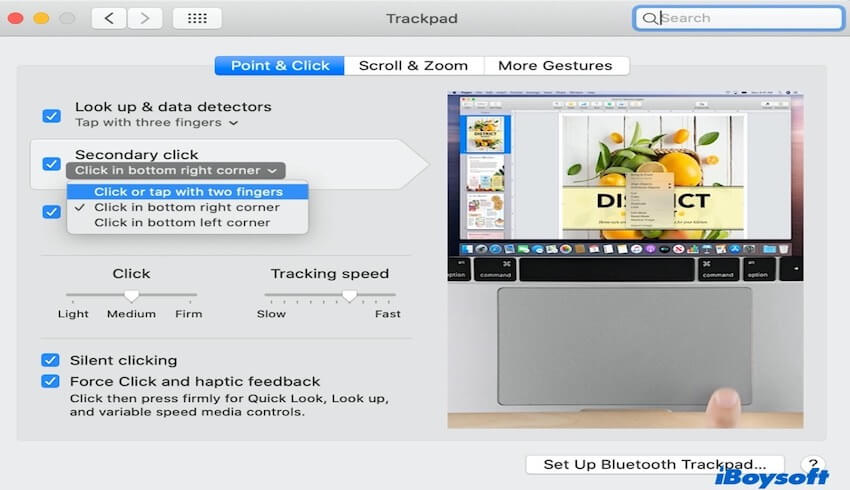
- Dans l'onglet Défilement & Zoom, sélectionnez la Direction du défilement: Naturel.
Ces paramètres devraient ramener votre trackpad MacBook à son état par défaut. Vérifiez maintenant si votre trackpad fonctionne maintenant.
Trackpad MacBook Air ne cliquant pas: Supprimer les fichiers plist
macOS utilise les fichiers plist pour stocker vos préférences pour divers aspects du Mac, comme la souris et le trackpad. Pour résoudre le problème d'un trackpad de MacBook qui ne fonctionne pas, comme le problème de déplacement impossible sur Mac ou tout autre problème, vous devriez supprimer ces fichiers. Ces fichiers liés au trackpad aident à forcer macOS à reconstruire et réinitialiser les préférences par défaut.
Remarque : Il est préférable de faire une sauvegarde Time Machine de votre Mac avant de supprimer les fichiers plist pour vous assurer que vous pouvez toujours annulez si quelque chose se passe mal.
- Tout d'abord, ouvrez Finder puis appuyez sur les combinaisons de touches Commande + Maj + G pour afficher l'écran "Aller au dossier". Ensuite, tapez "~/Bibliothèque/Préférences/" et cliquez sur Aller.
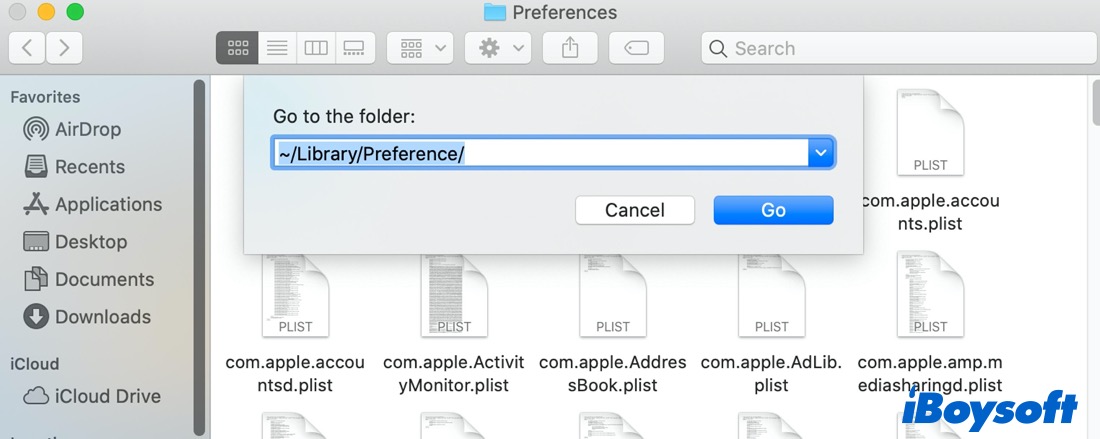
- Dans la fenêtre du Finder qui s'affiche, recherchez les fichiers suivants :
com. apple.AppleMultitouchTrackpad.plist
com.apple.preference.trackpad.plist
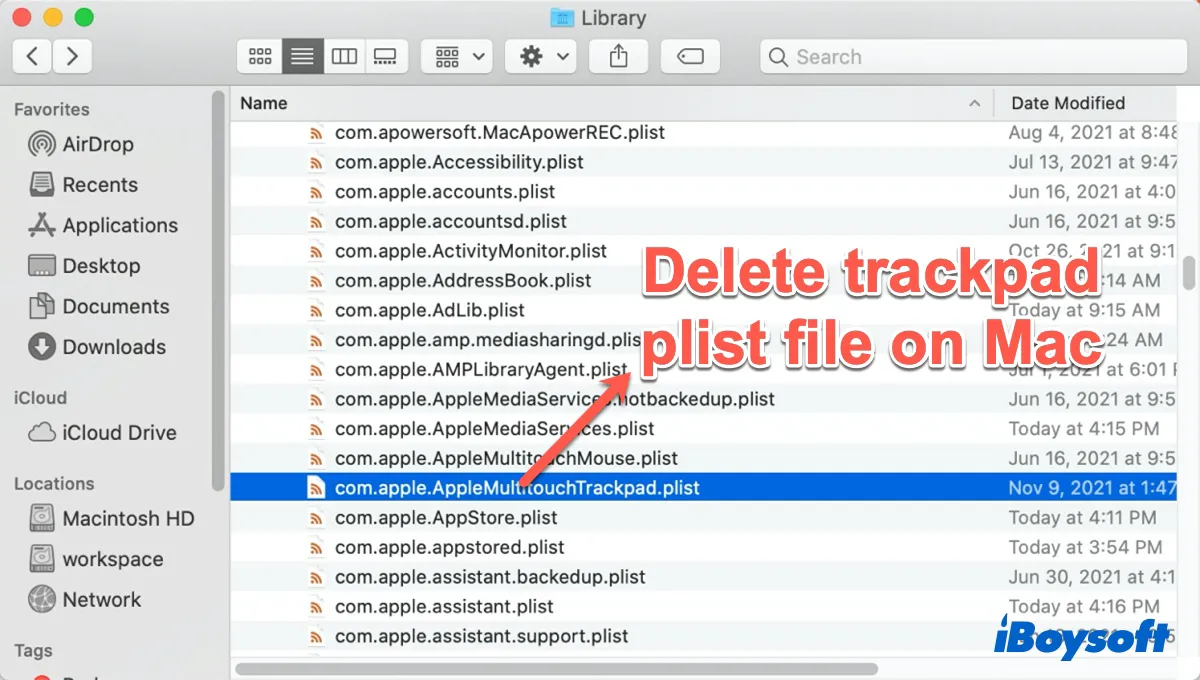
- Supprimez ces fichiers, redémarrez votre Mac et vérifiez si le trackpad du MacBook fonctionne désormais correctement.
Trackpad ne fonctionne pas sur MacBook : Réinitialiser NVRAM & SMC
NVRAM contient les paramètres de configuration dédiés de votre système. L'un des deux peut être responsable de vos problèmes de touchpad. Donc, réinitialiser NVRAM devrait être utile pour réparer le trackpad de MacBook qui ne clique pas.
Redémarrez ou allumez votre Mac et appuyez immédiatement et maintenez enfoncées les touches Option + Commande + P + R pendant 20 secondes. Relâchez les combinaisons de touches lorsque vous entendez le deuxième son de démarrage de votre Mac. Si vous avez un MacBook basé sur T2, relâchez les touches après que le logo Apple apparaisse et disparaisse pour la deuxième fois.
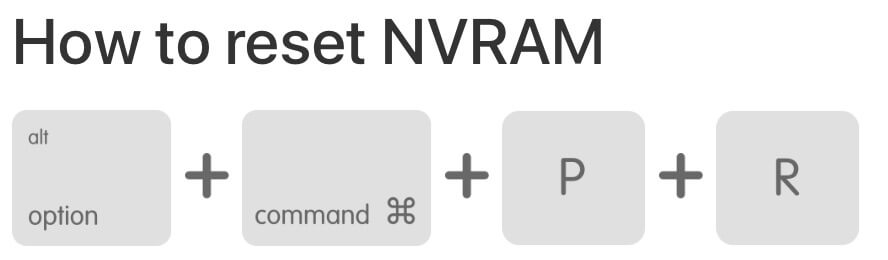
Si vous avez un Mac Apple M1, vous n'avez pas besoin de réinitialiser NVRAM manuellement car il se réinitialise automatiquement si nécessaire chaque fois que votre Mac démarre. Après la réinitialisation, vérifiez si le trackpad fonctionne. Sinon, passez à la réinitialisation du SMC.
Comment réinitialiser le SMC sur les MacBooks avec des batteries non amovibles (par exemple, MacBook Pro avec puce M2) :
Tout d'abord, vous devriez éteindre votre Mac. Ensuite, appuyez et maintenez enfoncées les touches Maj + Contrôle + Option sur le côté gauche du clavier, ainsi que le bouton d'alimentation pendant 10 secondes. Ensuite, relâchez toutes les touches. Enfin, appuyez sur le bouton d'alimentation pour rallumer votre Mac.
Après la réinitialisation, vous devriez vérifier si votre problème de trackpad de MacBook qui ne clique pas est résolu. Si le problème persiste, cela pourrait être un problème matériel, et des investigations ou réparations supplémentaires pourraient être nécessaires.
Le trackpad du MacBook Pro ne fonctionne plus : Mettez à jour macOS
Quand le trackpad ne fonctionne pas, le clic droit ne fonctionne pas non plus sur votre Mac. Et votre double-clic Mac ne fonctionnera pas comme d'habitude. La première chose à faire est de vérifier si votre MacBook Pro a besoin d'une mise à jour logicielle. En général, les mises à jour logicielles peuvent résoudre tout problème de trackpad en quelques secondes.
Pour ce faire, cliquez sur le logo Apple dans la barre de menu, et sélectionnez À propos de ce Mac > Mise à jour logicielle. Si le Mac que vous utilisez a un nouveau firmware disponible, téléchargez-le et mettez-le à jour, aussi.
Quand vous voyez la fenêtre d'invite comme sur la capture d'écran ci-dessus, il est temps de télécharger et mettre à jour macOS vers la dernière version. Parce que certaines versions antérieures de macOS peuvent contenir des bugs et causer l'arrêt de votre trackpad Macbook.
Le trackpad du MacBook ne fonctionne pas : Exécutez le diagnostic Apple
Le diagnostic Apple est un outil intégré qui peut être utilisé pour détecter et diagnostiquer les problèmes matériels sur les appareils Mac. Lorsque votre MacBook Pro rencontre un problème, comme l'arrêt du trackpad MacBook, le diagnostic Apple peut vous aider à identifier s'il y a un problème lié au matériel.
Voici les étapes pour exécuter le diagnostic Apple sur un MacBook :
Étape 1. Éteignez votre MacBook et débranchez tous les appareils connectés.
Étape 2. Assurez-vous que le MacBook est connecté à une source d'alimentation pour éviter toute interruption de courant pendant le processus de diagnostic.
Étape 3. Allumez, puis maintenez immédiatement la touche D enfoncée jusqu'à ce que vous voyiez l'écran de démarrage du diagnostic Apple (un écran gris affichant l'icône du diagnostic Apple).
Remarque : Si vous utilisez un Mac Apple Silicon (par exemple, les puces M1, M2), appuyez et maintenez le bouton d'alimentation jusqu'à ce que vous voyiez l'option de démarrage et sélectionnez "Diagnostic Apple" dans le menu Options.
Étape 4. Utilisez les touches fléchées pour sélectionner la langue appropriée, puis appuyez sur la touche Entrée pour confirmer.
Étape 5. Le diagnostic Apple commencera automatiquement à scanner le matériel de votre MacBook et vous pourrez attendre que le balayage se termine.
Si aucun problème n'est détecté, l'écran affiche le code "ADP000", indiquant que le matériel est normal. Cependant, si un problème est détecté, le code d'erreur correspondant et les recommandations sont affichés. Vous devez noter ces codes d'erreur et parler au support technique d'Apple ou au personnel de réparation pour résoudre le problème du trackpad qui ne clique pas.
Pourquoi mon trackpad ne fonctionne-t-il pas sur Mac?
Si le trackpad du MacBook ne fonctionne pas, des bugs de macOS ou des dysfonctionnements logiciels dans votre MacBook Air/Pro pourraient être en cause. Vous pourriez avoir besoin de mettre à jour votre MacBook. De plus, des paramètres incorrects du trackpad peuvent également causer le trackpad du MacBook de ne pas fonctionner.
En outre, cela pourrait être dû à des problèmes matériels résultant d'un accident ou d'un composant interne qui s'est cassé ou a été endommagé. Peu importe la raison, vous pouvez utiliser les solutions mentionnées ci-dessus pour résoudre le problème du trackpad du MacBook Air qui ne fonctionne pas ou du MacBook Pro dont le trackpad ne clique pas.
Réflexions finales
En espérant que l'une des solutions ci-dessus puisse résoudre votre problème de trackpad qui ne clique pas sur le MacBook Air. Si aucune de ces étapes n'a fonctionné, vous pourriez avoir un problème matériel sur le trackpad de votre MacBook. Amenez votre MacBook au magasin Apple ou à d'autres magasins de réparation autorisés.
Si vous avez trouvé ce post utile, partagez-le avec d'autres pour les aider à résoudre des problèmes.
