Le clic droit sur un Mac est également appelé clic secondaire ou clic de contrôle. Il vous permet d'accéder aux options de raccourcis dans le menu contextuel. Alors, comment faire un clic droit sur un Mac? Il existe de nombreuses façons de le faire.
Ici, nous listons les méthodes rapides pour faire un clic droit sur un Mac avec un trackpad, une magic mouse ou un clavier.
1. Clic droit sur un MacBook Air ou Pro avec un trackpad : Allez dans le menu Pomme > Préférences Système > Trackpad > Pointer & cliquer, développez le menu Clic secondaire, puis choisissez "Cliquer ou taper avec deux doigts", "Cliquer dans le coin inférieur droit" ou "Cliquer dans le coin inférieur gauche."
2. Clic droit sur un Mac avec une souris : Connectez la magic mouse à votre Mac et cliquez sur le côté droit de la souris.
3. Clic droit sur un Mac avec le clavier : Appuyez sur la touche Contrôle puis cliquez une fois avec la souris ou tapez sur le trackpad.
Remarque : Si vous souhaitez en savoir plus sur les façons de faire un clic droit sur un MacBook sans souris, continuez à parcourir notre guide.
Comment faire un clic droit sur un Mac avec une souris
Le clic droit sur un Mac avec une Magic Mouse ou une autre souris est le meilleur choix si vous avez un iMac ou un Mac mini.
La Magic Mouse n'est pas une souris à deux boutons. Toute la partie supérieure de la souris est cliquable. Si vous cliquez sur le côté gauche de la souris, cela enregistrera un clic gauche. De même, il vous suffit de faire un clic droit sur la Magic Mouse pour obtenir un clic droit sur votre Mac.
Si le clic droit sur Mac ne fonctionne pas, vous n'avez probablement pas activé le clic droit avec votre Magic Mouse. Vous pouvez suivre ces étapes pour l'activer :
- Allez dans le menu Pomme.
- Sélectionnez Préférences Système > Souris.
- Naviguez jusqu'à l'onglet Point & Clic.
- Cochez la case à côté de l'option Clic secondaire.
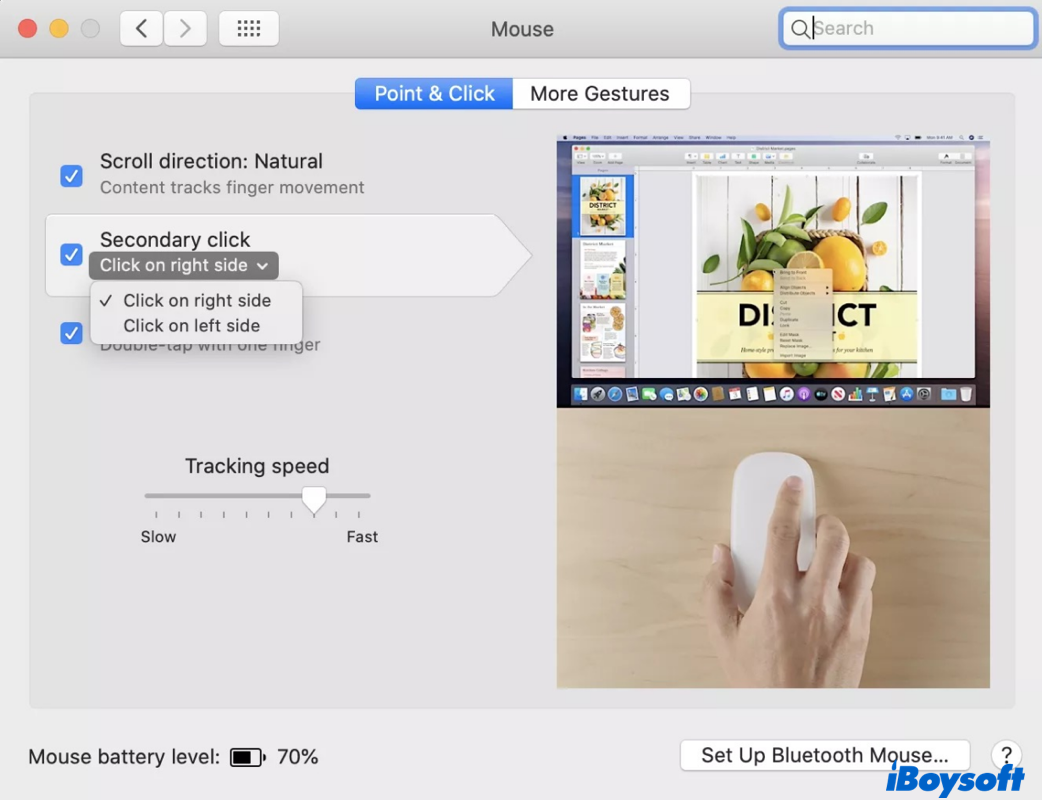
- Choisissez parmi les options listées dans le menu déroulant pour faire un clic droit sur Mac :
Clic sur le côté droit : C'est l'option par défaut et cela attribue la fonction clic droit au côté droit de votre souris.
Clic sur le côté gauche : Cette option est très intuitive pour les utilisateurs de Mac gauchers et attribue la fonction clic droit au côté gauche de votre souris. - Maintenant, vous pouvez fermer la fenêtre, et vos nouveaux paramètres sont enregistrés.
Note : Si vous connectez une souris tierce à votre Mac, elle fonctionne de la même manière que sur un PC Windows. En bref, il suffit de cliquer sur le bouton droit de la souris pour effectuer un clic droit sur Mac.
Si vous constatez que votre souris non-Mac fait défiler à l'envers lors de son utilisation, il vous suffit de modifier les paramètres de direction du défilement dans la fenêtre de la souris.
Il est très aimable de votre part si vous pouvez publier cet article sur vos médias sociaux pour aider plus de personnes.
Comment faire un clic droit sur un Mac avec le clavier
Faire un clic droit sur un Mac avec le clavier est une autre option alternative. Vous pouvez facilement ouvrir un menu déroulant avec des fonctions supplémentaires en utilisant des combinaisons de touches.
Clic droit sur Mac avec la touche Contrôle
Si vous préférez utiliser le clavier, c'est un moyen assez intuitif et rapide de faire un clic droit sur un Mac à base de processeurs Apple Silicon ou un iMac. Il vous suffit d'appuyer et de maintenir la touche Contrôle (à ne pas confondre avec la touche Commande) et de cliquer une fois avec le trackpad ou la souris. Cela sera enregistré comme un clic droit.
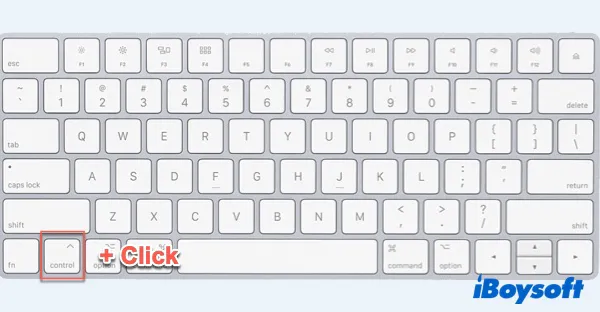
Si la combinaison Contrôle + clic ne fonctionne pas sur votre Mac, essayez la combinaison de touches ci-dessous.
Clic droit sur Mac avec la combinaison de touches
- Ouvrez les paramètres système et cliquez sur Accessibilité.
- Cliquez sur Contrôle du pointeur > Méthodes de contrôle alternatives et cochez la case Activer les touches de la souris. Si vous utilisez une version plus ancienne de macOS, cliquez sur Souris et Pavé tactile et cochez la case Activer les touches de la souris.
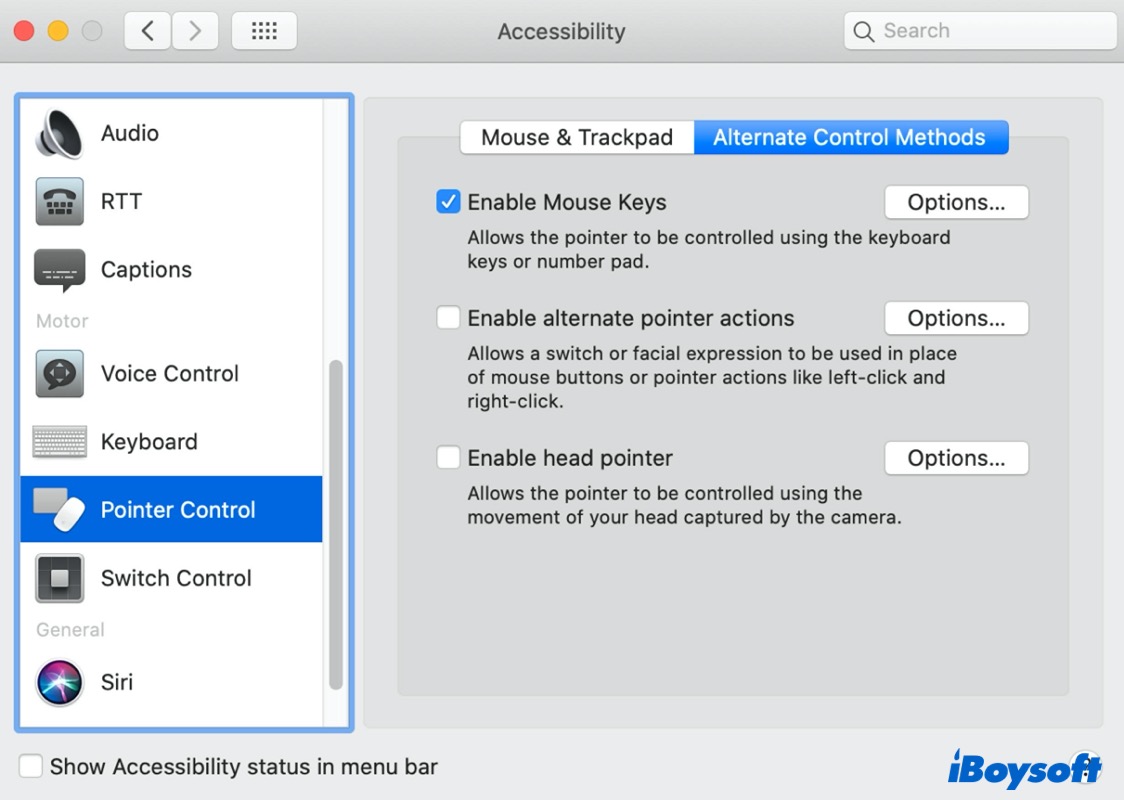
- À partir de maintenant, appuyez sur les touches Contrôle + I ou les combinaisons de touches fn + Contrôle + I pour faire un clic droit.
Gardez à l'esprit que lorsque la fonction Activer les touches de la souris est activée, certaines touches de votre clavier pourraient ne pas fonctionner correctement. Par conséquent, vous devez désactiver la fonction dès que vous avez terminé de faire des clics droit. Vous pouvez également appuyer sur Option + Commande + F5 pour ouvrir rapidement le raccourci d'accessibilité, puis activer et désactiver les touches de la souris.
![]() Personnalisez le menu clic droit sur Mac
Personnalisez le menu clic droit sur Mac
Ajoutez des raccourcis pour 'créer un nouveau fichier', 'couper/copier des fichiers', 'désinstaller des applications', etc. avec iBoysoft MagicMenu
Si vous trouvez cet article utile, veuillez le partager avec plus de personnes !
Le clic droit sur Mac ne fonctionne pas, que faire ?
Cependant, si vous rencontrez le problème de clic droit sur Mac qui ne fonctionne pas, essayez d'ouvrir Préférences Système > Pavé tactile/Souris > Point & Clic, décochez 'Clic secondaire', puis réactivez-le à nouveau. Ensuite, redémarrez votre Mac.
Vérifiez maintenant si vous pouvez faire un clic droit sur votre Mac, si ce n'est toujours pas le cas, peut-être que les fichiers Bluetooth.plist de votre Magic Mouse ou de votre Pavé tactile sont invalides ou corrompus. Pour résoudre le problème de clic droit sur Mac qui ne fonctionne pas, supprimez les fichiers Bluetooth.plist en suivant les étapes ci-dessous :
- Ouvrir Finder, sélectionner Aller > Aller au dossier depuis le Finder de Mac.
- Taper /Bibliothèque/Préférences et cliquer sur Aller.
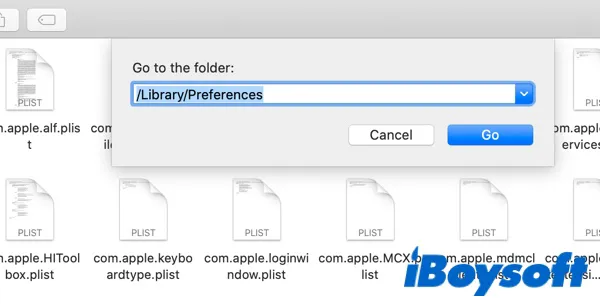
- Trouver le fichier com.apple.Bluetooth.plist et le supprimer. Vous pouvez également en faire une copie de sauvegarde en le copiant et collant dans un autre dossier au cas où vous en auriez besoin un jour.
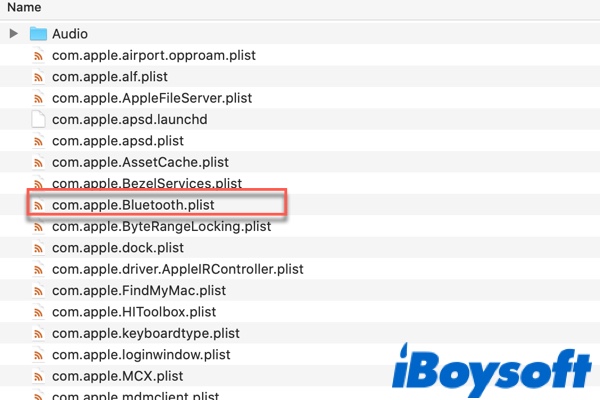
Un améliorateur de clic droit est prêt pour vous
Peu importe comment vous effectuez un clic droit sur Mac, si vous ne pouvez pas vous débarrasser de l'habitude du clic droit de la plateforme Windows, alors un améliorateur de clic droit sur macOS est ce dont vous avez besoin. Un améliorateur de clic droit sur Mac est un petit outil pour personnaliser et améliorer le menu contextuel du clic droit sur votre ordinateur Mac.
iBoysoft MagicMenu est l'un des meilleurs utilitaires d'amélioration du clic droit sur le marché. Avec ce logiciel, vous pouvez directement créer un nouveau fichier sur votre Mac bureau ou dans un dossier en faisant un clic droit sur une zone vide de votre bureau ou dans un dossier ouvert, puis en sélectionnant Nouveau fichier dans le menu contextuel. Il offre également des raccourcis pour déplacer ou copier un fichier vers le chemin cible en un seul clic droit.
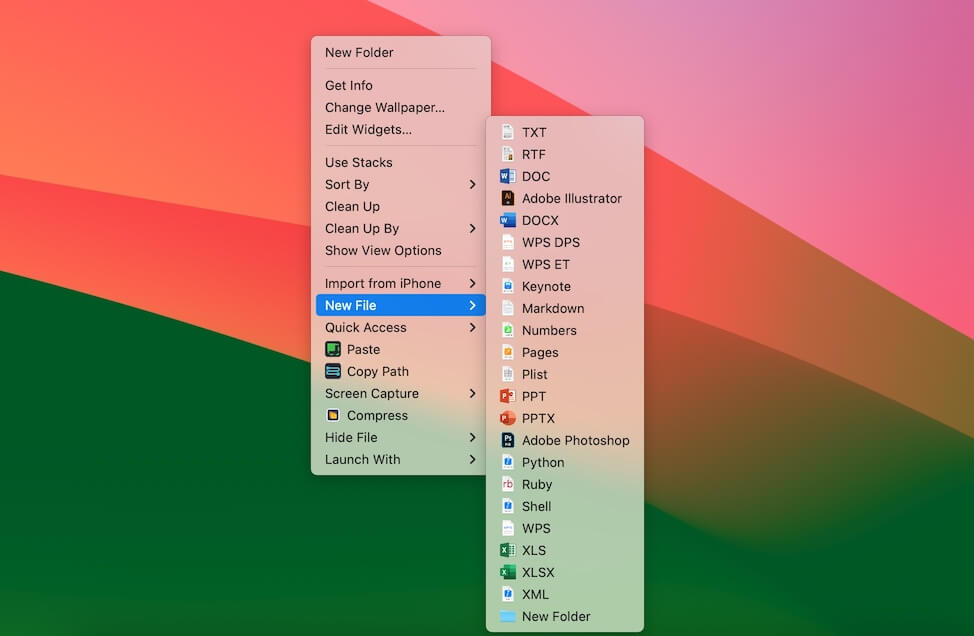
En termes simples, ce que vous pouvez faire dans le menu clic droit de Windows, vous pouvez également le faire sur macOS avec l'aide de iBoysoft MagicMenu. Si vous êtes agacé par les options limitées dans le menu clic droit que macOS propose, n'hésitez pas à télécharger gratuitement iBoysoft MagicMenu et essayer les fonctionnalités magiques dès maintenant!
Pouvez-vous partager ce post sur vos réseaux sociaux pour aider plus de gens? Merci!
Questions fréquemment posées sur comment faire un clic droit sur Mac
- QPourquoi faire un clic droit sur un Mac?
-
A
L'option de clic droit sur un Mac ouvre un menu contextuel supplémentaire pour vous permettre d'interagir plus efficacement avec votre Mac. Par exemple, vous pourriez faire un clic droit sur la Corbeille de Mac pour vider la Corbeille ou l'ouvrir.
- QComment faire un clic droit sur un Mac sans souris?
-
A
Sans souris, vous pouvez toujours appuyer sur les touches Contrôle + I ou les combinaisons de touches fn + Contrôle + I pour faire un clic droit sur un Mac. Mais avant d'utiliser cette combinaison de touches, vous devez ouvrir l'Accessibilité dans Spotlight, puis cliquez sur Contrôle du pointeur > Méthodes de contrôle alternatives et cochez la case Activer les touches de souris.
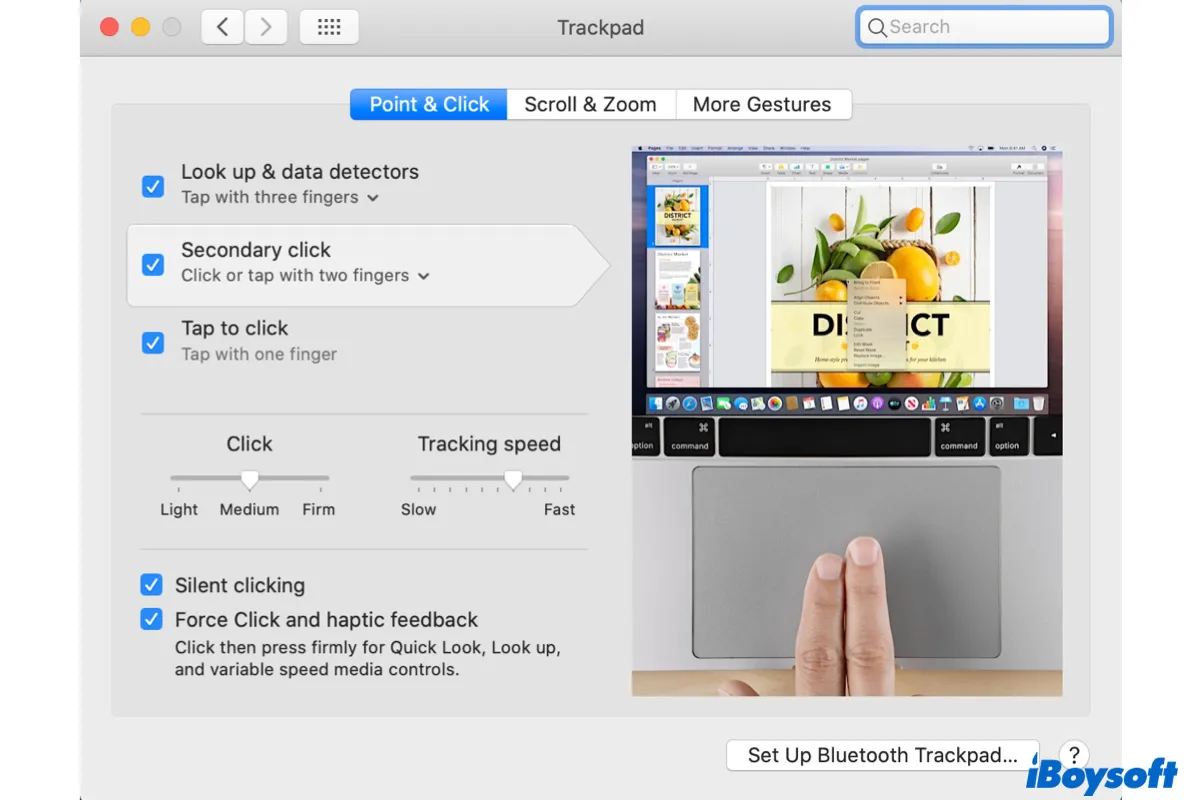
Comment faire un clic droit sur un MacBook avec un trackpad
Pour faire un clic droit sur un MacBook sans souris (comme un MacBook Air ou Pro), utilisez simplement votre trackpad. Le trackpad du MacBook (ou le Magic trackpad) est une surface multitouch située en dessous du clavier.
Les gestes courants pour faire un clic droit avec le trackpad incluent le tapotement avec deux doigts ou dans le coin inférieur droit ou gauche. Vous pouvez régler les paramètres du trackpad pour modifier le geste de clic droit sur votre MacBook.
Étapes pour activer le clic droit sur MacBook avec le trackpad:
Cliquer ou taper avec deux doigts : Cette option vous permet de faire un clic droit en tapotant légèrement ou en cliquant sur votre pavé tactile avec 2 doigts.
Cliquer dans le coin inférieur droit : Cette option vous permet de faire un clic droit en cliquant dans le coin inférieur droit de votre pavé tactile.
Cliquer dans le coin inférieur gauche : Cette option est principalement pour les gauchers, car elle vous permet de faire un clic droit en cliquant dans le coin inférieur gauche de votre pavé tactile.
Note : Si vous avez besoin de régler la vitesse de suivi ou la pression de clic, restez dans la fenêtre Trackpad des Préférences Système et utilisez le curseur.
Nous devons mentionner que vous pouvez également faire un clic droit sur un Mac avec un trackpad Force Touch. C'est une version améliorée du trackpad des MacBook sortis en 2015 et ultérieurs. Il vous permet d'ouvrir un menu contextuel avec des options supplémentaires.
Pour faire un clic droit sur un Mac avec un trackpad Force Touch, vous pouvez taper avec deux doigts, ou le configurer pour taper dans le coin droit ou inférieur comme mentionné ci-dessus, ou vous pouvez appuyer et maintenir le trackpad pour effectuer un clic droit.