Tout comme Windows, macOS possède également un menu clic-droit ou menu contextuel qui vous permet d'effectuer certaines tâches avec un élément sélectionné. C'est utile lorsque vous souhaitez ouvrir rapidement un fichier avec une application spécifique, dupliquer une image, renommer un document, créer un alias, vérifier les informations d'un fichier, compresser des fichiers, etc.
Ici, nous couvrirons les bases du menu contextuel macOS, y compris ce que c'est et où il se trouve, ainsi que les étapes pour ajouter ou supprimer un élément de celui-ci.
Qu'est-ce que le menu contextuel (clic-droit) sur un Mac?
Le menu contextuel sur Mac, également appelé menu clic-droit, menu de raccourci ou menu contextuel, est le menu qui apparaît lorsque vous cliquez avec le bouton droit ou que vous faites un clic avec la touche Ctrl sur un élément. Il fonctionne sur à peu près n'importe quoi de sélectionnable sur votre Mac, comme un fichier, un dossier, une application, un lien, une fenêtre, un texte sélectionné, etc.
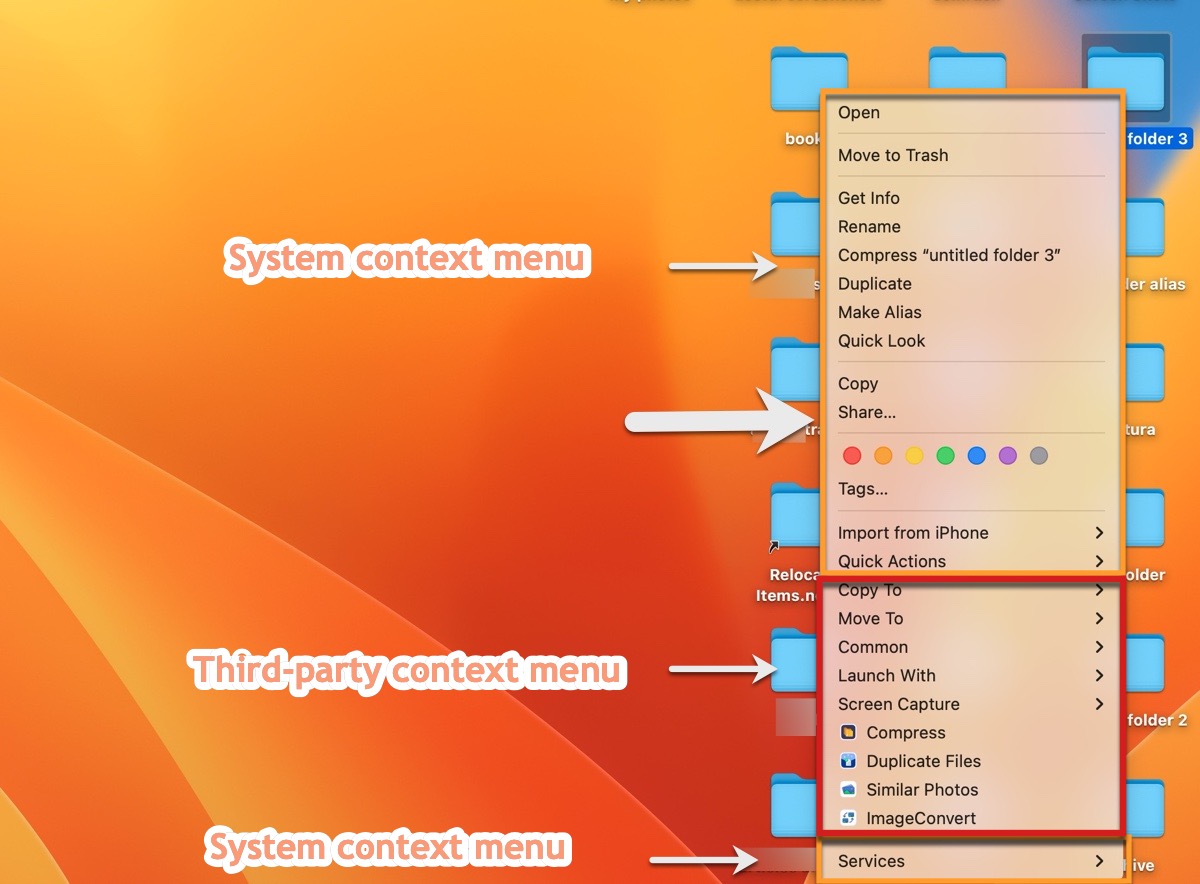
Comme son nom l'indique, les éléments disponibles dans le menu contextuel macOS sont basés sur le contexte. Les options disponibles sont déterminées par l'application que vous utilisez et le type d'élément avec lequel vous interagissez.
Par exemple, le menu contextuel d'un document Excel vous permet de renommer, dupliquer ou compresser le fichier, mais le menu contextuel d'un email vous permet de répondre, transférer ou rediriger le message.
Comment personnaliser le menu clic droit sur Mac?
Lorsque vous regardez le menu contextuel, vous pouvez souhaiter ajouter ou supprimer certains éléments en fonction de votre flux de travail. Bien que les principaux éléments du menu contextuel soient inamovibles, vous pouvez toujours personnaliser les menus Partager, Actions rapides et Services en modifiant les paramètres des extensions sur Mac ou directement à partir du menu clic droit.
Comment ajouter/supprimer des éléments du menu contextuel sur Mac :
Personnalisez le menu Partager :
- Cliquez avec le bouton droit sur un dossier ou un fichier et cliquez sur Partager…
- Cliquez sur "Modifier les extensions."
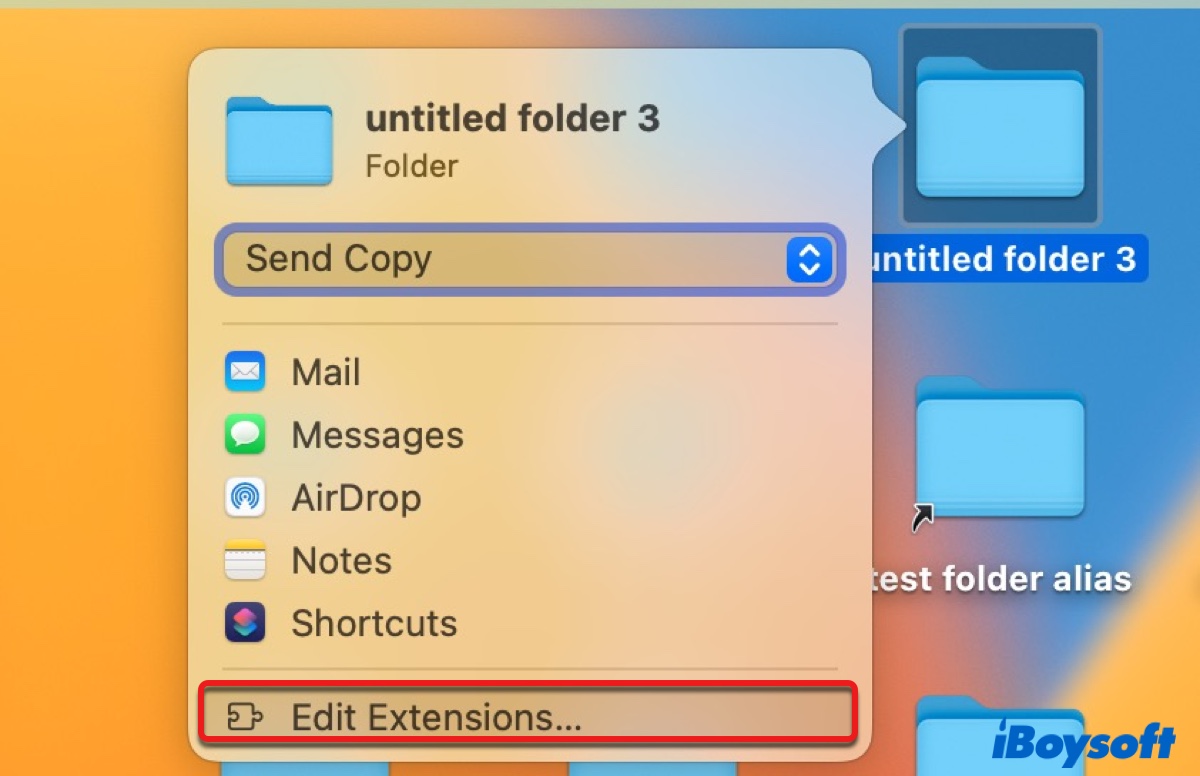
- Cochez ou décochez un élément et cliquez sur Terminé.
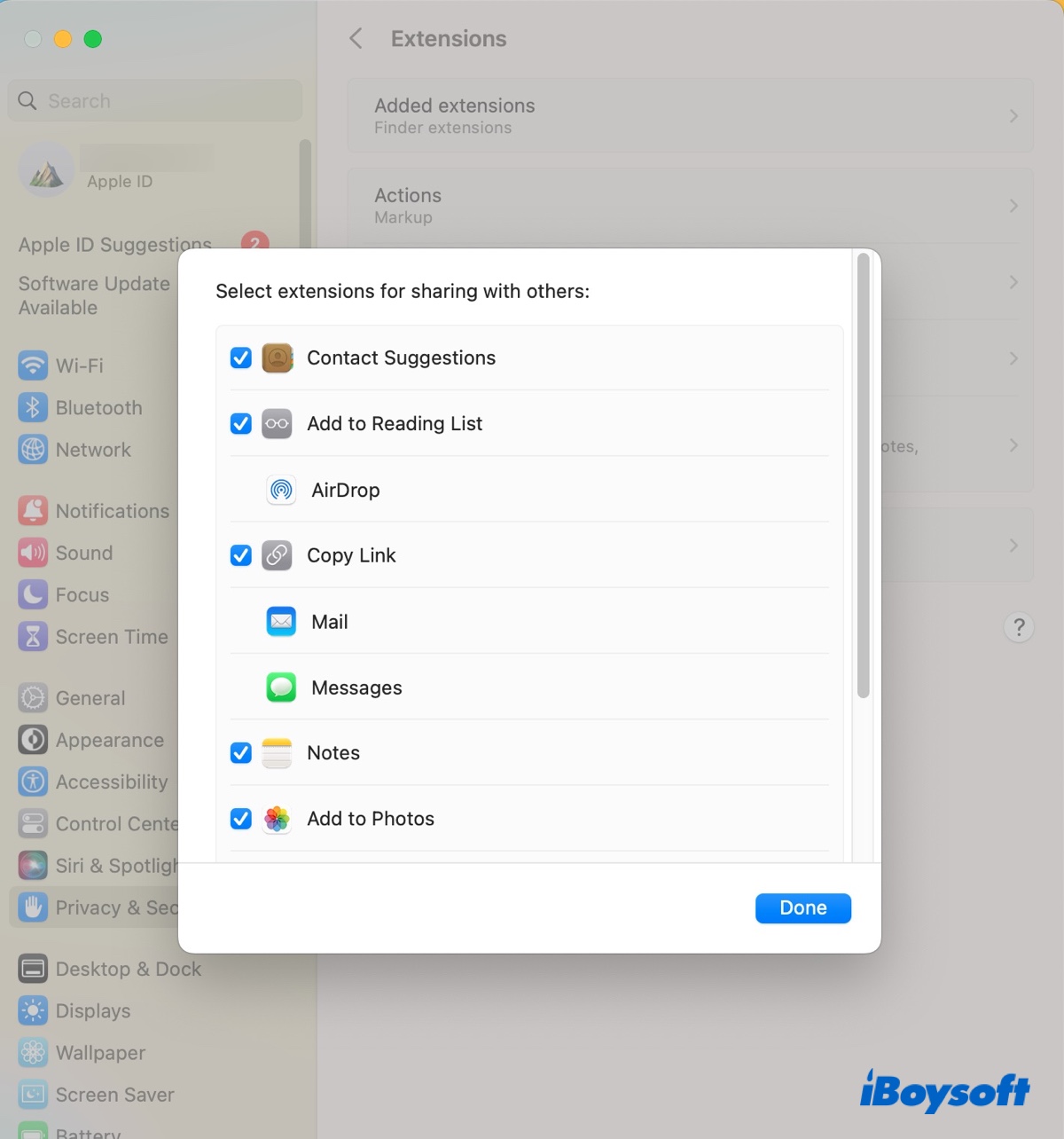
Personnalisez le menu Actions rapides :
- Cliquez avec le bouton droit sur un dossier ou un fichier.
- Sélectionnez Actions rapides > Personnaliser.
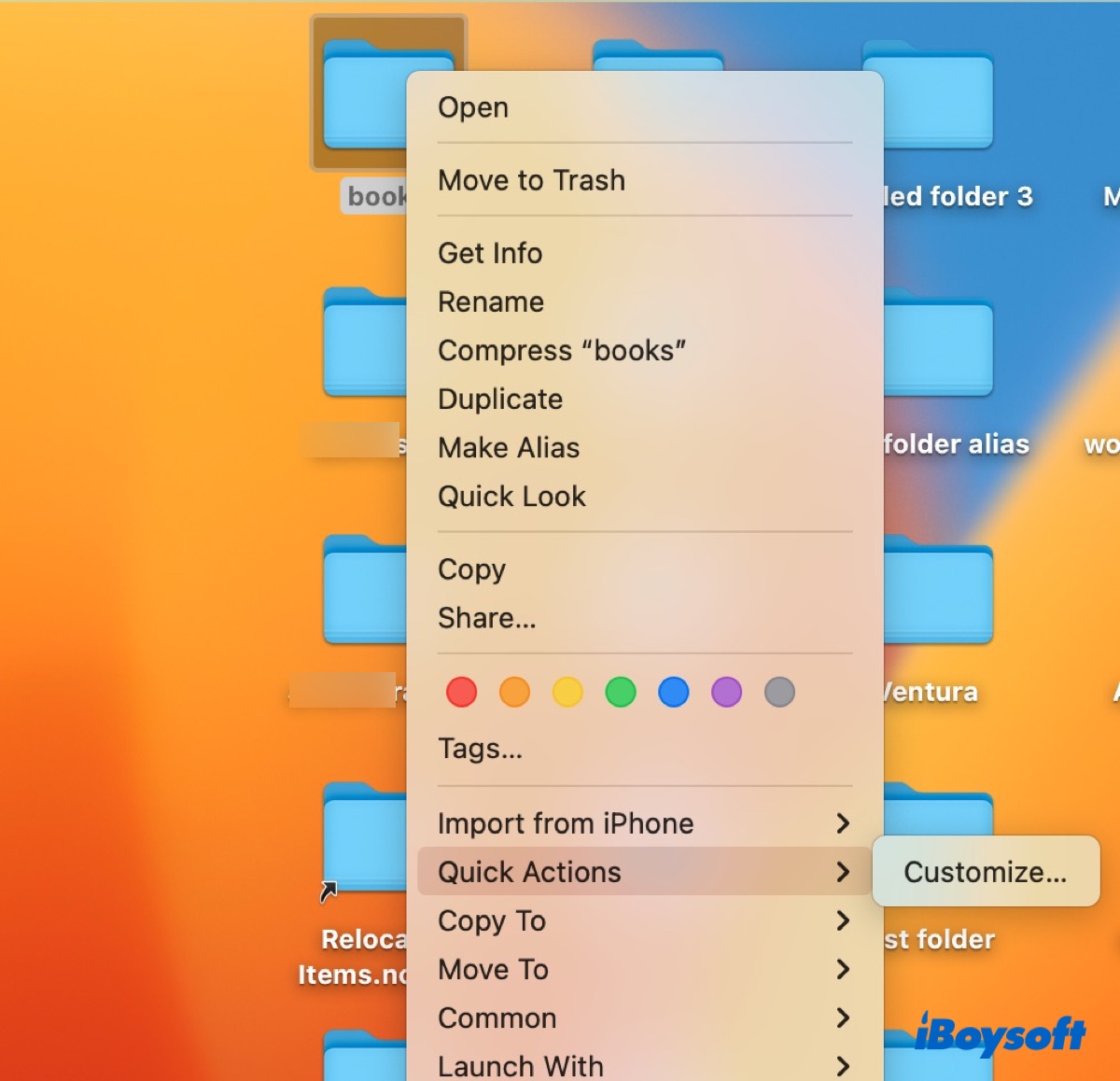
- Cochez ou décochez une action rapide et cliquez sur Terminé.
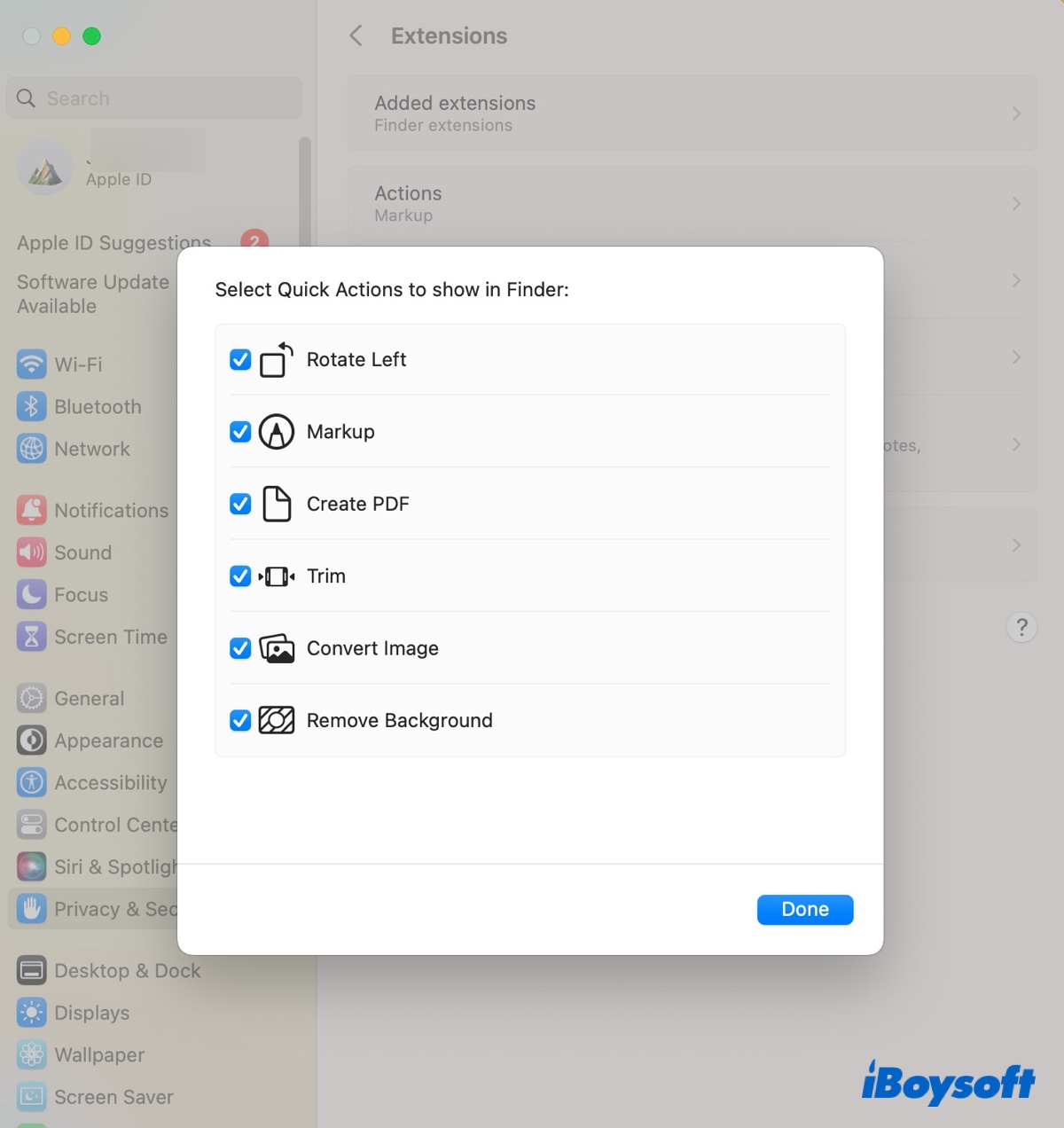
Le menu Actions Rapides comporte six actions par défaut. Si vous souhaitez ajouter des actions créées dans l'application Raccourcis au menu clic droit d'Action Rapide, suivez les étapes suivantes :
- Ouvrez l'application Raccourcis.
- Double-cliquez sur le raccourci et cliquez sur le bouton d'information.
- Cochez la case à côté de "Utiliser comme Action Rapide."
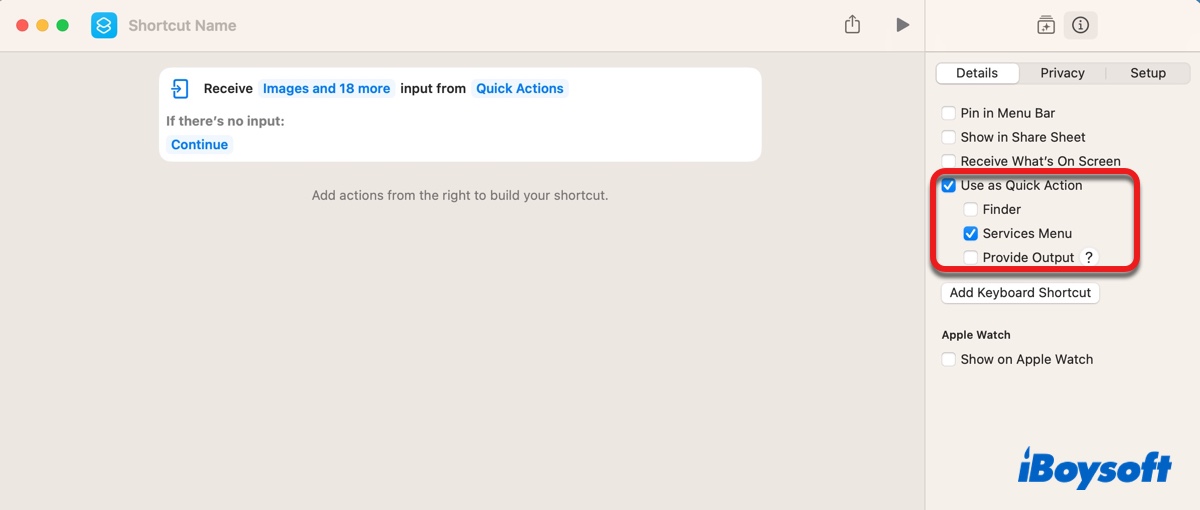
Note : Vous pouvez également ouvrir le menu Pomme > Préférences Système > Confidentialité & Sécurité > Extensions pour personnaliser les deux sections ci-dessus sur macOS Ventura. Les étapes peuvent être légèrement différentes sur d'autres versions de macOS. Si vous avez du mal à trouver les préférences des Extensions, il suffit de les rechercher dans la barre de recherche.
Modifier le menu Services :
Notez que certaines applications ajoutent des extensions au menu Services et il se peut que vous ayez besoin d'ajuster les paramètres dans l'application pour les supprimer. Voici comment ajouter ou supprimer des éléments disponibles sur le système.
- Allez dans le menu Pomme > Préférences Système.
- Cliquez sur Clavier > Raccourcis ou Raccourcis clavier.
- Sélectionnez Services et cliquez sur la flèche vers le bas pour révéler toutes les options disponibles.
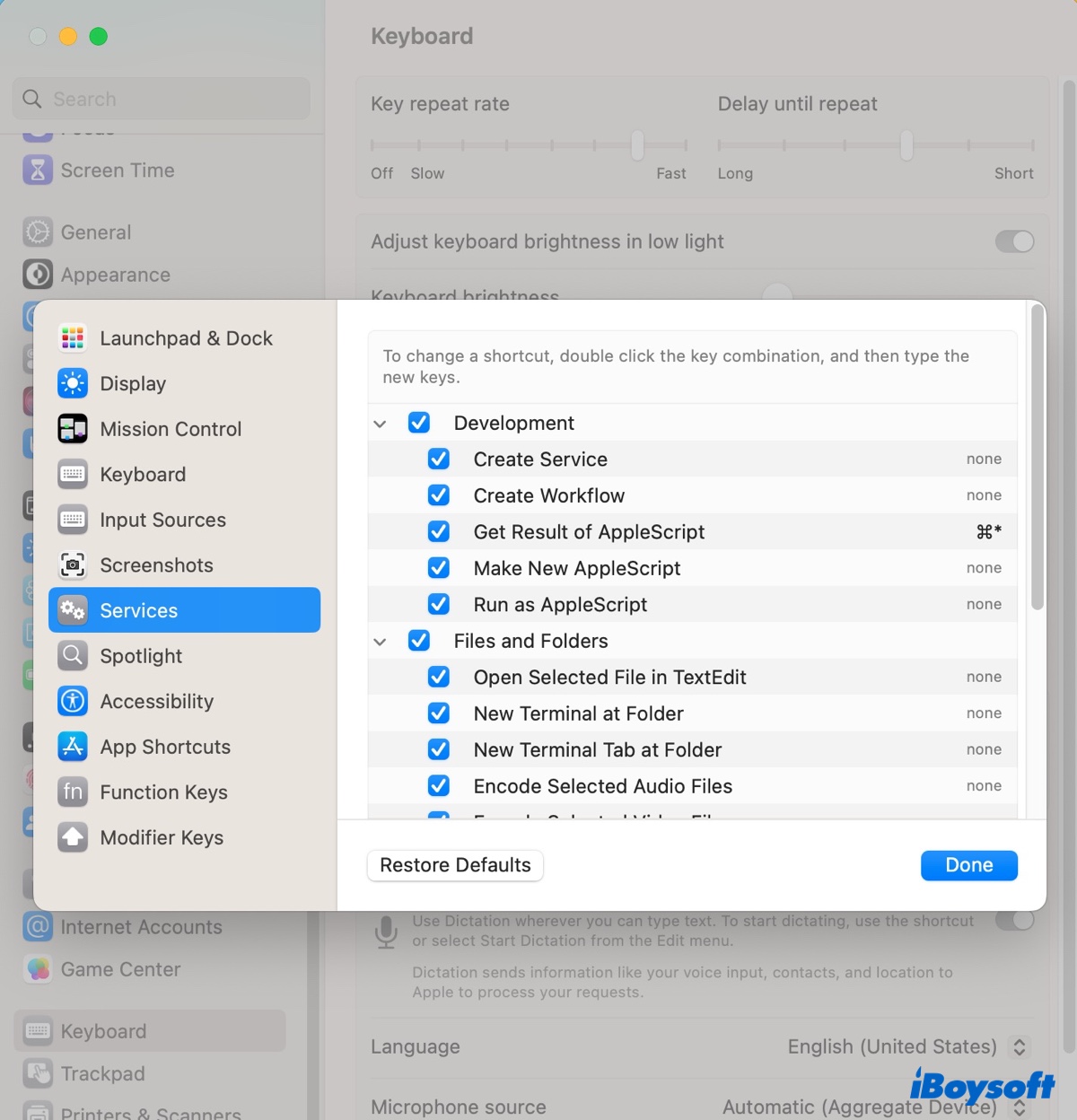
- Cochez ou décochez la case à côté des éléments que vous souhaitez ajouter ou supprimer, puis cliquez sur Terminé.
Comment utiliser les fonctions dans le menu clic droit avec des raccourcis clavier ?
Si vous souhaitez utiliser directement une fonction dans le menu contextuel sans l'ouvrir, vous pouvez utiliser les raccourcis clavier correspondants. Pour trouver le raccourci, sélectionnez un fichier et cliquez sur le menu Fichier dans la barre de menu en haut à gauche.
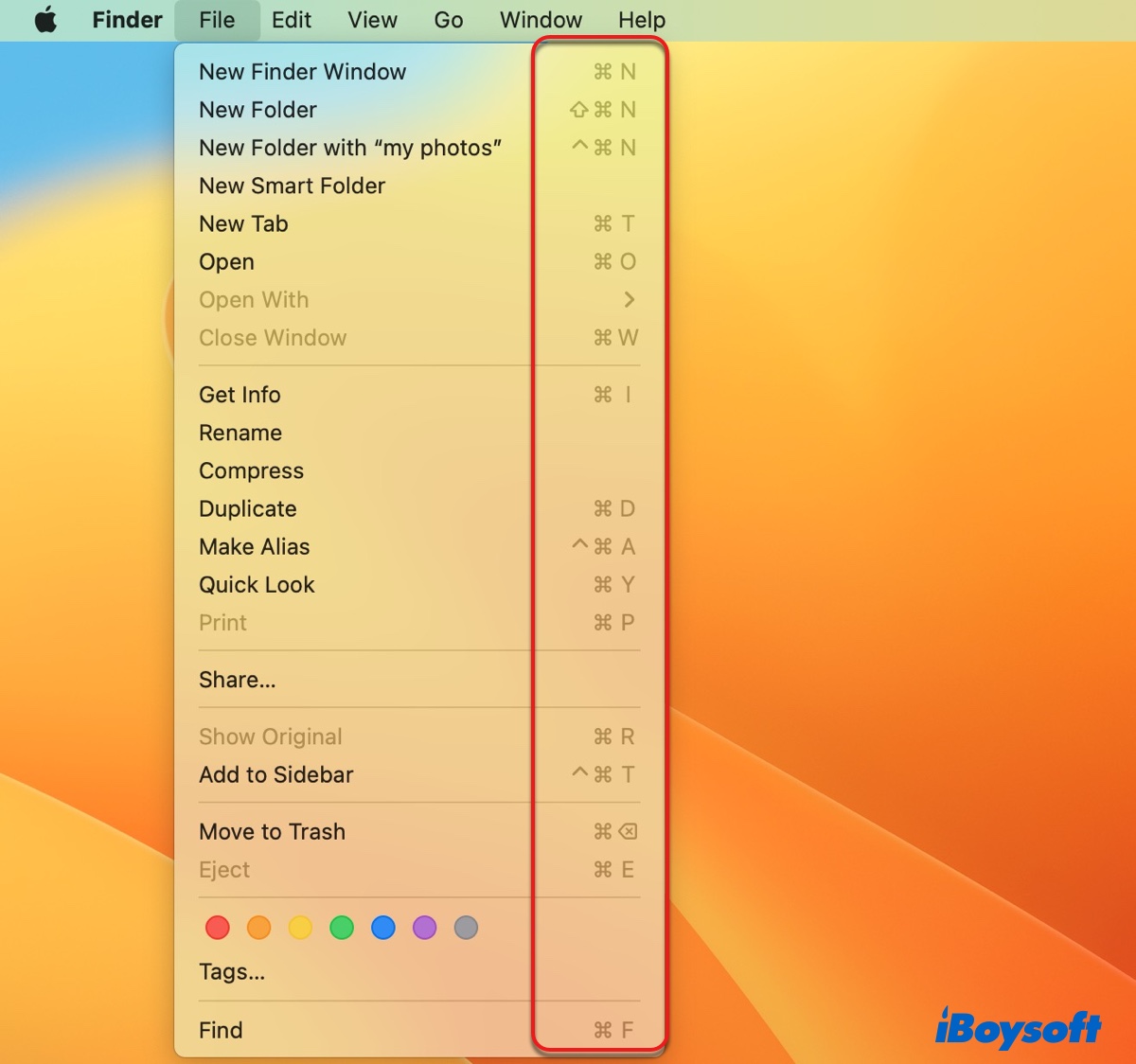
Conseils : Si vous maintenez la touche Option enfoncée lorsque le menu clic droit est affiché, vous pouvez obtenir des options différentes.
Maintenant que vous savez comment personnaliser votre menu contextuel macOS, n'oubliez pas de le partager avec les autres.
Comment personnaliser votre menu contextuel avec des fonctions plus utiles ?
Le menu contextuel macOS intégré est limité dans ses fonctions ; c'est pourquoi nous vous recommandons d'essayer iBoysoft MagicMenu si vous souhaitez équiper le menu clic droit avec des extensions Finder plus personnalisables.
Avec cet améliorateur polyvalent de menu clic droit, vous pouvez accéder à une variété d'extensions Finder préparées par les développeurs et ajouter vos propres applications, fichiers ou chemins de dossiers, liens URL, modèles de fichiers ou scripts au menu contextuel du Finder.
De plus, vous pouvez personnaliser l'ordre des différents menus, décider desquels placer dans le menu principal ou le sous-menu, désactiver les éléments inutiles, supprimer les éléments que vous avez ajoutés et créer vos propres catégories.
Voici un résumé des catégories et des éléments prédéfinis auxquels vous pouvez accéder avec un simple clic droit :
- 📄 Menu "Nouveau fichier" :
- Cliquez avec le bouton droit sur votre bureau pour créer un nouveau fichier avec les extensions suivantes : txt, wps, sh, xls, xlsx, xml, rb, rtf, py, ppt, pptx, docx, doc, md, ai, psd, key, numbers, etc.
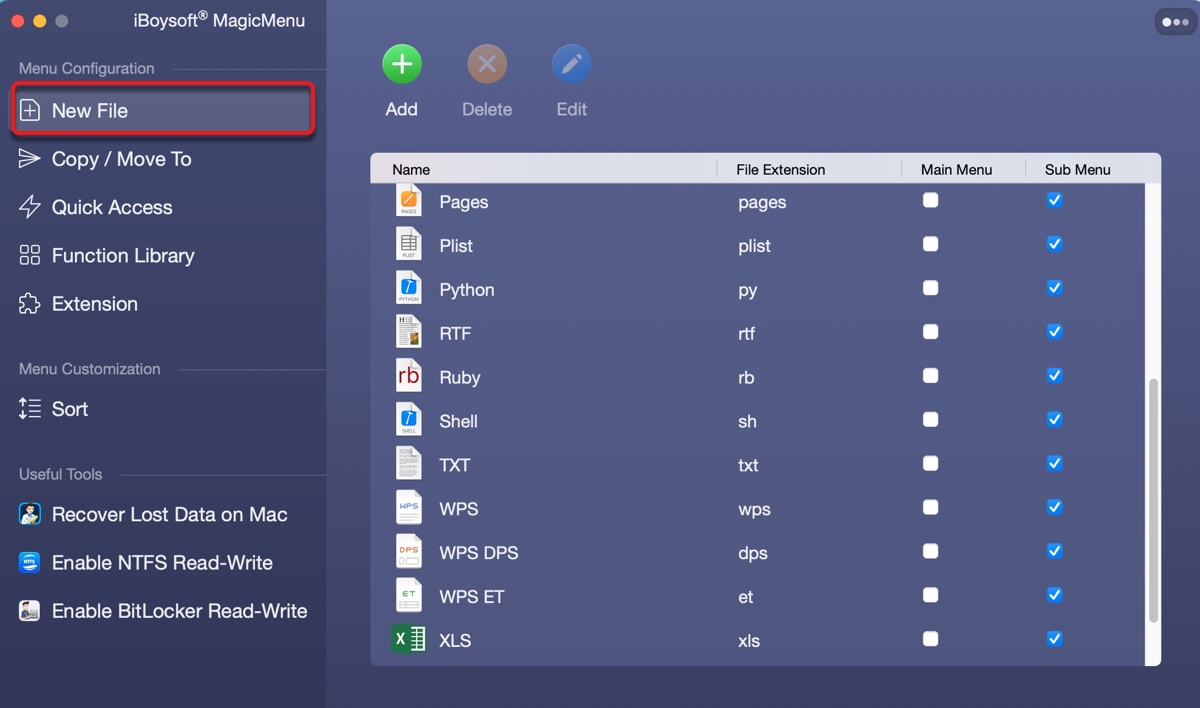
- 💾 Menu "Copier/Déplacer vers" :
- Cliquez avec le bouton droit sur les fichiers sélectionnés pour les copier rapidement ou les déplacer sans les copier vers un emplacement personnalisé, comme les dossiers Documents, Applications, Téléchargements, Films, Images, Bureau, ou le dossier Home ou un périphérique de stockage externe.
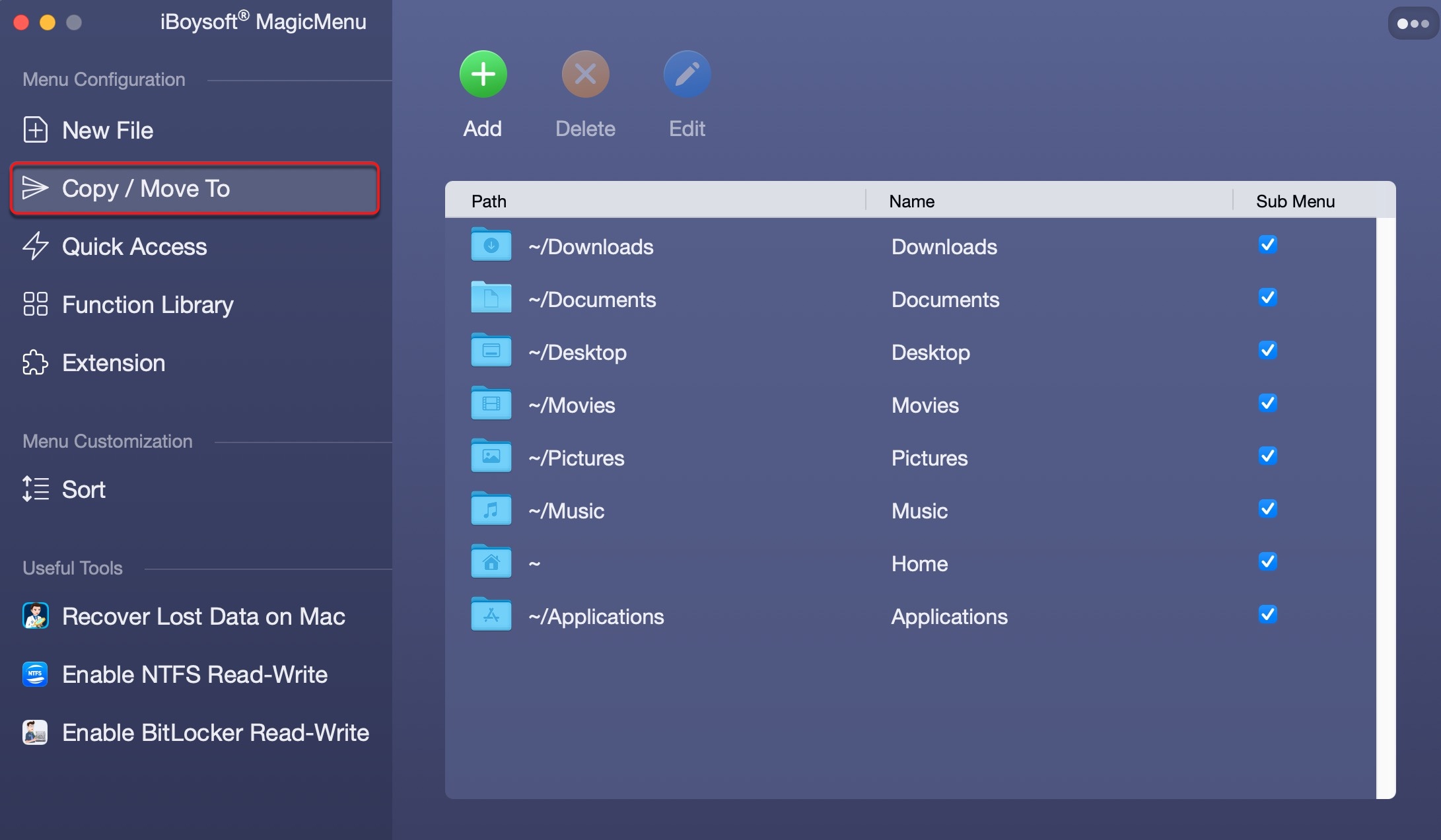
- ⚙️ Menu "Accès rapide" :
- Cliquez avec le bouton droit sur votre bureau pour accéder à un dossier, une application ou une URL.
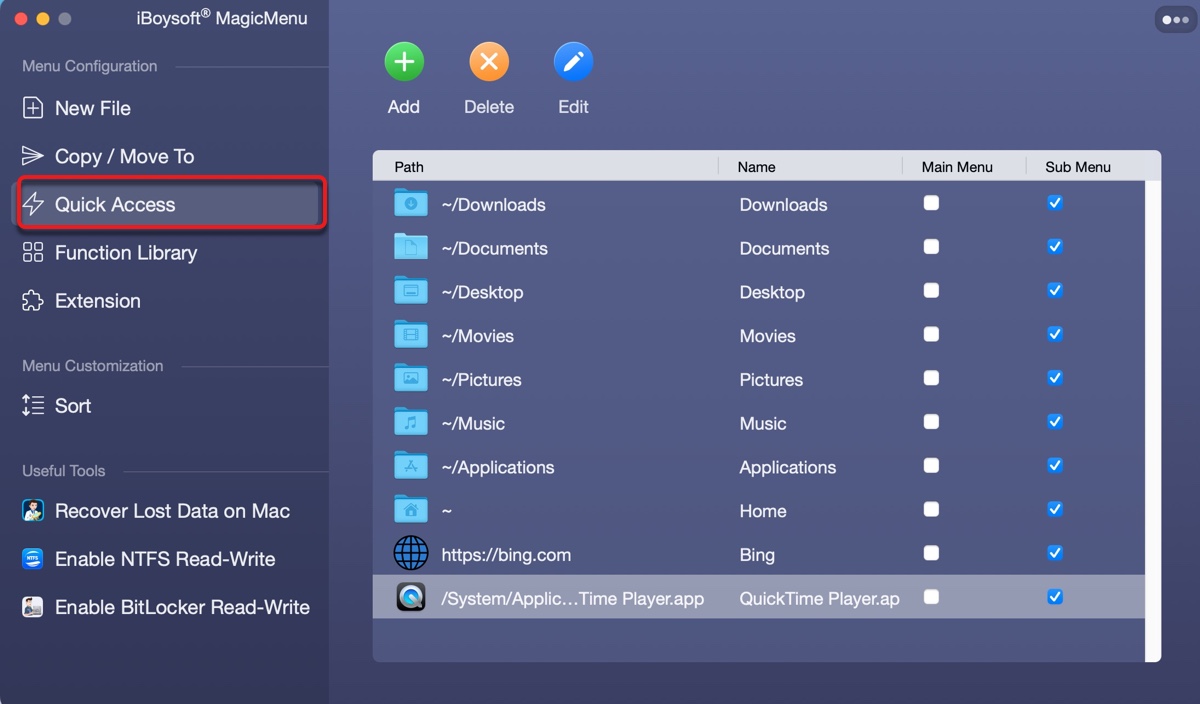
- 💻 Menu "Commun" :
- Cliquez avec le bouton droit pour copier le chemin, lister les fichiers cachés, couper les fichiers, supprimer les fichiers sélectionnés directement sans les déplacer vers la Corbeille, masquer les éléments sélectionnés, masquer tous les éléments, et afficher tous les éléments.
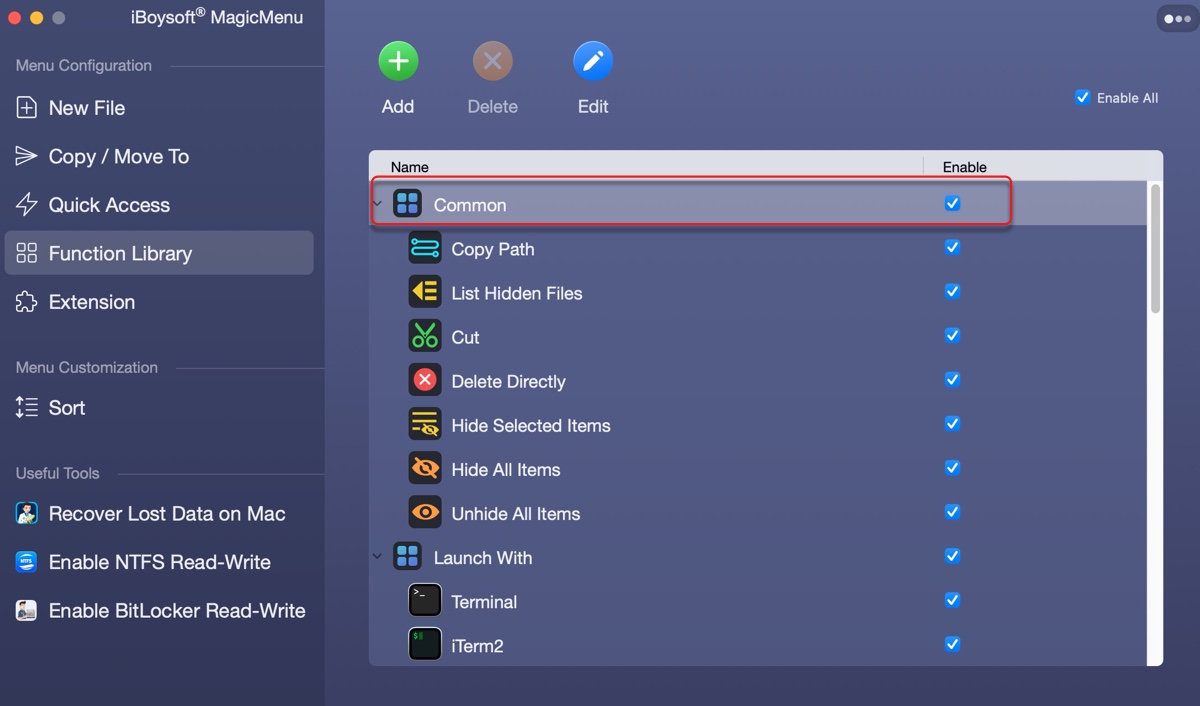
- 📂 Menu "Lancer avec" :
- Cliquez avec le bouton droit pour ouvrir avec VS Code, Terminal, iTerm2, Sublime Text, HexEdit, Atom, UltraEdit, applications JetBrains, etc.
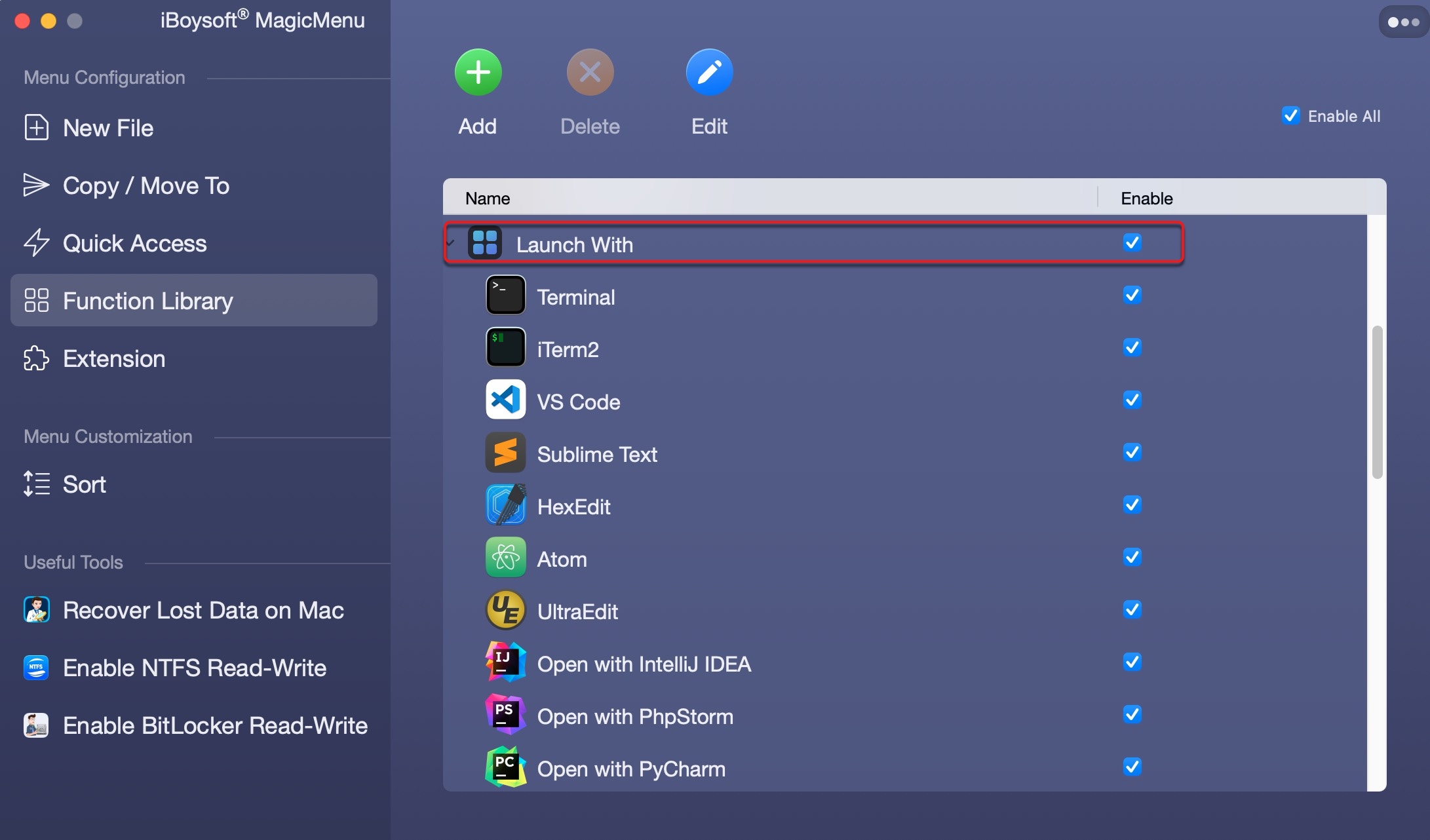
- 📷 Menu "Capture d'écran" :
- Cliquez avec le bouton droit pour démarrer un nouvel enregistrement d'écran et prendre une capture d'écran tout en la copiant dans le presse-papiers, en l'envoyant par mail, en la sauvegardant sur le bureau, etc.
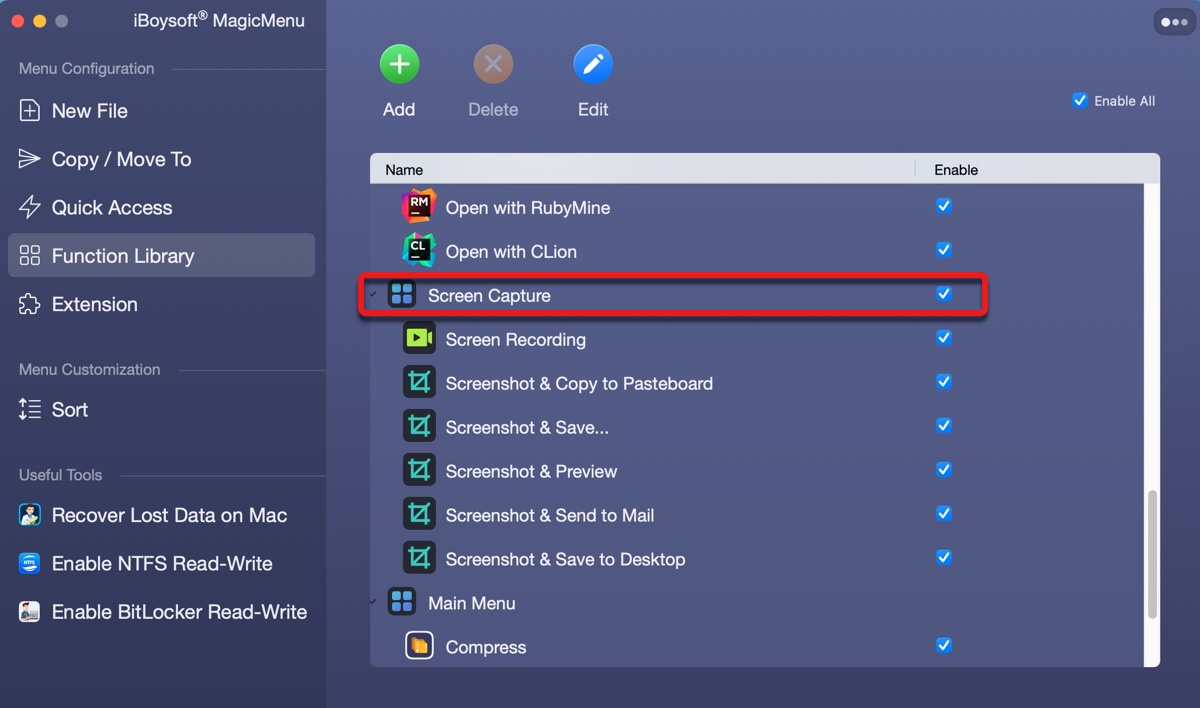
- 🔧 Autres outils utiles dans le menu principal:
- • Fichiers zip avec mot de passe et niveaux de compression sélectionnables
- • Désinstaller complètement les applications indésirables
- • Trouver et nettoyer les fichiers en double sur Mac
- • Trouver et supprimer les photos en double sur Mac
- • Convertir des images sur Mac
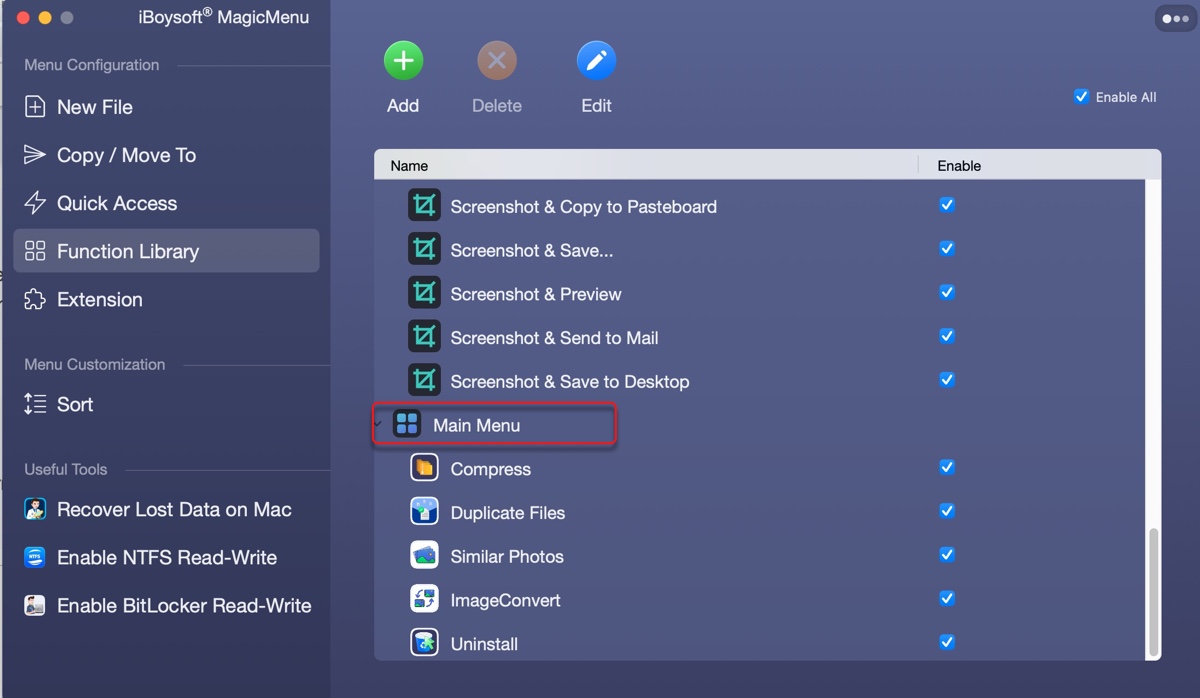
Si vous souhaitez prendre plus de contrôle sur le menu contextuel et le personnaliser pour optimiser votre flux de travail, cliquez sur le bouton ci-dessous pour télécharger gratuitement l'améliorateur.
Une fois installé, vous pouvez personnaliser votre menu contextuel du Finder comme vous le souhaitez et cliquer avec le bouton droit sur votre bureau ou sur un élément pour y accéder.
N'hésitez pas à partager cet article s'il vous a été utile!
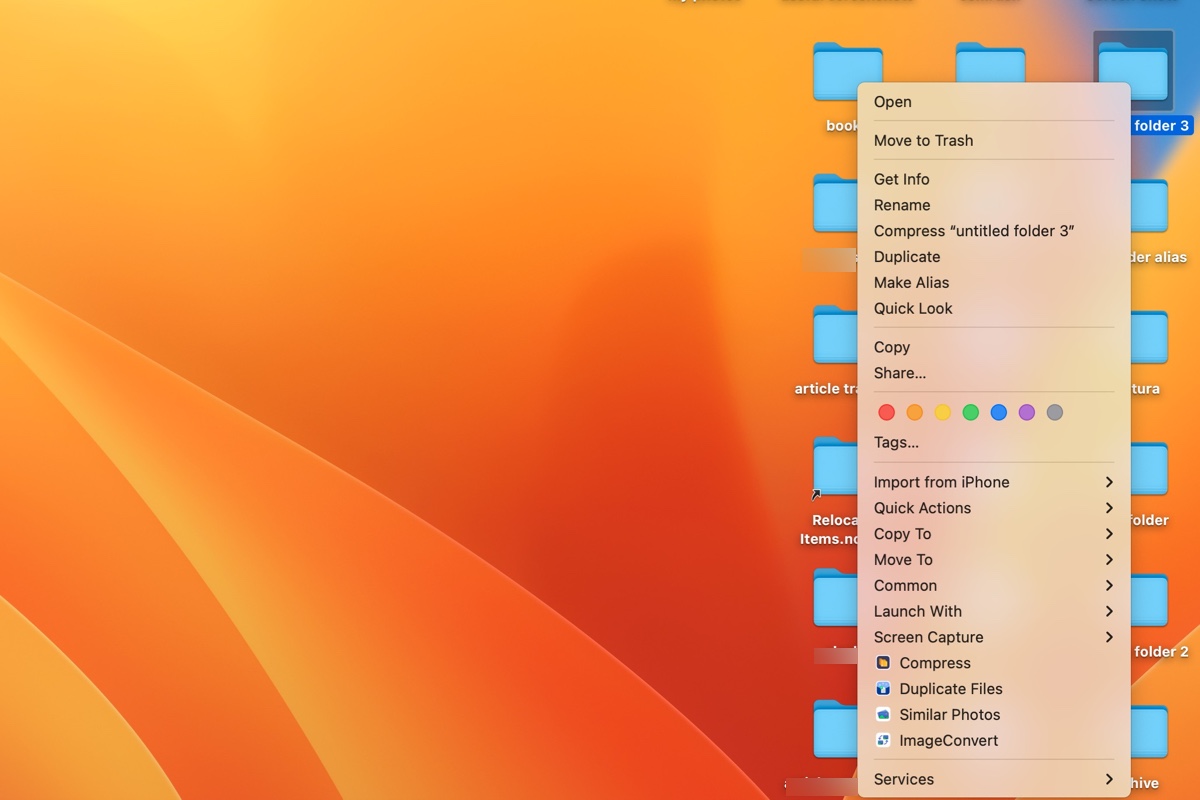
Comment accéder au menu contextuel sur Mac?
Il existe trois façons d'obtenir le menu contextuel sur Mac. Vous pouvez choisir celle qui vous convient.
Méthode 1 : Clic droit
Pour ouvrir le menu contextuel sur Mac, appuyez sur le bouton Contrôle, puis cliquez sur l'élément.
Méthode 2 : Cliquez avec deux doigts
Il s'agit du geste par défaut sur le trackpad pour accéder au menu contextuel sur Mac. Vous pouvez le modifier en "Cliquez dans le coin inférieur gauche / droit du menu Apple > Préférences système/Paramètres > Trackpad > Clic secondaire.
Méthode 3 : Utilisez le raccourci clavier Fn + F12
Fn + F12 est le raccourci clavier par défaut du menu contextuel macOS. Pour l'utiliser, vous devez activer "Actions de pointeur alternatives" en allant dans le menu Apple > Préférences système/Paramètres > Accessibilité > Contrôle du pointeur > Actions de pointeur alternatives.
Si vous souhaitez attribuer un nouveau raccourci clavier pour le menu contextuel, cliquez sur le bouton ℹ️ à côté de "Actions de pointeur alternatives", double-cliquez sur la ligne "Clic droit", sélectionnez "Réaffecter", puis appuyez sur la combinaison de touches souhaitée et cliquez sur Terminé.
Partagez cet article pour aider les autres à savoir comment ouvrir le menu contextuel sur Mac.