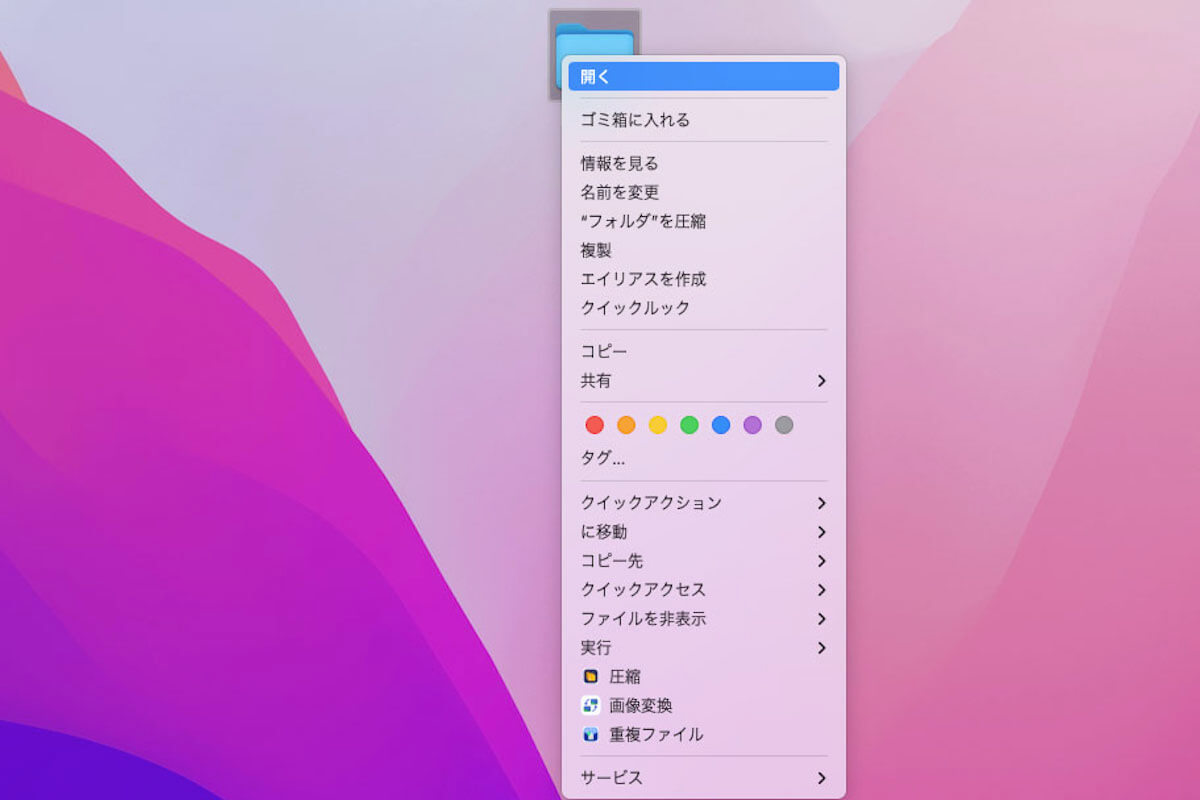Windows と同様に、macOS にも選択したアイテムで特定のタスクを実行するための右クリックメニューやコンテキストメニューがあります。特定のアプリでファイルを早く開く、画像を複製する、ドキュメントの名前を変更する、エイリアスを作る、ファイル情報を確認する、ファイルを圧縮するなど、さまざまな作業に役立ちます。
ここでは、macOS のコンテキストメニューの基本について説明し、そのアイテムを追加や削除する手順を説明します。
Mac におけるコンテキスト(右クリック)メニューとは?
Mac のコンテキストメニューは、右クリックメニュー、ショートカットメニュー、コンテキストメニューとも呼ばれ、アイテムを右クリックまたはコントロールクリックしたときに表示されるメニューです。ファイル、フォルダ、アプリ、リンク、ウィンドウ、選択したテキストなど、Mac 上の選択可能なものすべてで機能します。
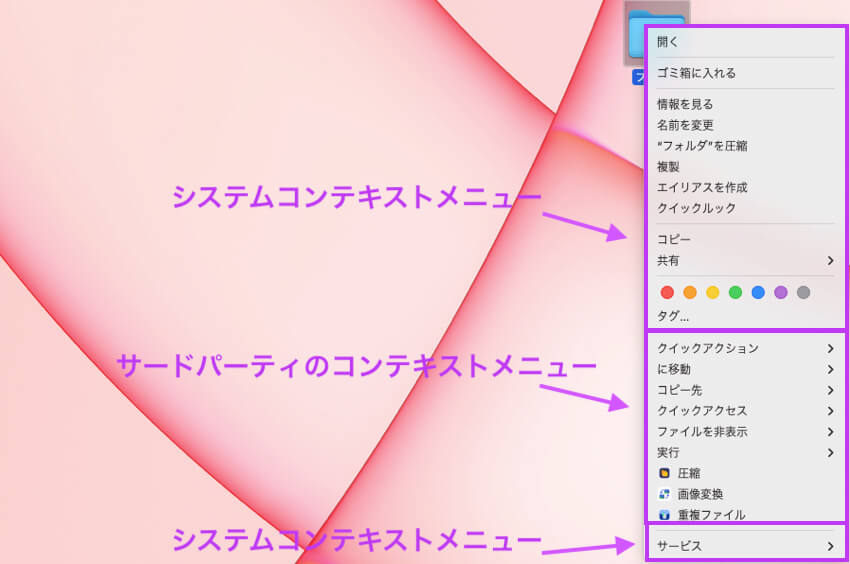
macOS コンテキストメニュー内のアイテムは文脈に基づいています。使用しているアプリや操作しているアイテムの種類に応じて利用可能なオプションが決まります。
たとえば、Excel ドキュメントのコンテキストメニューではファイルの名前を変更したり、複製したり、圧縮したりできますが、メールのコンテキストメニューでは返信したり、転送したり、メッセージを転送したりすることができます。
Mac でコンテキストメニューにアクセスする方法
Macでコンテキストメニューを取得する方法は3つあります。あなたにとって便利なものを選択できます。
方法1:コントロールクリック
Macでコンテキストメニューを開くには、Controlボタンを押してからアイテムをクリックします。
方法2:2本の指でクリック
これはMacでコンテキストメニューにアクセスするためのデフォルトのトラックパッドジェスチャーです。"Appleメニュー>システム環境設定・システム設定>トラックパッド>副ボタンのクリック"で変更できます。
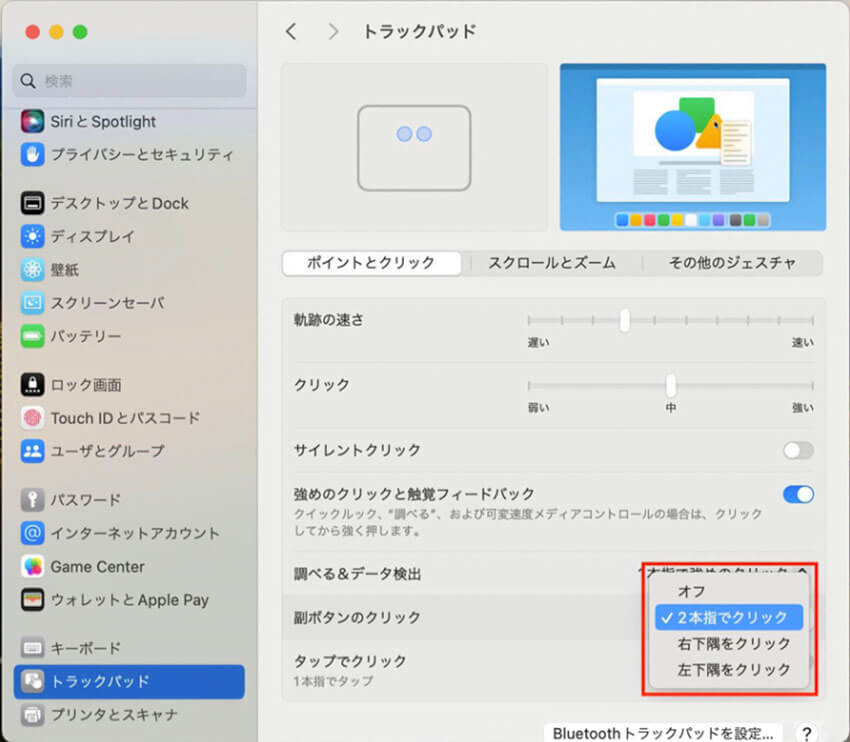
方法3:キーボードショートカットFn + F12を使用
Fn + F12はデフォルトのmacOSコンテキストメニューキーボードショートカットです。使用するには、"Appleメニュー>システム環境設定>アクセシビリティ>ポインタコントロール>代替コントロール方法"で代替ポインタアクションを有効にする必要があります。

コンテキストメニューの新しいキーボードショートカットを割り当てたい場合は、"代替ポインタアクションを有効にする"の横にあるℹ️ボタン/オプションボタンをクリックしてから、"右クリック"行をダブルクリックし、"再割り当て"を選択し、希望するキーボード組み合わせを押して"完了"をクリックします。
この記事を共有して、他の人がMacでコンテキストメニューを開く方法を知るのに役立ちます。
Macで右クリックメニューをカスタマイズする方法
コンテキストメニューを見ると、ワークフローに基づいていくつかのアイテムを追加または削除したいと思うかもしれません。コンテキストメニューの主要なアイテムは削除できませんが、共有、クイックアクションをカスタマイズすることができます。Macの拡張機能設定を変更や右クリックメニューから直接カスタマイズできます。
Macのコンテキストメニューからアイテムを追加/削除する方法:
共有メニューをカスタマイズ:
- フォルダまたはファイルを右クリックして「共有...」をクリックします。
- "その他"をクリックします。

- アイテムを選択・選択解除し、完了します。
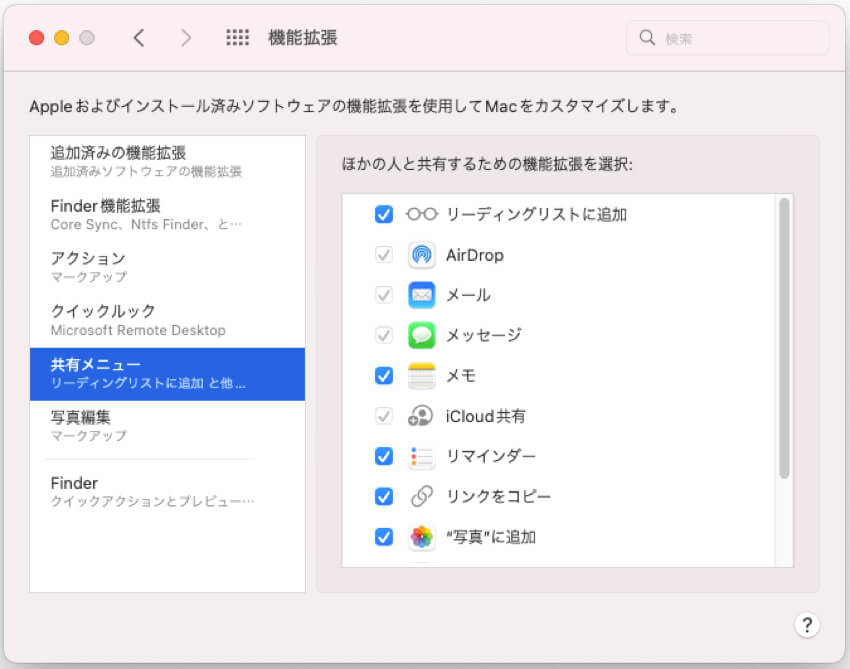
クイックアクションメニューをカスタマイズ:
- フォルダやファイルを右クリックします。
- クイックアクション>カスタマイズを選択します。
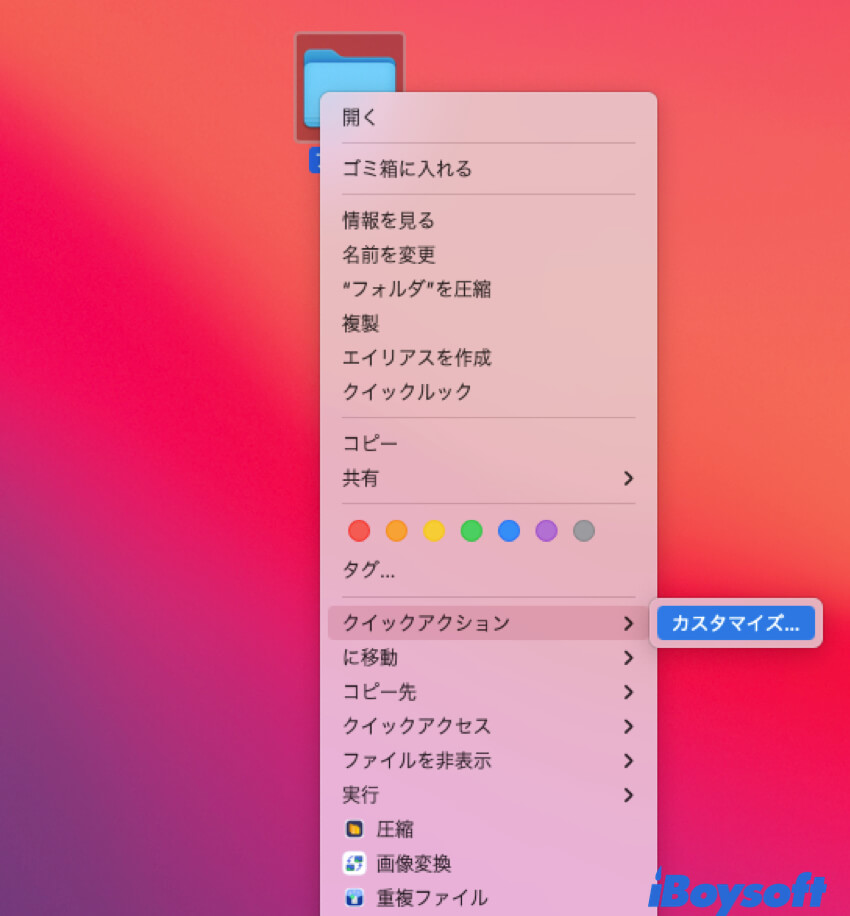
- クイックアクションのチェックを入れるか外し、完了します。
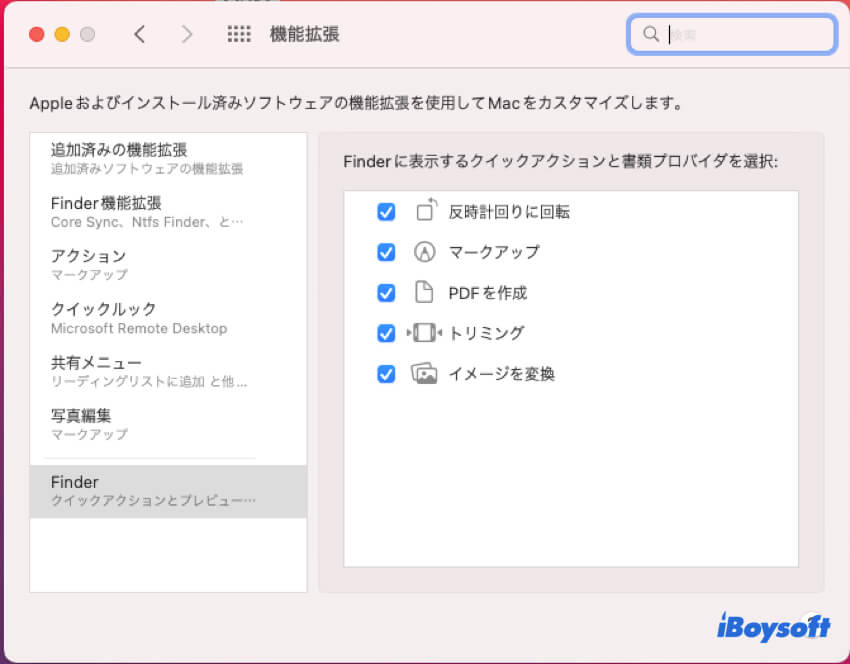
クイックアクションメニューには、デフォルトで6つのアクションがあります。ショートカットアプリで作成したアクションをクイックアクション右クリックメニューに追加する場合は、次の手順を使用します:
- ショートカットアプリを開きます。
- ショートカットをダブルクリックして、編集ボタンをクリックします。
- "クイックアクションとして使用"の横にあるボックスをチェックします。
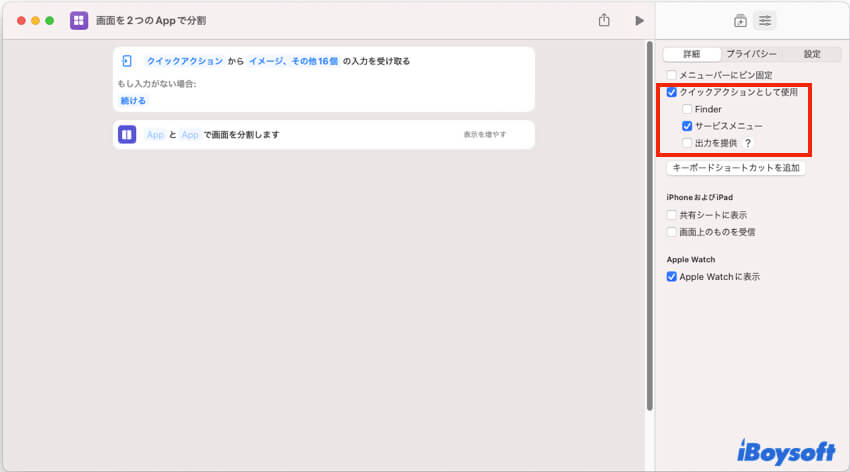
Note: macOS Venturaでは、Appleメニュー>システム設定>プライバシーとセキュリティ>機能拡張を開いて上記2つのセクションをカスタマイズすることもできます。macOS Montereyでは、Appleメニュー>システム環境設定>機能拡張でカスタマイズします。他のmacOSバージョンでは手順が若干異なる場合があります。拡張機能設定を見つけるのに苦労している場合は、検索バーで簡単に検索できます。
サービスメニューの編集:
一部のアプリはサービスメニューに拡張機能を追加し、それらを削除するにはアプリ内の設定を調整する必要がある場合があります。システムで利用可能な項目を追加または削除する方法は次のとおりです。
- Appleメニュー>システム環境設定へ移動します。
- キーボード>ショートカットまたはキーボードショートカットを選択します。
- サービスを選択し、すべてのオプションを表示するために下向きの矢印をクリックします。
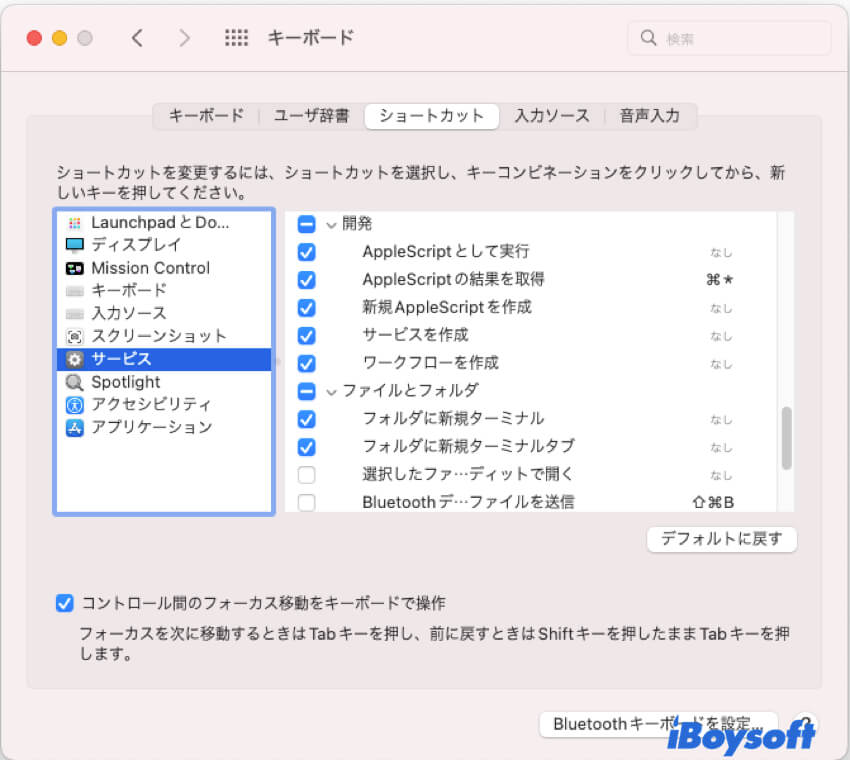
- 追加または削除したいアイテムの横にあるボックスをチェック入れ・チェック外し、完了します。
キーボードショートカットを使用して右クリックメニューの機能を利用する方法:
ファンクションを開かずにコンテキストメニューで直接機能を使用したい場合は、対応するキーボードショートカットを使用できます。ショートカットを見つけるには、ファイルを選択して、左上のメニューバーでファイルメニューをクリックします。
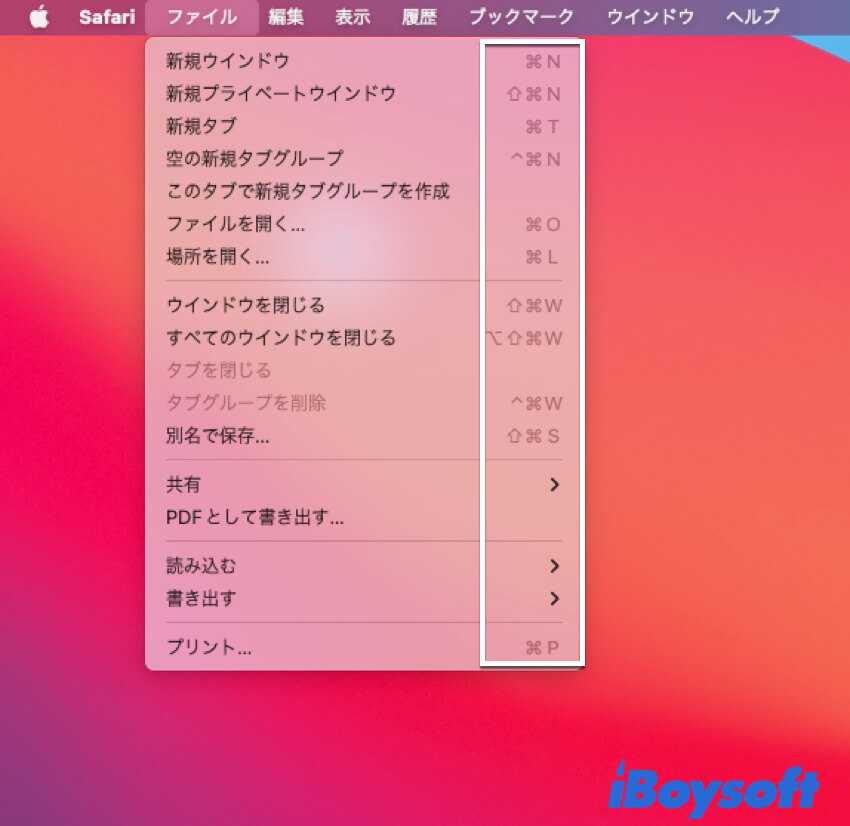
Tips: 右クリックメニューが表示されている間にOptionキーをクリックすると、異なるオプションが表示される場合があります。
macOSの右クリックメニューをカスタマイズする方法を理解したら、他の人と共有を忘れないでください。
さらに便利な機能を備えたコンテキストメニューをカスタマイズする方法
組み込みのmacOSコンテキストメニューには機能が制限されているため、コンテキストメニューによりカスタマイズ可能なFinder拡張機能を追加したい場合は、iBoysoft MagicMenuを試してみることをお勧めします。
この多機能な右クリックメニュー強化機能を使用すると、開発者によって準備されたさまざまなFinder拡張機能にアクセスし、Finderコンテキストメニューに独自のアプリ、ファイル、フォルダのパス、URLリンク、ファイルテンプレート、またはスクリプトを追加できます。
さらに、異なるメニューの順序をカスタマイズしたり、どのメニューをメインメニューやサブメニューに配置するかを決定したり、不要なアイテムを無効にしたり、追加したアイテムを削除したりして、独自のカテゴリを作成できます。
以下は、右クリックするだけでアクセスできるカテゴリと事前に配置されたアイテムの概要です:
- 📄 「新しいファイル」メニュー:
- デスクトップを右クリックして、次の拡張子で新しいファイルを作成できます: txt、wps、sh、xls、xlsx、xml、rb、rtf、py、ppt、pptx、docx、doc、md、ai、psd、key、numbers など。
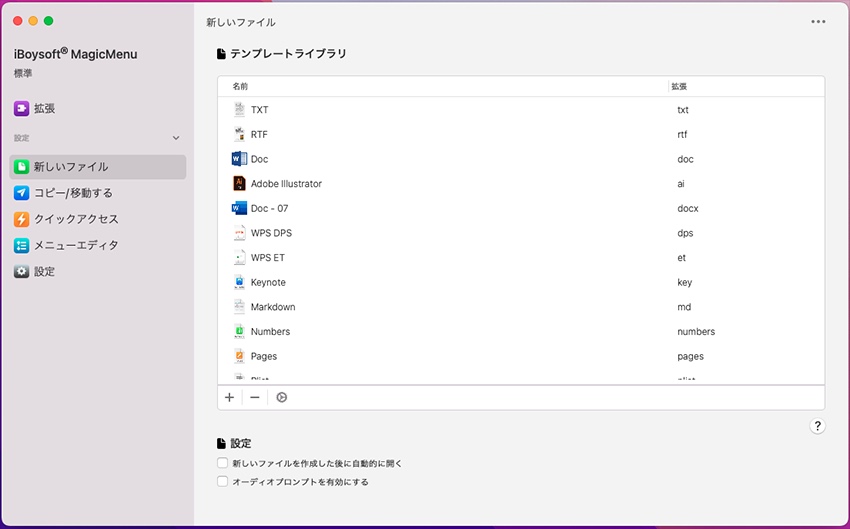
- 💾 「コピー/移動する」メニュー:
- 選択したファイルを右クリックして、文書、アプリケーション、ダウンロード、映画、写真、デスクトップ、ホームフォルダ、または外部ストレージデバイスなど、カスタマイズされた場所にコピーしたり移動したりできます。
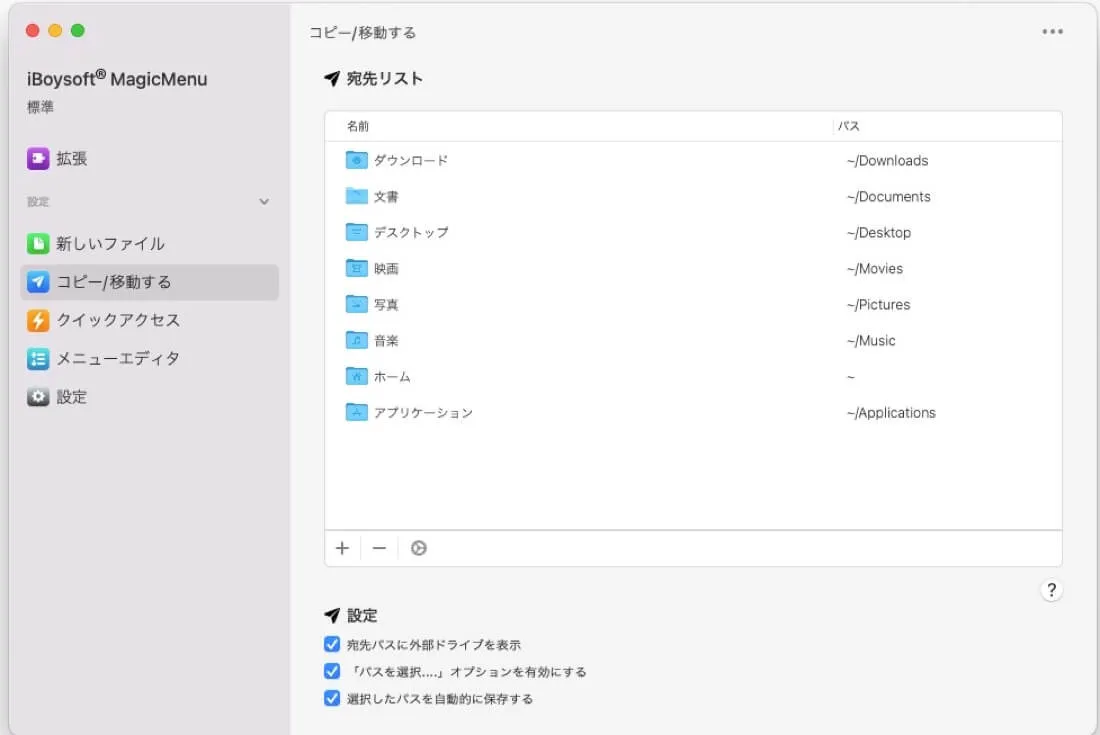
- ⚙️ 「クイックアクセス」メニュー:
- デスクトップを右クリックして、フォルダ、アプリ、またはURLにアクセスできます。

- 💻 「ブースト」メニュー:
- この部分には、スペース分析とAirDrop二つの機能があります。 スペース分析では、ディスクとフォルダをスキャンし、ファイルをカテゴリ別にリストアップして、スペースの使用状況をすばやく分析できます。 AirDropは、直接右クリックでAirDropを使用してMac上で選択したファイルを送信することができます。
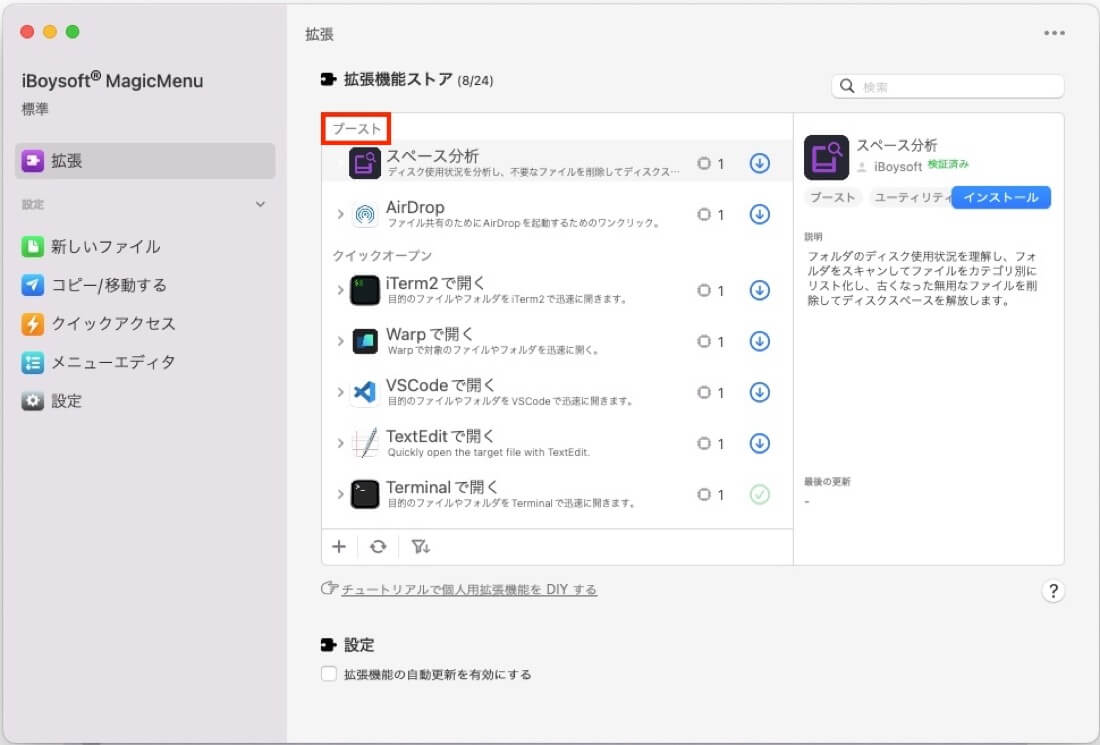
- 📂 「クイックオープン」メニュー:
- 右クリックして、VS Code、Terminal、iTerm2、Sublime Text、HexEdit、Atom、UltraEdit、JetBrains Appsなどで開くことができます。
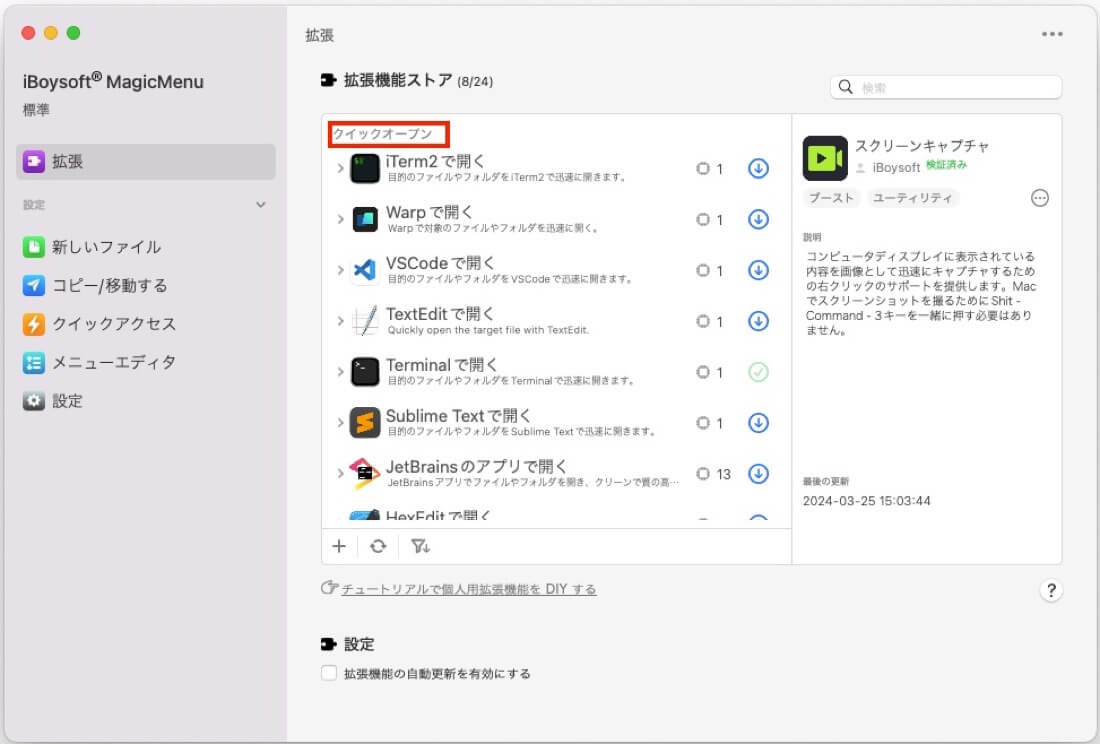
- 🔧 メインメニューの他に便利なツール:
- • スクリーンキャプチャ
- • Mac 上で画像を変換パスワードで保護されたZIPファイルと可変圧縮レベル
- • 不要なアプリを完全にアンインストール
- • Mac 上の重複ファイルを検索してクリーンアップ
- • Mac 上の類似写真を検索して削除
- • Mac 上で画像を変換

コンテキストメニューをより管理し、ワークフローを最適化するためにカスタマイズしたい場合は、以下のボタンをクリックして無料の強化機能をダウンロードしてください。
インストール後、Finderのコンテキストメニューを自分の好みに合わせてパーソナライズし、デスクトップやアイテムを右クリックしてアクセスできます。
この記事が役立つ場合は、共有してください!
Mac 上のコンテキストメニューに関するFAQ
- QMacでコンテキストメニューを編集する方法
-
A
Macでコンテキストメニューを編集するには、拡張機能とキーボードショートカットの設定に移動します。詳細はこの記事の第3セクションをご確認ください。
- Qコンテキストメニューのショートカットメニューは何ですか?
-
A
コンテキストメニューのショートカットメニューは「サービス」として分類されており、システム環境設定/キーボード/キーボードショートカット/サービスで編集することができます。
- QMac上のコンテキストメニューはどこにありますか?
-
A
Macでデスクトップやアイテムを右クリックすると、コンテキストメニューが表示されます。
- QMacのコンテキストメニューからアプリを削除する方法は?
-
A
"開く」コンテキストメニューに表示されるアプリを削除することはできません。サードパーティの拡張プログラムのアプリである場合は、アプリ内でアプリを無効にすることができます。
- QMacのコンテキストメニューに追加する方法は?
-
A
Macのコンテキストメニューに追加するには、システム環境設定/キーボードショートカット設定をブラウズします。
- QMacで右クリックコンテキストメニューを無効にする方法
-
A
Macで右クリックコンテキストメニューを無効にすることはできません。ただし、この記事の手順に従って一部のアイテムを無効にすることができます。