この記事では、Mac上でAppleとサードパーティの拡張機能を有効と無効にするための拡張機能設定の使用方法と、共有メニューに追加する拡張機能を選択する方法について説明します。Markup などの拡張機能を使用すると、Mac のアプリ、Finder、Touch Bar に追加機能を追加できます。
Macでの拡張機能設定へのアクセス方法
Macのアプリ、Finder、Touch Barに有効にできるいくつかのmacOSの組み込み拡張機能があり、Macにサードパーティのアプリをダウンロードおよびインストールする際には、拡張機能の有効化が必要な場合もあります。これらの拡張機能は、作業を便利にし、サードパーティのアプリの正常な動作を保証するために使用されます。
Macにサードパーティのソフトウェアをインストールする際に、Macでカーネル/システム拡張機能の有効化を求めるウィンドウが表示されることがあります。指示に従ってセキュリティ環境設定を開き、有効にすることができます。誤って [無視] をクリックした場合、または特定のアプリの拡張機能をオフにしたい場合は、以下の手順でアクセスすることもできます。
Mac で拡張機能設定にアクセスする方法は次のとおりです。
macOS VenturaおよびSonomaの場合:
- Appleロゴをクリックし、システム設定を選択します。
- サイドバーをスクロールし、プライバシーとセキュリティを選択します。
- 右下に移動すると、拡張機能が表示されます。
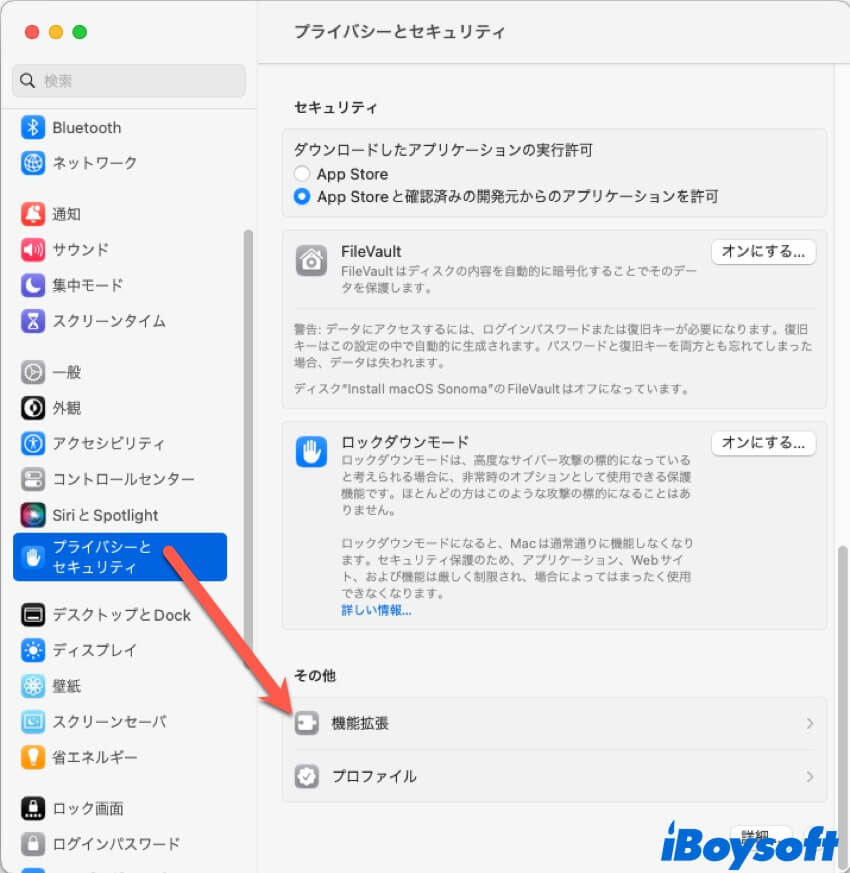
macOS Montereyおよびそれ以前の場合:
- Appleメニューを開き、システム環境設定を選択します。
- パネルで拡張機能をクリックします。
- パスワードを入力するように求められた場合は、入力します。
Macでの拡張機能設定の変更方法
MacのAppleおよびサードパーティのアプリケーションの拡張機能オンまたはオフにする場合、共有メニューに表示される拡張機能の編集、アプリ、Finder、Touch Barに拡張機能を追加するかどうかを変更する方法について説明します。
拡張機能で利用可能なオプション:
追加された拡張機能: これらはサードパーティの開発者によって作成された拡張機能です。アプリ拡張機能の下に、アクション、Finder、共有、およびその他のチェックボックスが表示される場合があります。たとえば、右クリック エンハンサーである iBoysoft MagicMenu をインストールし、Finder 拡張機能のチェックボックスがある場合、Finder コンテキスト メニューから iBoysoft MagicMenu の機能にアクセスできるように、これを選択する必要があります。
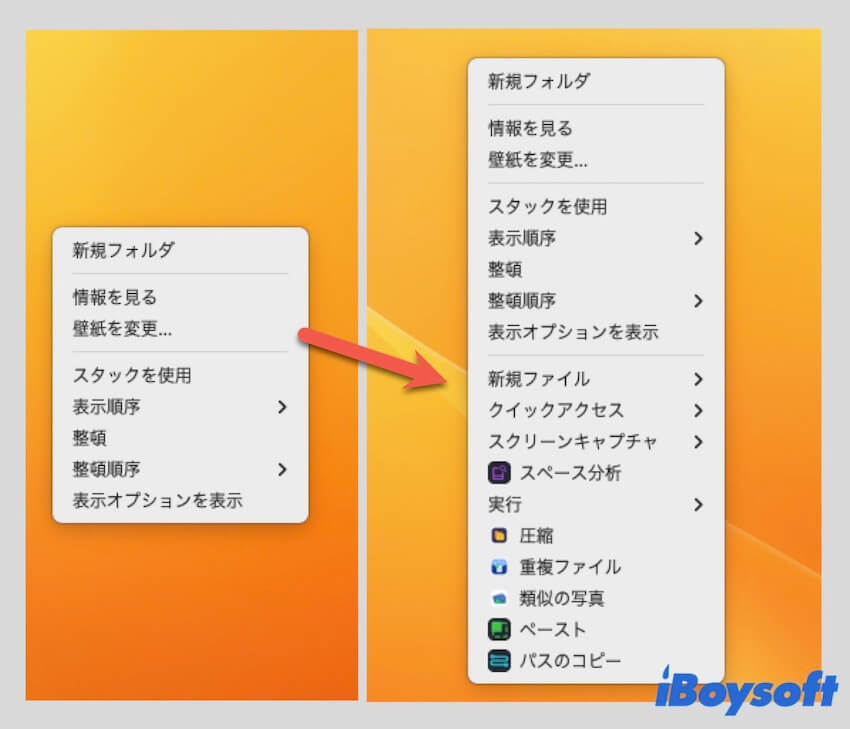
アクション: これらは、Mac にインストールされているコンテンツ拡張機能です。マークアップを選択すると、メール、テキストエディット、プレビューなどのアプリで PDF ドキュメントや画像に注釈を付けたり描画したりできます。Mac のマークアップツールの使用方法を参照してください。
Finder拡張機能: Mac にインストールされている Finder 拡張機能。iCloud Drive などの特定の拡張機能を Finder で使用できるようにするには、その下のチェックボックスをオンにします。
写真編集: マークアップなど、Mac にインストールされている写真拡張機能。写真拡張機能を選択すると、写真編集中に写真で使用できるようになります。
クイックルック: メールなど、Mac にインストールされているクイックルック拡張機能。メールなどのアプリでクイックルック拡張機能を有効にすると、アイテムを開かずに Mac でクイックルックできます。
共有: リンクのコピー、メモ、写真に追加などの共有拡張機能を選択すると、Finder の共有ボタンや多くの Mac アプリで使用できるようになります。
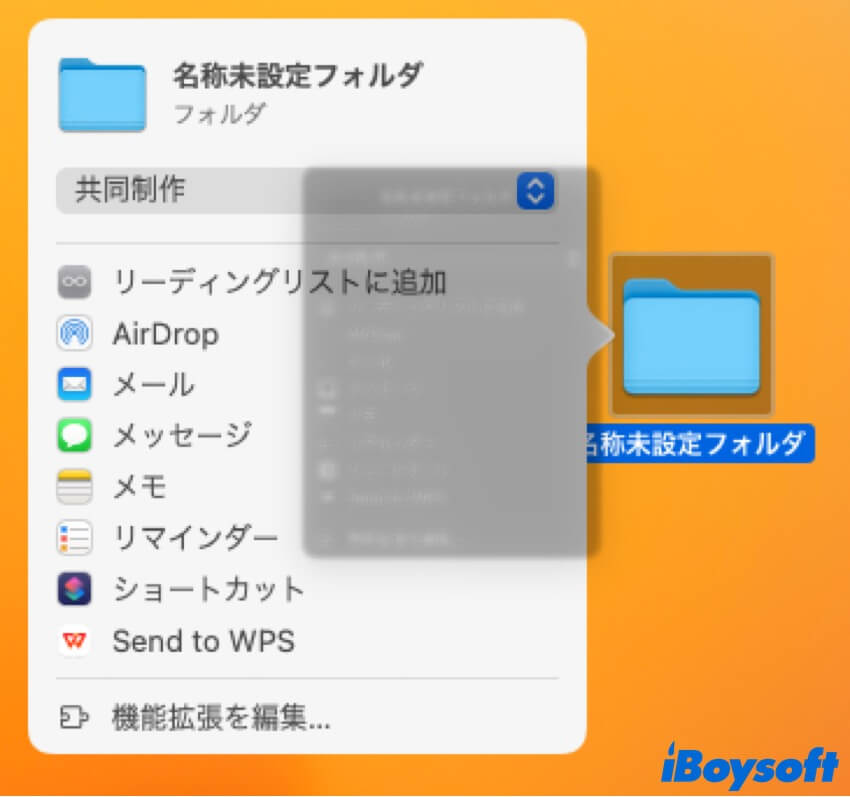
注意: メールや AirDrop などのデフォルトの拡張機能のチェックを外すことはできません。リストで選択した拡張機能が共有メニューで利用できない場合は、選択した項目がその拡張機能を使用して共有できないことを示しています。たとえば、AirDrop を使用して Safari で Web ページを共有できますが、選択したテキストを共有することはできません。
Finder: デスクトップのクイック アクション メニュー、Finder、Finder プレビュー パネルからアクセスする拡張機能を有効にします。
Touch Bar: Mac に Touch Bar があり、Touch Bar オプションをクイック アクションを表示するように設定しているか、Touch Bar にクイック アクション ボタンを追加している場合は、アクセスする拡張機能を選択します。
共有して、他のユーザーが Mac の拡張機能設定を変更できるようにします。