Este artigo explica como usar as configurações de extensões para ativar e desativar extensões da Apple e de terceiros no seu Mac, e como escolher quais extensões adicionar ao menu Compartilhar. Você pode usar extensões como Marcação para adicionar funcionalidades extras a apps, ao Finder e à Touch Bar do Mac.
Onde acessar as configurações de extensões no Mac?
Existem algumas extensões integradas no macOS que você pode ativar para apps do Mac, Finder e Touch Bar. Além disso, quando você baixa e instala aplicativos de terceiros no Mac, eles também podem exigir que você habilite as extensões no Mac. Todas as extensões são usadas para tornar seu trabalho mais conveniente e garantir o funcionamento normal dos apps de terceiros.
Ao instalar software de terceiros no Mac, pode ser exibida uma janela Bloqueio de Extensão do Sistema solicitando para habilitar a extensão de kernel/sistema no Mac. Você pode seguir as instruções para abrir as Preferências de Segurança e habilitá-la. Caso clique em Ignorar por engano, ou se quiser desativar uma extensão para um determinado app, você também pode acessá-la seguindo as etapas abaixo.
Veja como acessar as configurações de extensões no Mac:
No macOS Ventura and Sonoma:
- Clique no logotipo da Apple e escolha Preferências do Sistema.
- Role para baixo na barra lateral e escolha Privacidade e Segurança.
- Mova-se para a parte inferior direita, onde você pode ver Extensões.
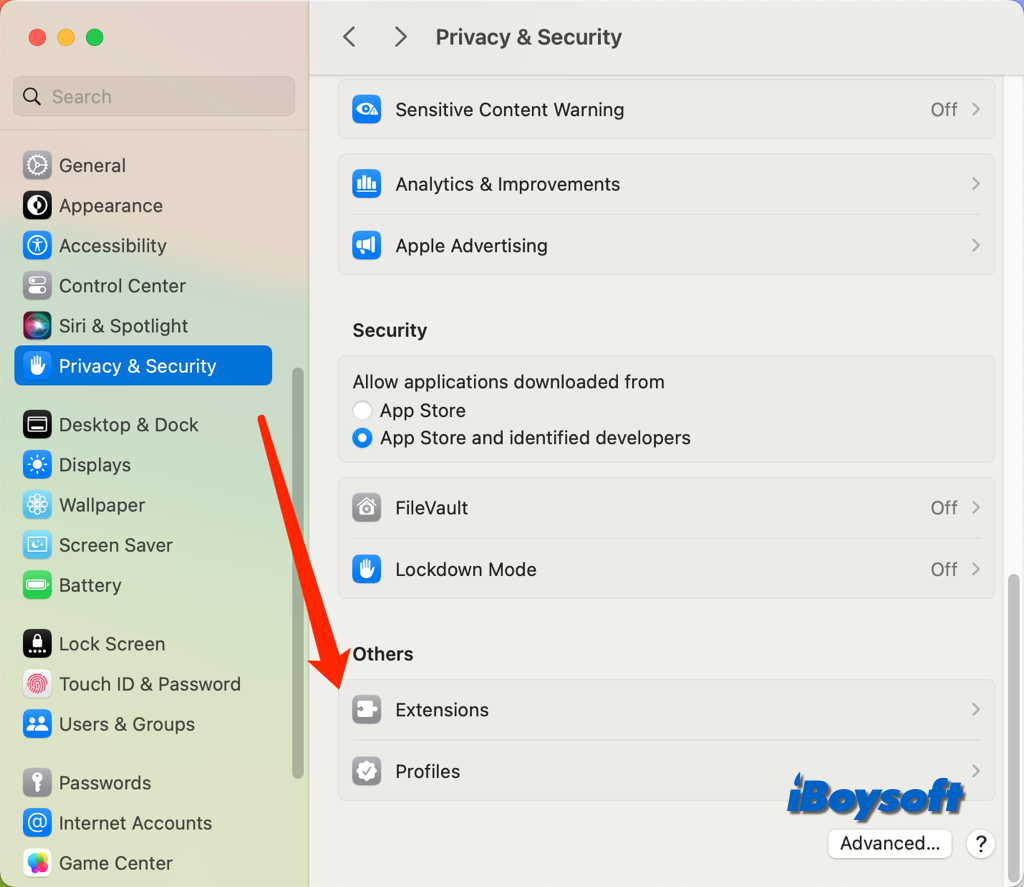
No macOS Monterey e versões anteriores:
- Abra o menu Apple e selecione Preferências do Sistema.
- Clique em Extensões no painel.
- Insira sua senha de administrador, se solicitado.
Como alterar as configurações de extensões no Mac?
Seja para ativar ou desativar as extensões para aplicativos da Apple e de terceiros no Mac, editar as extensões listadas no menu Compartilhar ou adicionar extensões para apps, Finder e Touch Bar, esta parte aborda.
Opções disponíveis em Extensões:
Extensões adicionadas: São extensões criadas por desenvolvedores de terceiros. Você pode ver caixas de seleção para Ações, Finder, Compartilhamento e outras opções abaixo das extensões de apps. Por exemplo, instalei o iBoysoft MagicMenu, um aprimorador de clique com o botão direito, e há uma caixa de seleção de extensões do Finder. Preciso selecioná-la para poder acessar os recursos do iBoysoft MagicMenu através do menu de contexto do Finder.
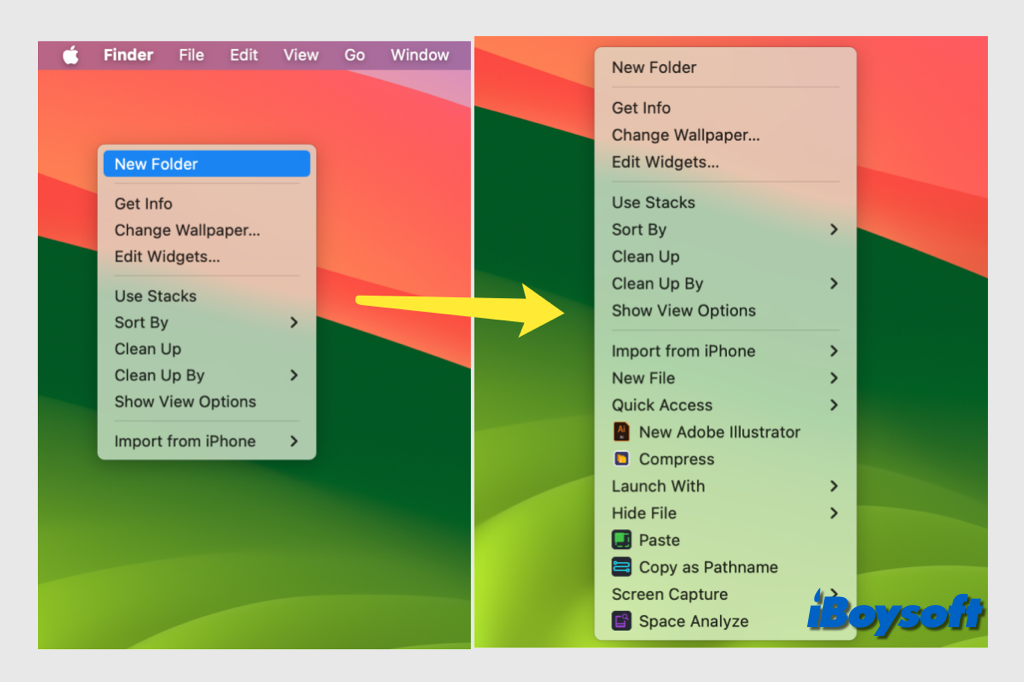
Ações: Estas são extensões de conteúdo instaladas no seu Mac. Se selecionar a Marcação, você poderá anotar e desenhar em documentos PDF e imagens em aplicativos como Mail, TextEdit ou Visualização. Consulte Como usar a ferramenta de Marcação no Mac?
Extensões do Finder: Extensões do Finder instaladas no seu Mac. Se você deseja tornar uma determinada extensão, como o iCloud Drive, disponível no Finder, basta marcá-la.
Edição de fotos: Extensões de fotos instaladas no seu Mac, como a Marcação. Depois de selecionar a extensão de Fotos, ela estará disponível no aplicativo Fotos enquanto você edita fotos.
Visualização rápida: Extensões de visualização rápida instaladas no seu Mac, como o Mail. Se você habilitou as extensões de visualização rápida para aplicativos como o Mail, você pode visualizar rapidamente um item no Mac sem precisar abri-lo.
Compartilhamento: Selecione as extensões de compartilhamento, como Copiar Link, Notas e Adicionar a Fotos, para torná-las disponíveis no botão Compartilhar no Finder e em muitos aplicativos do Mac.
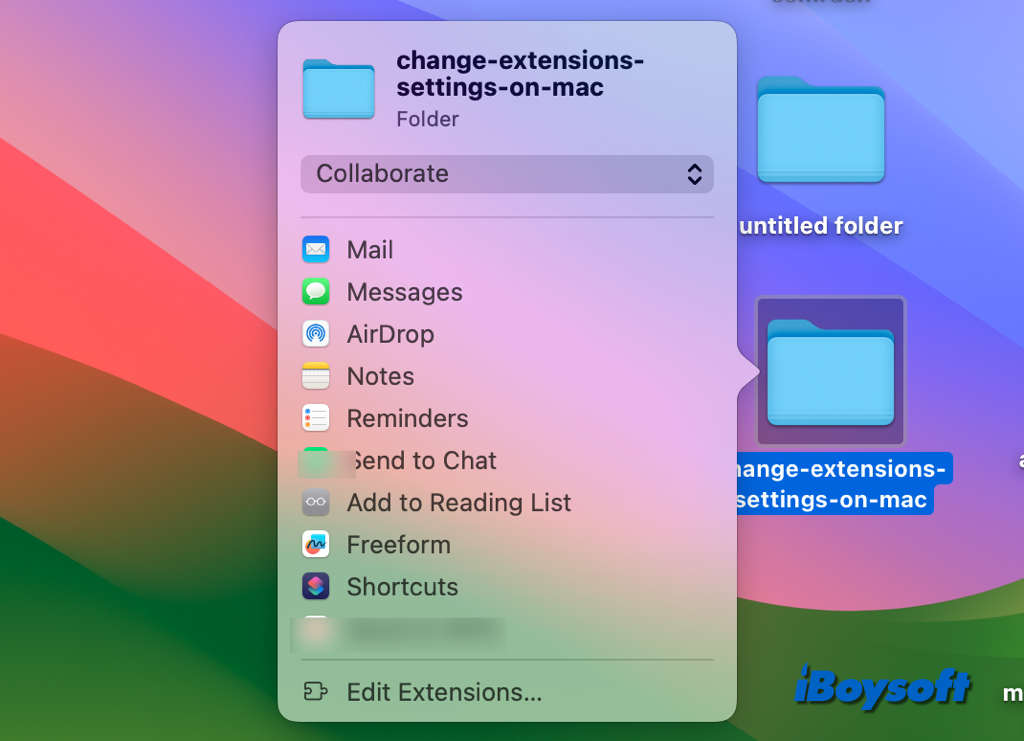
Observação: Você não pode desmarcar extensões padrão como o Mail e o AirDrop. Se uma extensão selecionada na lista não estiver disponível no menu Compartilhar, isso indica que o item selecionado não pode ser compartilhado usando essa extensão. Por exemplo, você pode usar o AirDrop para compartilhar uma página da web no Safari, mas não um texto selecionado.
Finder: Habilite as extensões às quais você deseja acessar no menu Ações Rápidas na área de trabalho, no Finder e no painel de visualização do Finder.
Touch Bar: Se o seu Mac tiver uma Touch Bar e você definir as opções da Touch Bar para mostrar Ações Rápidas ou adicionar um botão de Ação Rápida à Touch Bar, selecione as extensões a que você deseja acessar.
Compartilhe para ajudar outras pessoas a alterar as configurações de Extensões no Mac!