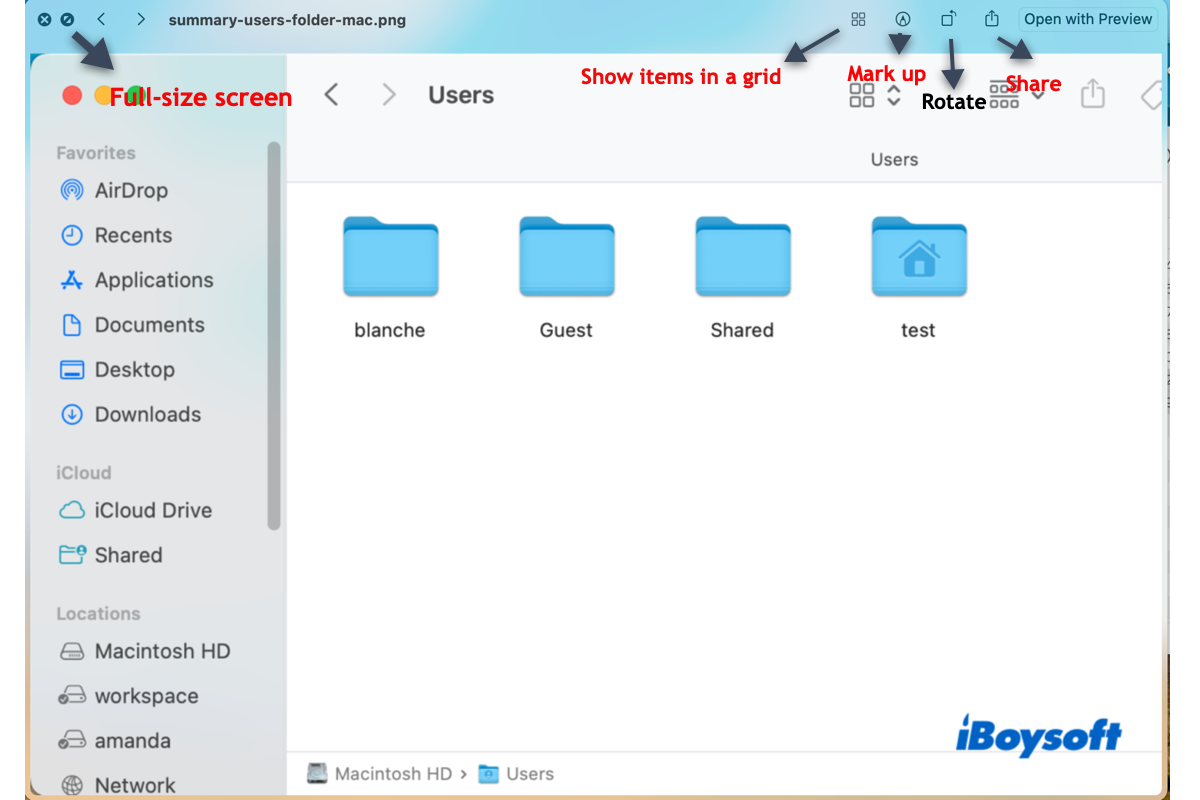There are quite a lot of useful but undervalued features that come with macOS. If you can use these features well at work, it can really simplify your workflow and boost your productivity, including Hot Corners, Automator, Shortcuts, etc. Here, we are going to walk through every aspect of Quick Look, another macOS feature, used to preview and edit files.
macOS Quick Look Explained
When you want to find an item from multiple documents but are not sure about its name, you may open those documents one by one to check the contents until you find the target item. But this could be a time-consuming task. Then, you can use Quick Look, a quick preview feature.
Quick Look, introduced in Mac OS X 10.5 Leopard, enables you to preview the contents of the item without opening it. It displays a window on the desktop to show you what is inside it. In addition, you can also make some simple changes to the item using Quick Look and share the files with others without actually opening the file.
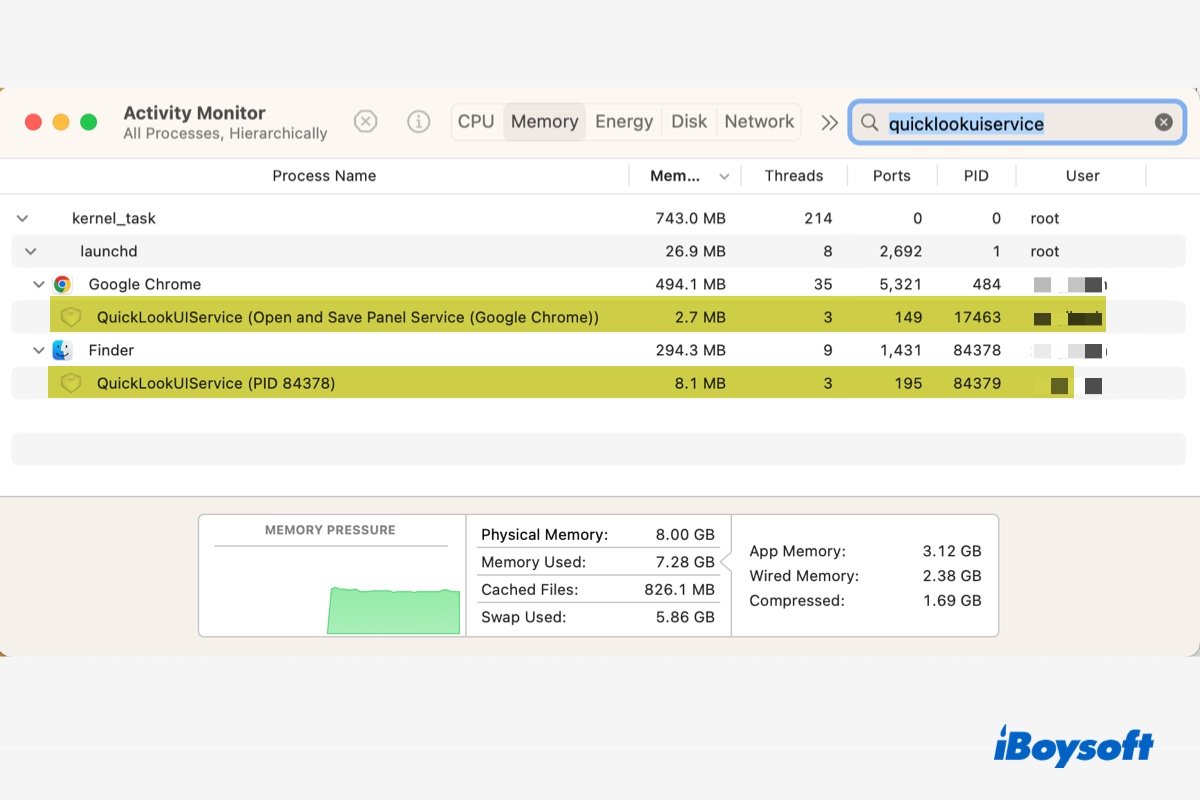
What is QuickLookUIService on Mac? High CPU Usage Fixed!
The underlying background process that supports Quick Look is called QuickLookUIService. Check this post for more information about it. Read more >>
Share the useful macOS feature with more people!
How to Quick Look an item on Mac
You can use Quick Look on Mac with a specific key, a shortcut, or through the right-click menu. Multiple ways can be chosen to preview an item with Quick Look on Mac. You can also open multiple items once in Quick Look to quickly preview them one by one. Let's delve into the details.
Method 1. Open items in Quick Look using the spacebar
This is the easiest way to preview items with Quick Look on Mac. Just select a single file or select multiple files on the desktop or in Finder, then press the spacebar on the keyboard, and you will get a pop-up of the Quick Look window on the screen.
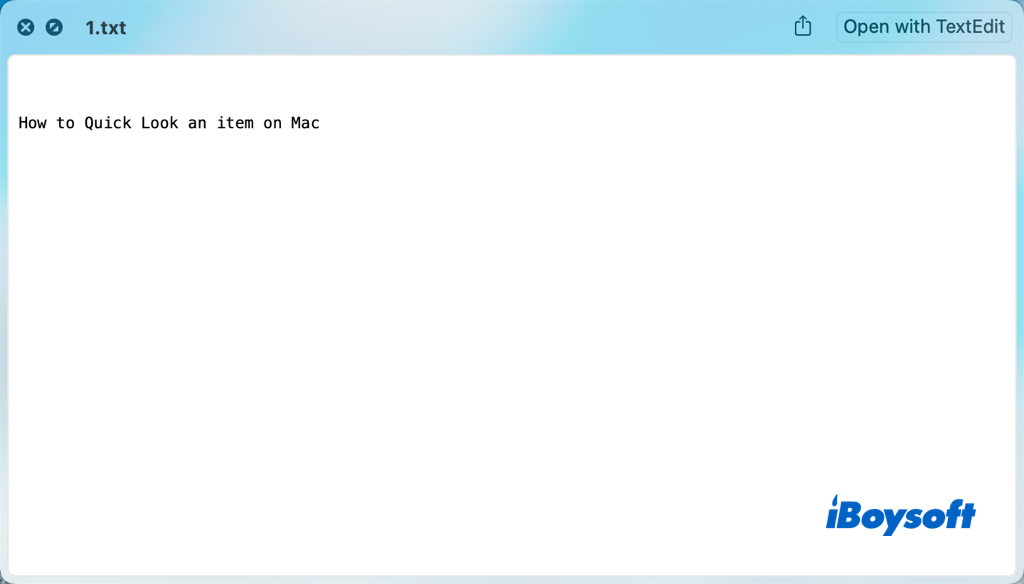
If you have opened multiple files in Quick, you can use the “<" and ">" buttons at the top of the Quick Look button to navigate between the files you have selected. Or use the "<" and ">" arrow keys on the keyboard to switch between them.
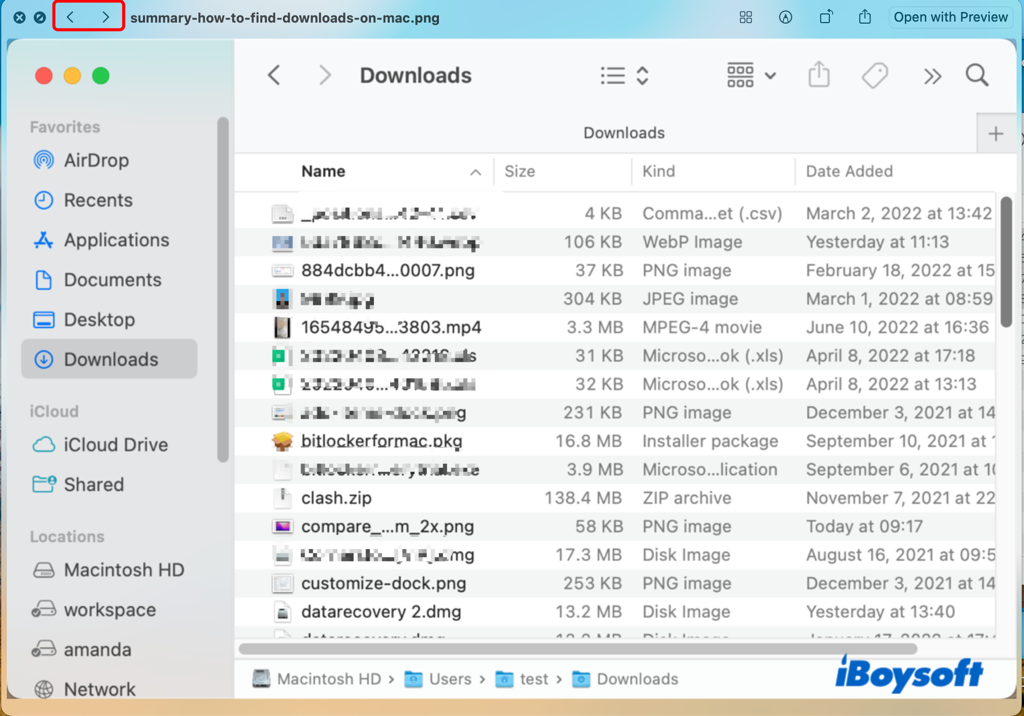
Method 2. Open items in Quick Look via the shortcut
Useful shortcuts on Mac can quickly and easily perform a task or trigger an action. The shortcut set to quick look files on Mac is the combination of the Command + Y keys. After you select the files you want to preview or edit, then press down these two keys at the same time to open the selected files in Quick Look.
Method 3. Open items in Quick Look with right-click menu
When you select files and right-click on Mac, you will see a drop-down menu on the screen. Quick Look is added to the menu by default, click it to open selected files in Quick Look.
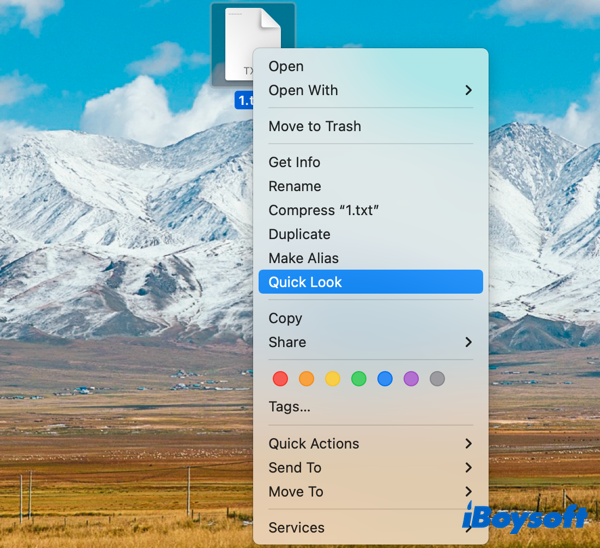
What you can do in Quick Look
After you open items in Quick Look, you can perform some simple operations on the files, such as rotating the pictures, marking up images, sharing the files with others through different applications, opening the files with corresponding applications, etc.
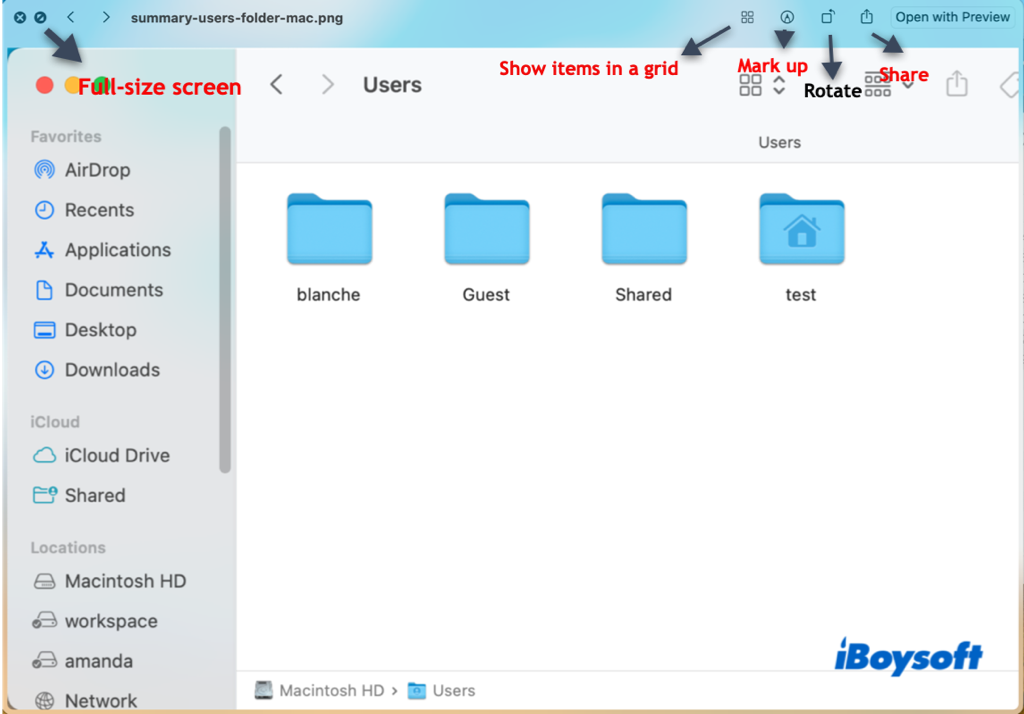
The contents of the toolbar of the Quick Look vary according to the type of files and the number of files you selected to open. The rotate and mark-up icons are available for pictures, and the Trim button only shows up when the opened item is an audio or video. Besides, you can use the Index Sheet button to show items in a grid when you open multiple files there.
If you know how to use Quick Look on Mac after reading this post, you can share it with more people!
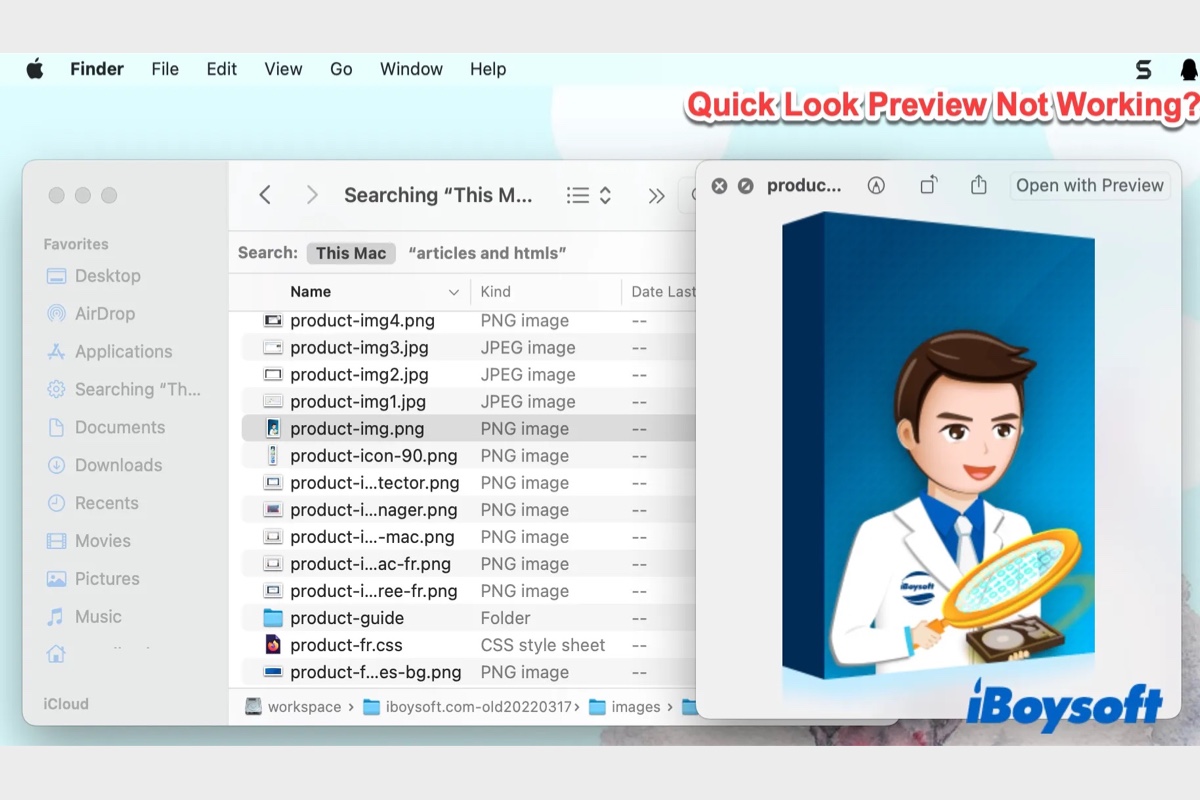
[Fixed] Quick Look (Mac Spacebar Preview) Not Working
This post presents six ways to fix Quick Look not working (or Mac spacebar preview not working) on Mac Monterey, Big Sur, Catalina, Mojave, etc. Read more >>
FAQs about Quick Look on Mac
- QHow to make Quick Look full screen?
-
A
You can drag the corners of the window to resize it or click the Full Screen button in the top-left corner of the Quick Look window. To exit full screen, move the pointer to the bottom of the window, then click the Exit Full Screen button that appears.
- QCan I zoom in and out the Quick Look window?
-
A
Just press Command-Plus (+) to make the image bigger or Command-Minus (–) to make it smaller.
- QHow to close Quick Look on Mac?
-
A
You can press the spacebar again to close the Quick Look window or tap the close button on the upper left corner of the Quick Look window.