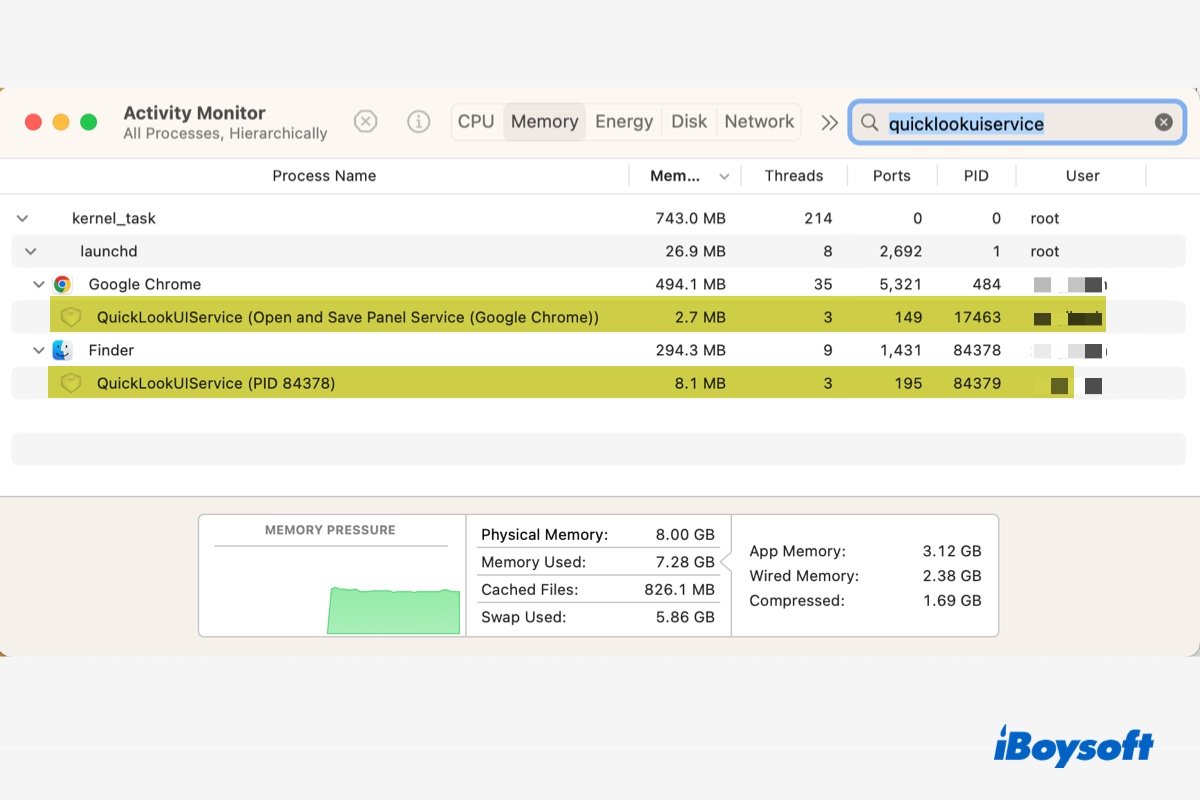What is QuickLookUIService on Mac?
QuickLookUIService is a background process on Mac that's responsible for file previews displayed by Quick Look, Spotlight, etc. It can also be employed for "Open and Save Panel Service" by apps like Preview or third-party software like Google Chrome.
As the name suggested, a save panel allows you to set a name and select a directory for the file you want to save. While an open panel helps you open a saved file on your Mac. You can check the resource usage of QuickLookUIService in Activity Monitor.
How to fix QuickLookUIService high CPU usage?
When your Mac starts to exhibit behaviors like loud fan noises, overheating, or battery draining fast, you may find QuickLookUIService using high CPU usage or memory consumption in Activity Monitor. Follow the solutions below to fix it.
Force Quit QuickLookUIService in Activity Monitor
The first thing you should try to stop QuickLookUIService from using significant energy is to force quit it in Activity Monitor. This way, whatever process it is having trouble processing can be closed. Force quitting is also helpful if you find QuickLookUIService not responding and highlighted in red.
How to close QuickLookUIService on Mac:
- Launch Activity Monitor from the Applications > Utilities folder.
- Locate the QuickLookUIService process.
- Select it and click the ( ⤬ ) button to close it.
- Select "Force Quit."
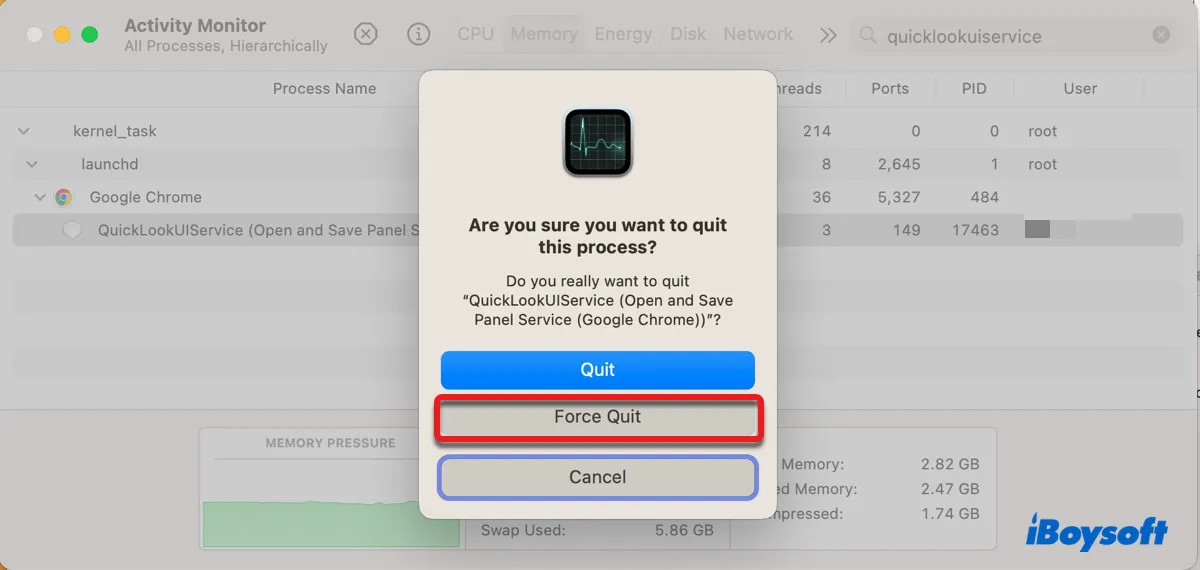
Once the QuickLookUIService is closed, it should disappear from Activity Monitor.
Tips: If a pop-up says that the disk couldn't be ejected because "QuickLookUIService" is using it when you're trying to eject an external disk, force quit the process and retry ejecting.
Relaunch Finder
If QuickLookUIService reappears after being closed, try relaunching Finder with the following steps:
- Press Command + Option + Esc to bring up the "Force Quit Applications" dialogue.
- Select Finder and click "Relaunch."
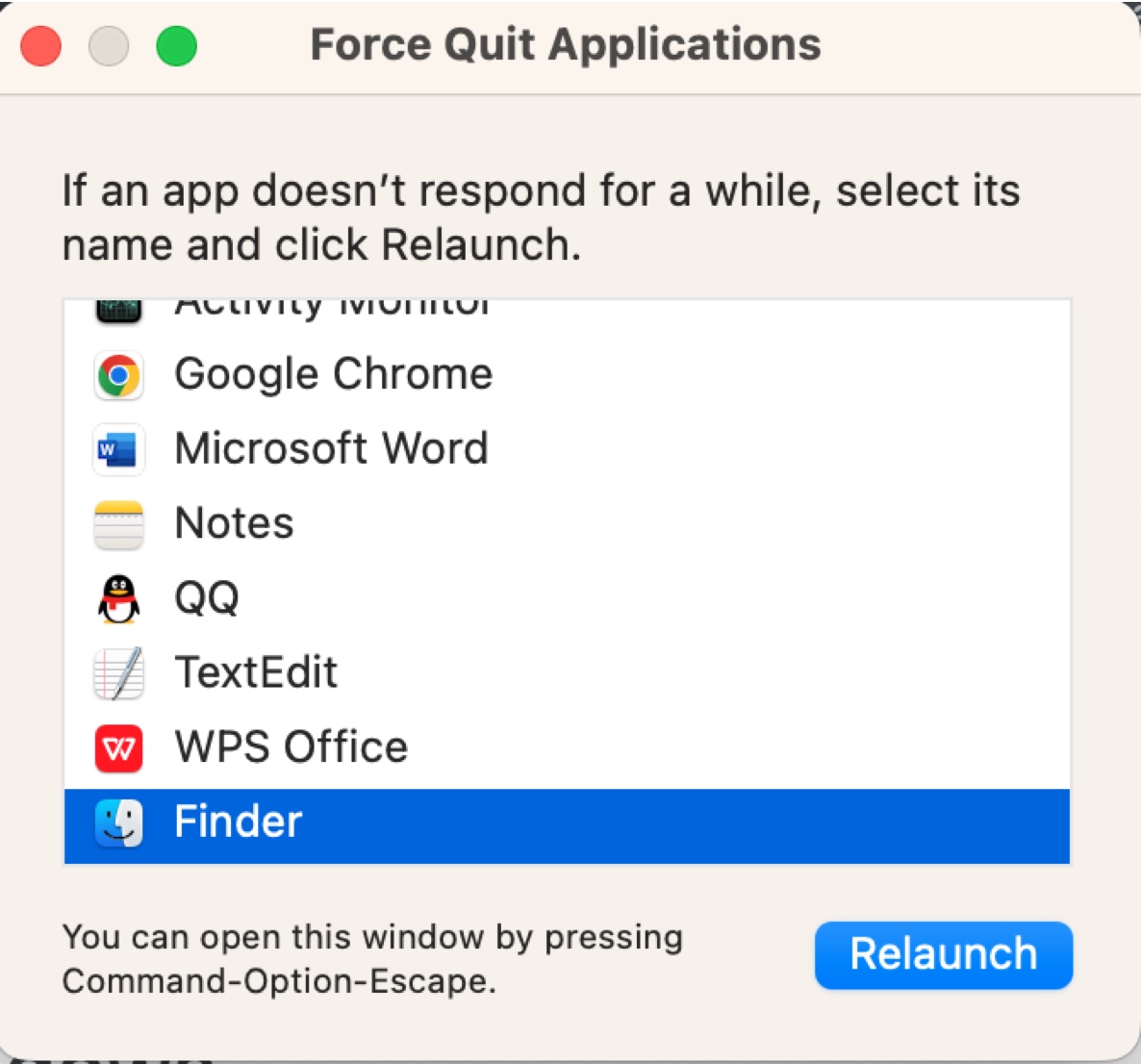
- Confirm the action by clicking "Relaunch" again.
Quit running apps
The apps running when QuickLookUIService is using significant resources are also likely where the problem lies. You can rule out the problematic app by quitting one app at a time and monitoring if QuickLookUIService's CPU or memory usage decreases.
If the issue persists when you reopen an app, try preventing folders inside the app from being indexed by Spotlight as guided below.
Exclude folders from Spotlight indexing
Chances are that Spotlight is indexing some folders or apps on your Mac or external drive, causing QuickLookUIService to take up high CPU or memory usage, especially if it's listed as "QuickLookUIService (Spotlight).
To fix it, you can exclude the folders or documents that you suspect to be the culprit from Spotlight indexing. If you're using Photoshop when the issue occurs, try excluding the Presets folder first. Here are the steps.
On macOS Vetnura:
- Open System Settings > Siri & Spotlight.
- Click Spotlight Privacy.
- Tap the ( + ) button, select the folder or document, and click Choose.
On macOS Monterey or earlier:
- Open System Preferences > Spotlight.
- Select the Privacy tab and click the ( + ) button at the bottom left.
- Select the folder or document, and click Choose.
Also read:
[Fixed] Quick Look (Mac Spacebar Preview) Not Working 2022
Please share this post if you find it helpful.