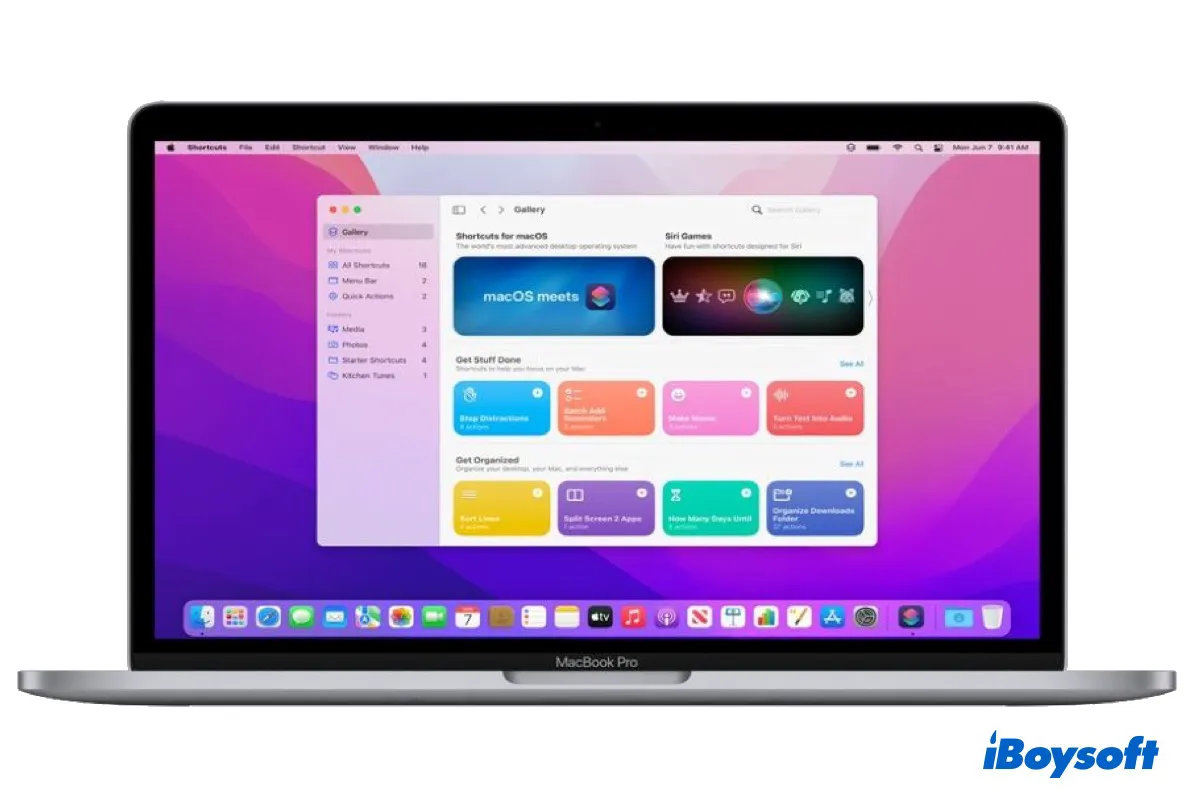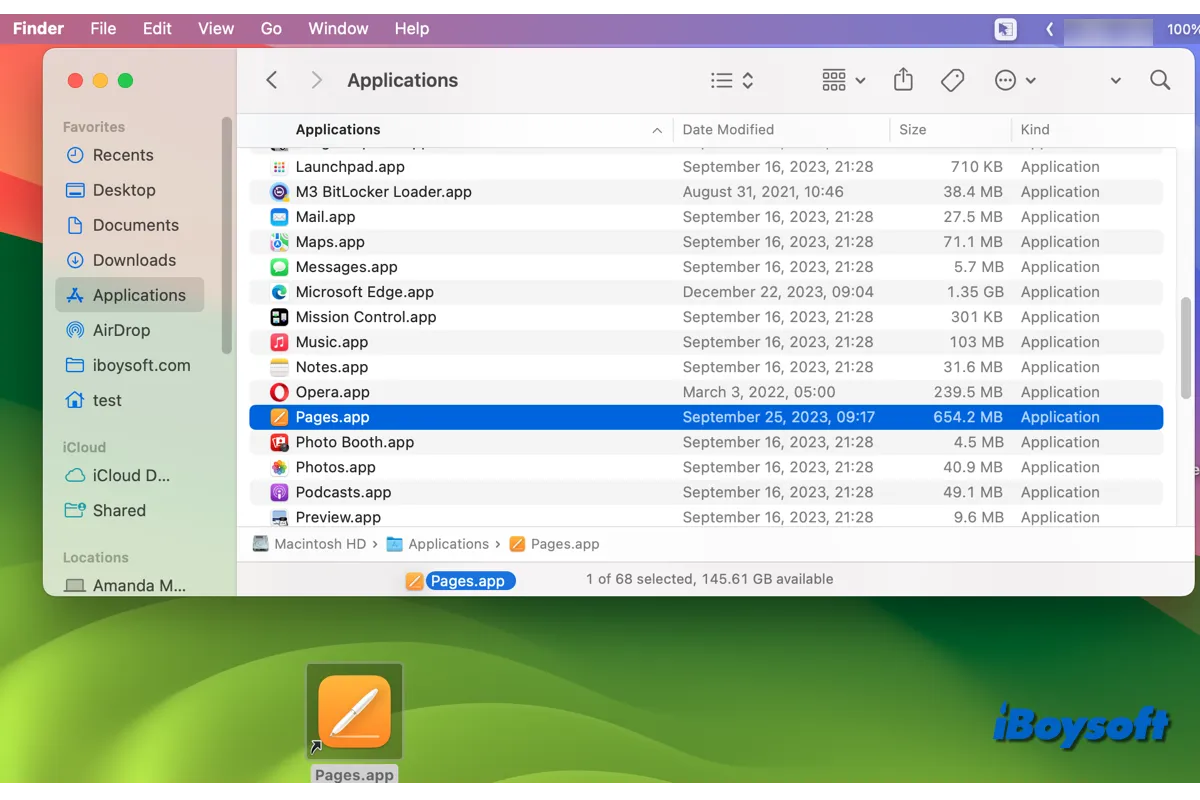As a Mac user, if you can get the most out of Mac's utilities, you will see a productivity boost in your work. Quite a lot of such tools come with the macOS on your Mac, such as Hot Corners, Mission Control, Spotlight, etc. With every release of the new macOS, some new features are introduced, and Shortcuts made its debut on macOS Monterey. Now, let's explore more about the Mac Shortcuts app.
Introduction of Shortcuts on macOS
If you have used iPhone, iPad, or Apple Watch, you may be familiar with the Shortcuts app. The Shortcuts app was announced in 2018, along with iOS 12. And since macOS Monterey, Shortcuts is also available on your Mac computer, used to streamline workflow and improve productivity.
How do shortcuts work on Mac?
You can create a shortcut on your Mac to simplify repetitive tasks, such as batch adding reminders, converting photos to GIFs, and so forth. A shortcut usually contains several actions and it runs these actions from the top to the bottom when triggered to perform the task designated to the shortcut.
Take converting Photos to GIFs as an example, when you run this shortcut on a Mac, it runs the following 4 actions in order to accomplish the task.
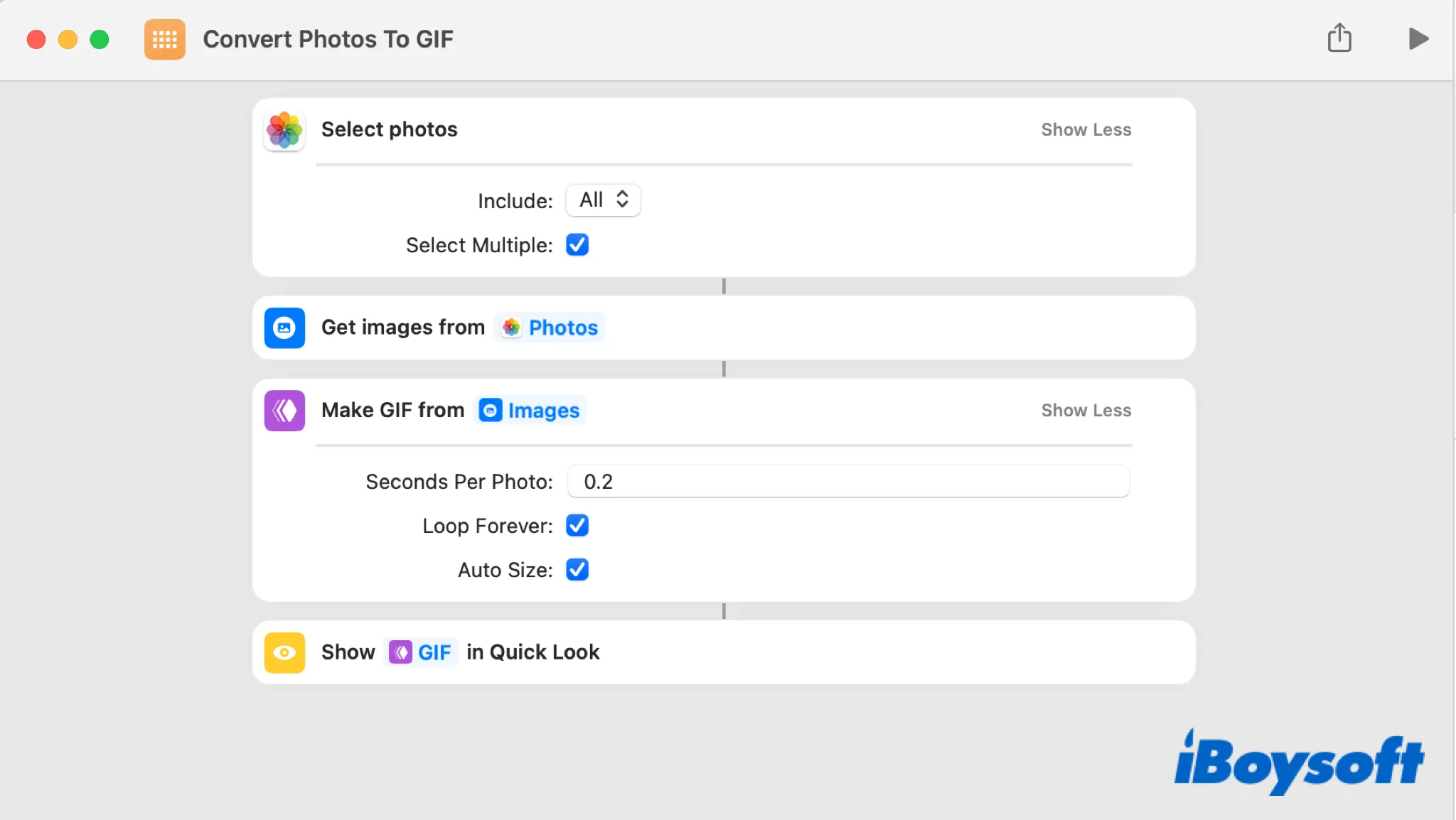
What's in Shortcuts?
After you launch the Shortcuts on your Mac, on the left sidebar, you can see Gallery, All shortcuts, Quick actions, and Menu bar under My shortcuts, and Folders, let me explain each of them.
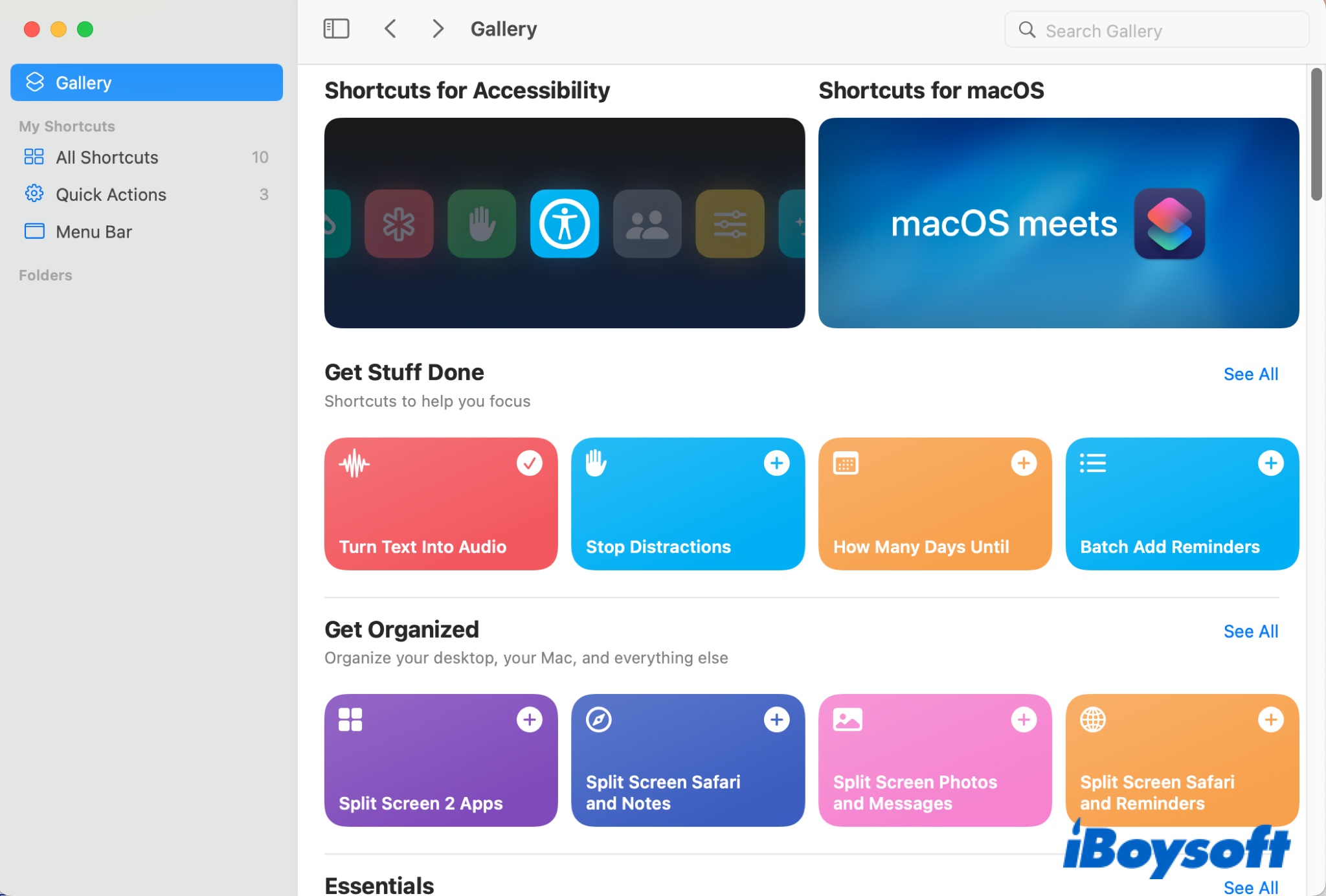
- Gallery provides some pre-made shortcuts which you can directly add to use. Tap Gallery, it will display all built-in shortcuts on the right side which have been listed in groups, some are used to organize your desktop, some are related to the clipboard on Mac, etc. There is a "+" icon on each shortcut, click it to add it to My shortcuts.
- All Shortcuts includes the shortcuts you added from the Gallery and the shortcuts you created and imported. All of them show up here.
- Quick actions refers to the shortcuts you have set to use as quick actions which can be accessed from the Finder and Services menu through the settings of the shortcuts.
- Menu bar means the shortcuts under this tab will display on the top menu bar, therefore, you can click the icon on the menu bar to trigger the shortcut.
- Folders are where you can categorize all your shortcuts based on your needs so that you can find the wanted shortcut as quickly as possible.
How to build a shortcut on Mac
Although there are a lot of prebuilt shortcuts in the Gallery of the Mac Shortcuts app, you may not find the one to meet your needs, then you can create shortcuts on your Mac by yourself. Here's how to create a shortcut on a Mac:
- Open the Shortcuts app on your Mac.
- Choose All shortcuts on the left column.
- Tap the "+" button on the upper right corner.
- Select a category that contains the needed action of the shortcut on the right column.
- Tap the App to create an App-specific app.
- Find the target action from the list and then drag and drop it to the main window.
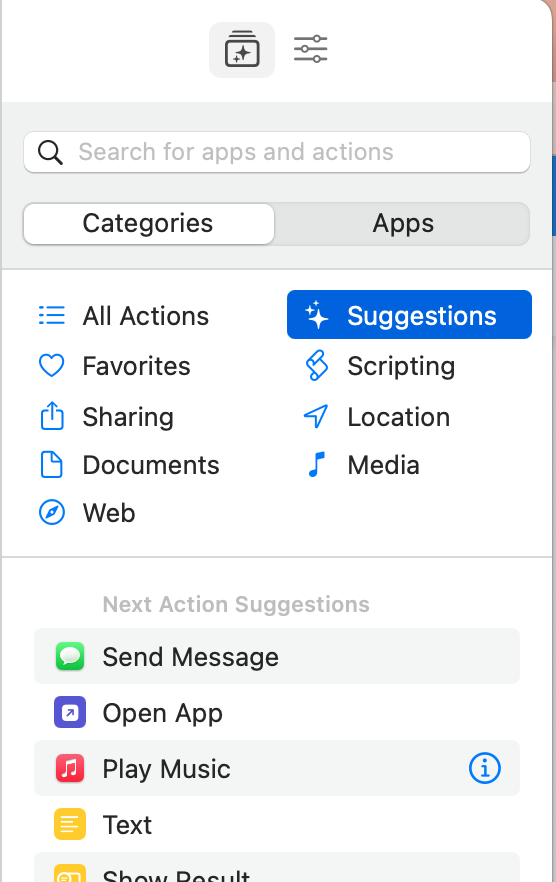
If several actions are needed to create the shortcuts, find them and drag them to the left in order, then you can see the newly created shortcuts in All shortcuts.
How to run a shortcut on Mac
There are multiple ways to run a shortcut on your Mac to quickly get things done. According to the different settings of a shortcut, you are enabled to run a shortcut from the Dock, Menu bar, Finder, Services menu, a keyboard shortcut, and on other Apple devices.
When you open the Shortcuts app on your Mac and find the preferred shortcut, you can move the cursor on it to see a play icon and tap it to run the shortcut straightforwardly.
Set the way to run a shortcut:
- Launch the Mac Shortcuts app and find the target shortcut.
- Double-click the shortcut to get into it.
- On the right sidebar, tap the Shortcut Details button, and select the Details tab.
- Select the options for your shortcut as you want:
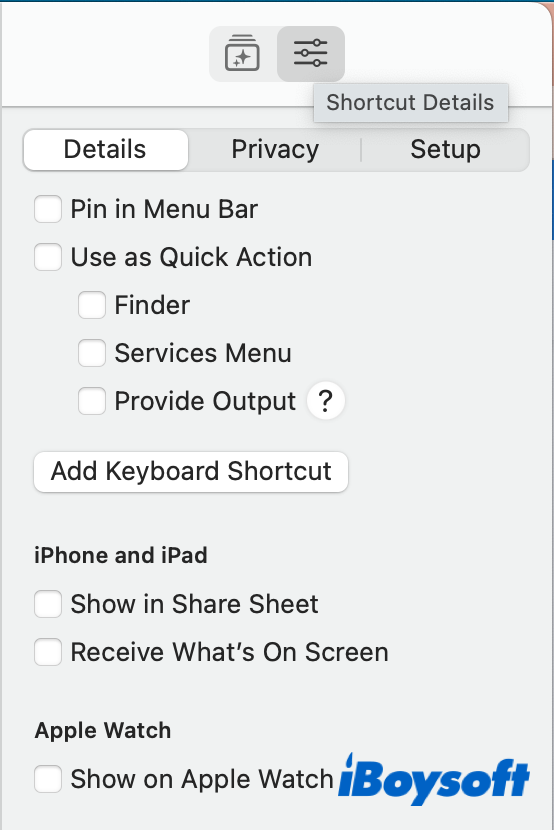
- Pin in Menu Bar to run a shortcut from the Menu bar.
- Use as Quick Action to run a shortcut from the Finder or/and Services menu.
- Add Keyboard Shortcut to run a shortcut from a keyboard shortcut.
- Set iPhone, iPad, and Apple Watch to run a shortcut across Apple devices.
In addition, you can run a shortcut from the Dock by control-click the icon to show the menu:
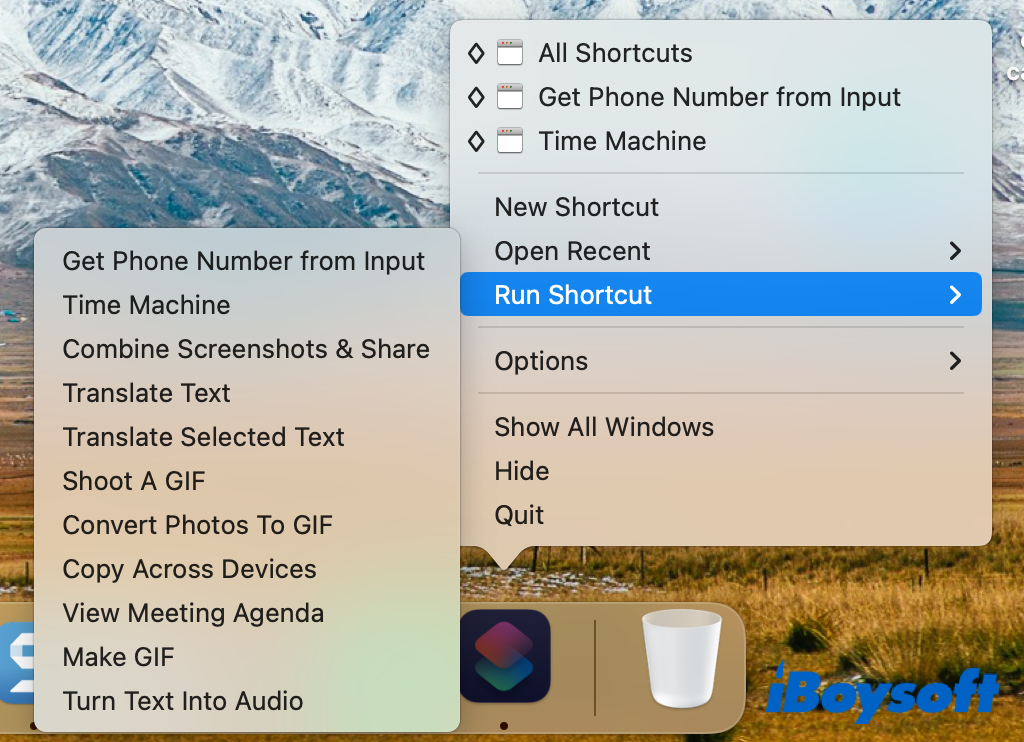

How to Use Pages on Mac: A Guide for Beginners in 2022
Pages is a word-processing application developed by Apple. This article tells you what exactly is Mac Pages, and explains how to use Pages on Mac. Read more >>