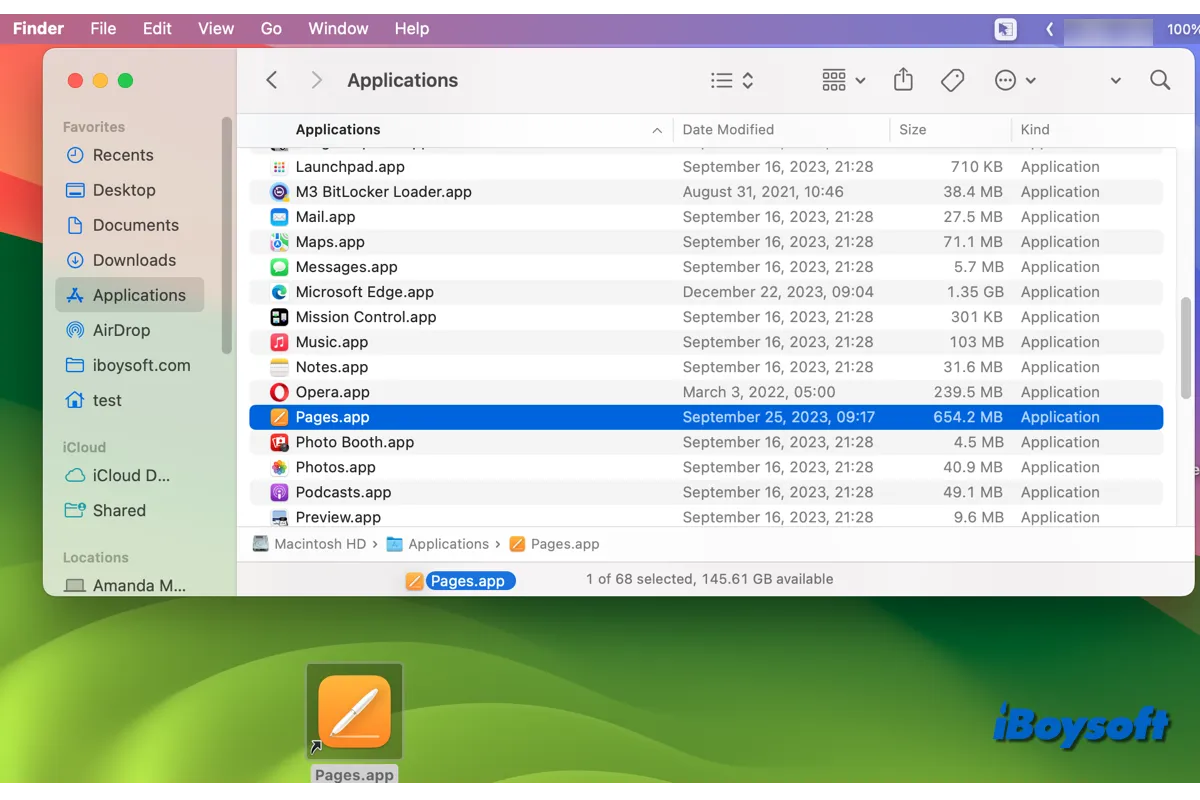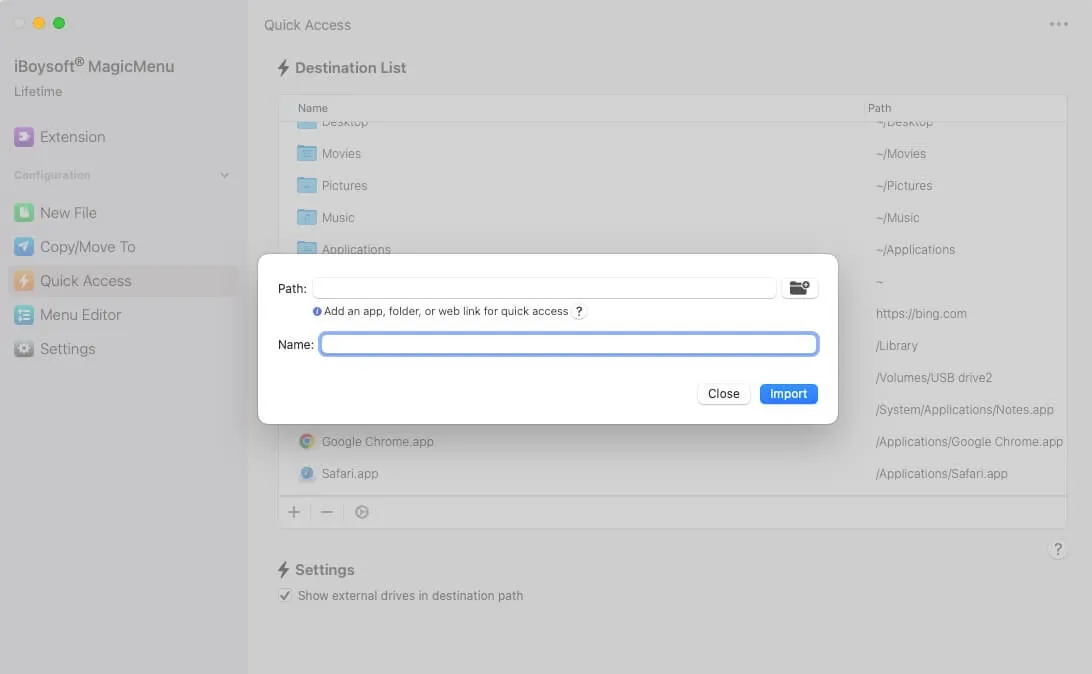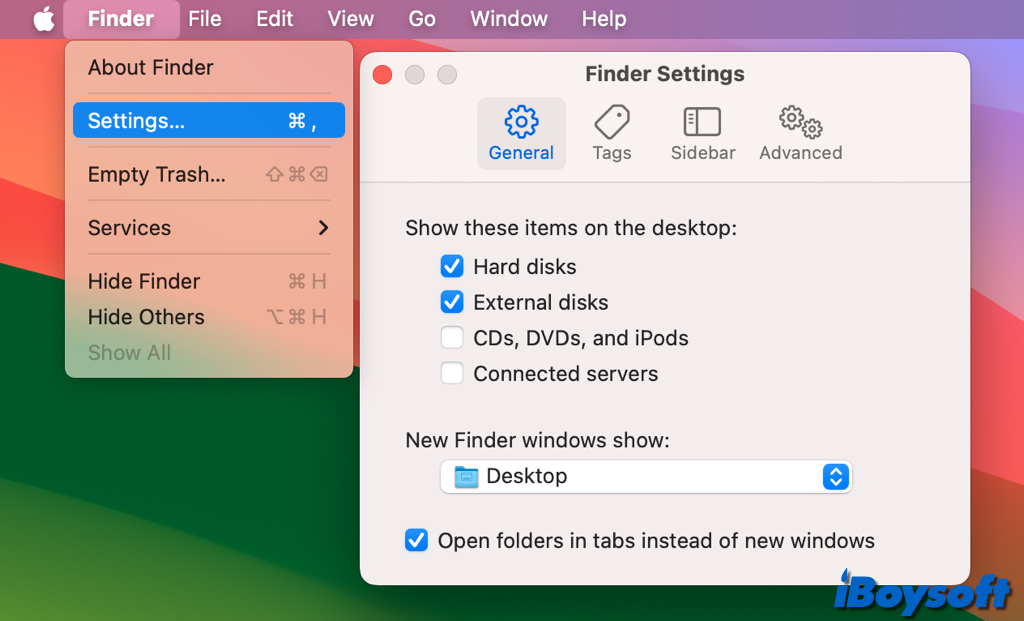It is time-wasting to find a wanted item by opening directories one by one in Finder. For the frequently used files, folders, apps, and websites, you can make shortcuts for them on your Mac desktop, in this way, you can quickly access them on the desktop.
Keep reading to learn how to create desktop shortcuts on Mac:
| Options to create shortcuts on Mac desktop | Applicable items |
| Add shortcuts to right-click menu with iBoysoft Magicmenu | Files, folders, apps, websites, drives. |
| Create desktop shortcuts with the Make Alias option | Files, folders, apps. |
| Create desktop shortcuts using keyboard shortcuts | Files, folders, apps. |
| Create desktop shortcuts by dragging-dropping | Apps, websites. |
| Add desktop shortcuts via Finder settings | Drives. |
How to create desktop shortcuts for files and folders on Mac
Making desktop shortcuts can save you from digging into the depths of your folders on Mac. After you create shortcuts for the desired files/folders, you can directly access them on the desktop without locating them in Finder each time. Here's how:
Method 1. Use the right-click option 'Make Alias'
Apple makes it easy to create shortcuts for a selected file/folder from the right-click context menu's option "Make Alias." When you create an alias for an item, the original item doesn't move. Clicking the alias will open the original item. If you move/rename the original item, the link between it and the alias remains, which is different from moving and copying files on Mac.
- Open Finder and search for the file/folder you want to create a desktop shortcut for it.
- Right-click the selected file/folder and the context menu appears.
- Choose the Make Alias option and it will create the alias in the same location, with the same name and icon, but a ".alias" suffix.
- Drag and drop the alias to your desktop.
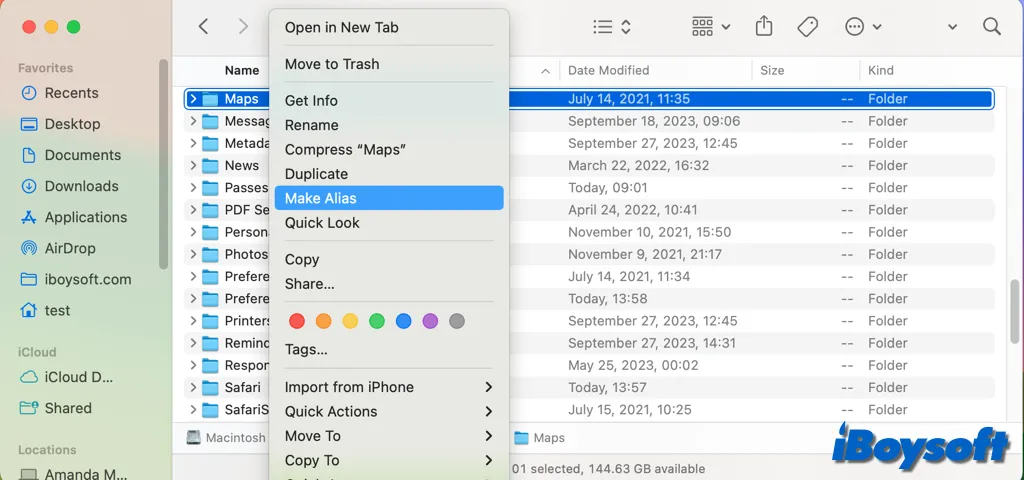
Method 2. Drag-drop while holding Command-Option
There is a quicker way to create desktop shortcuts on Mac for files/folders. That is to use keyboard shortcuts. Similarly, you should locate the original item in Finder, then press and hold Command and Option, and drag the item directly to your desktop.
How to create desktop shortcuts for applications on Mac
Perhaps, you want to create desktop shortcuts for frequently-used apps on Mac, you can also make it with the two methods above applied to files and folders by making alia or using the keyboard shortcuts.
Besides, there is an exclusive way for apps to create desktop shortcuts on Mac, you just need to straightforwardly drag the app from Finder/Applications to the desktop. However, if you directly drag files/folders to the desktop, it will move the files on Mac, changing the location, instead of creating shortcuts.
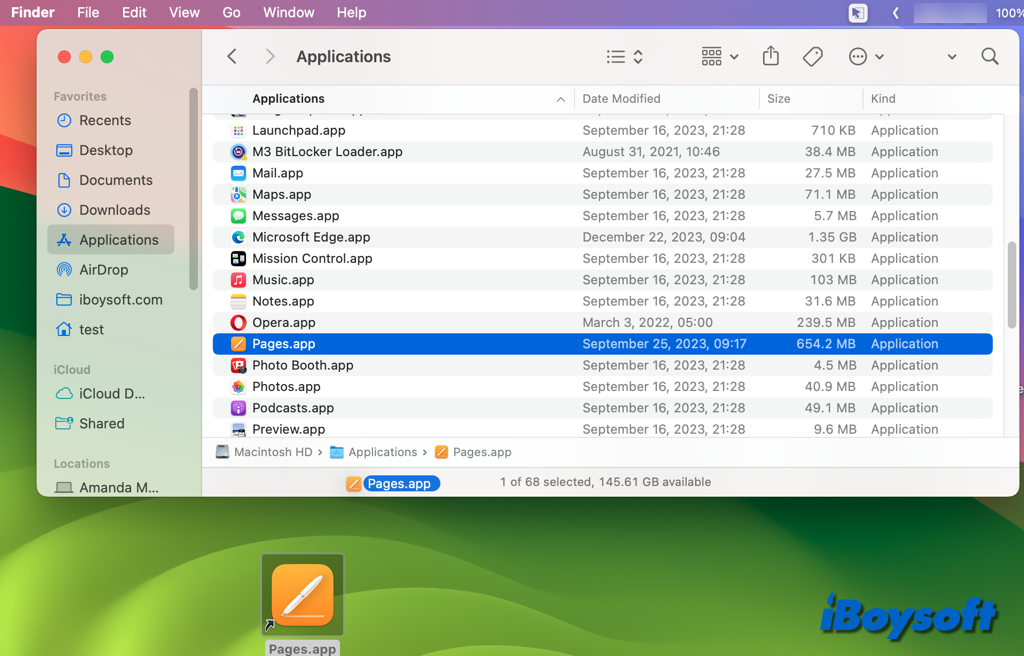
How to create desktop shortcuts for websites on Mac
In addition to files, folders, and applications, you may also want an easy and quick way to access your favorite websites, indeed, you can add website shortcuts to your Mac desktop. Follow the steps below to make it:
- Open the website you want to build a shortcut for.
- Highlight the whole URL in the address bar.
- Drag and drop the URL from the address bar to the desktop on the Mac.
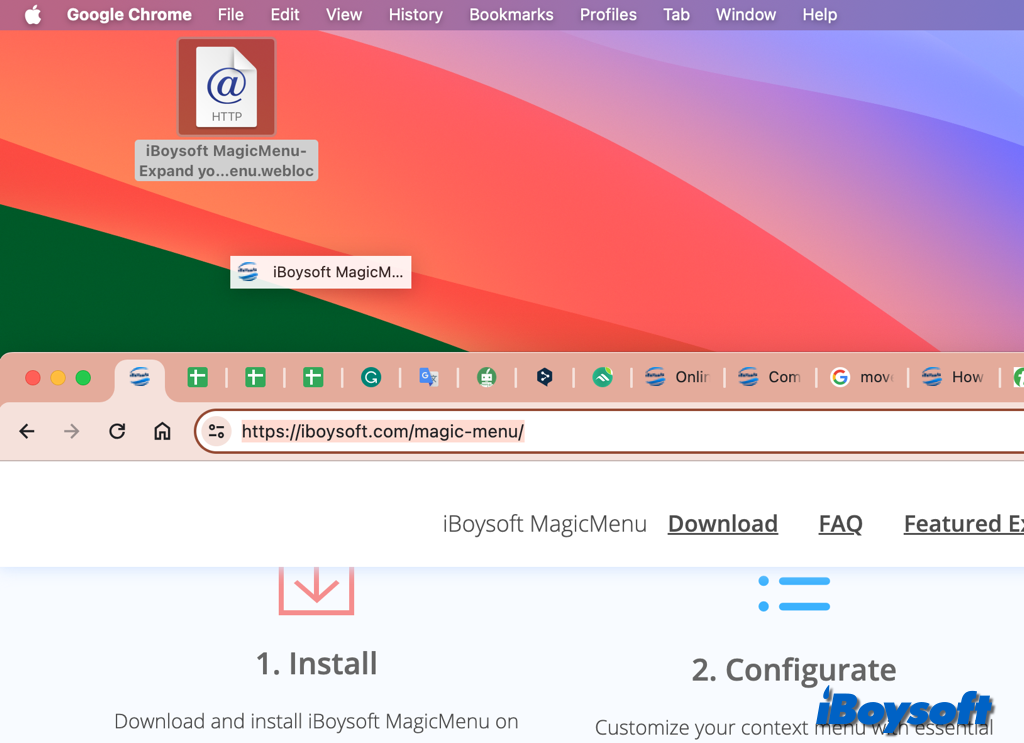
Help others to create desktop shortcuts on Mac!