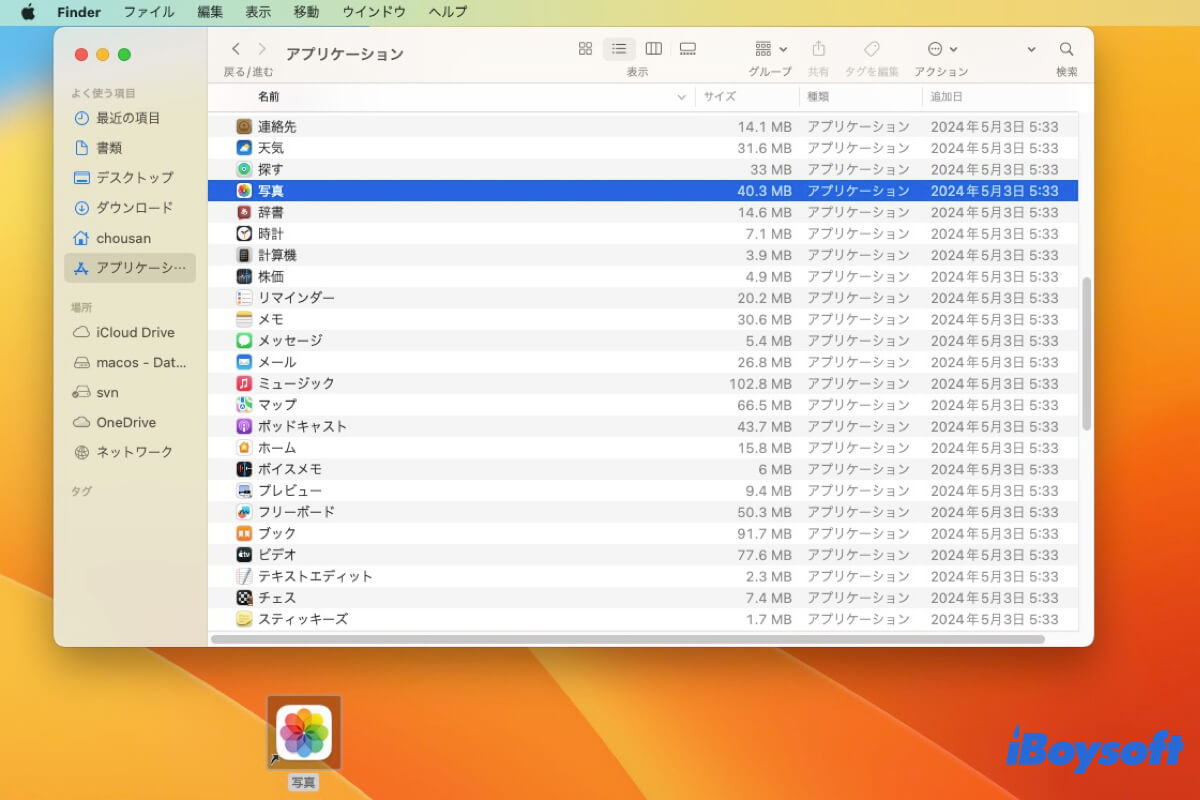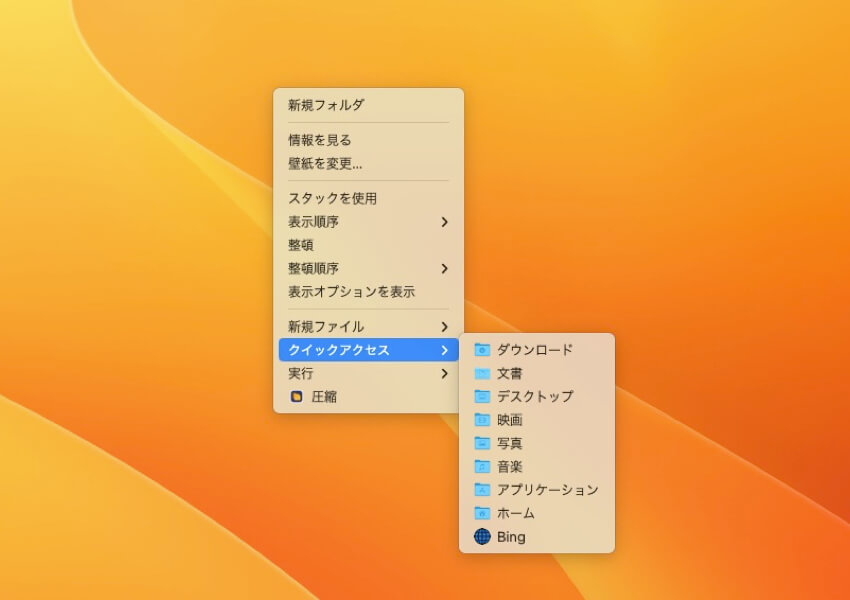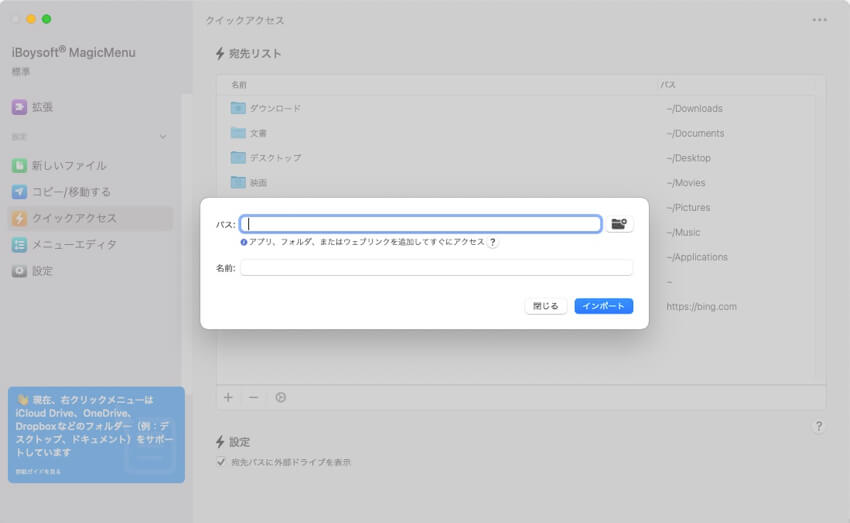Finderで1つずつディレクトリを開いて目的のアイテムを見つけることは時間の無駄です。頻繁に使用するファイル、フォルダ、アプリ、ウェブサイトには、Macデスクトップにショートカットを作成することができます。これにより、デスクトップ上でそれらに素早くアクセスできます。
Macでデスクトップショートカットを作成する方法を学び続けてください:
| Macデスクトップでショートカットを作成するオプション | 適用可能なアイテム |
| iBoysoft Magicmenuを使用して右クリックメニューにショートカットを追加する | ファイル、フォルダ、アプリ、ウェブサイト、ドライブ |
| エイリアスを作成オプションを使用してデスクトップショートカットを作成する | ファイル、フォルダ、アプリ |
| キーボードショートカットを使用してデスクトップショートカットを作成する | ファイル、フォルダ、アプリ |
| ドラッグアンドドロップでデスクトップショートカットを作成する | アプリ、ウェブサイト |
| Finder設定を使用してデスクトップショートカットを追加する | ドライブ |
Macでファイルやフォルダのデスクトップショートカットを作成する方法
デスクトップショートカットを作成することで、Macのフォルダの奥深くに探す手間を省けます。必要なファイル/フォルダのショートカットを作成した後は、毎回Finderで探す必要なく、直接デスクトップからアクセスできます。方法は次の通りです:
方法1.右クリックオプション「エイリアスを作成」を使用する
Appleは右クリックコンテキストメニューの「エイリアスを作成」オプションを使用して、選択したファイル/フォルダのショートカットを簡単に作成できます。「エイリアス」の作成により、元のアイテムは移動しません。エイリアスをクリックすると、元のアイテムが開きます。元のアイテムを移動/名前を変更すると、それとエイリアスの間のリンクは維持されるため、これはMac上でのファイルの移動やコピーとは異なります。
- Finderを開き、デスクトップショートカットを作成するファイル/フォルダを検索します。
- 選択したファイル/フォルダを右クリックして、コンテキストメニューが表示されます。
- [エイリアスを作成] オプションを選択すると、同じ場所にエイリアスが作成され、同じ名前とアイコンが付けられますが、"のエイリアス"の拡張子が付きます。
- エイリアスをデスクトップにドラッグ&ドロップします。
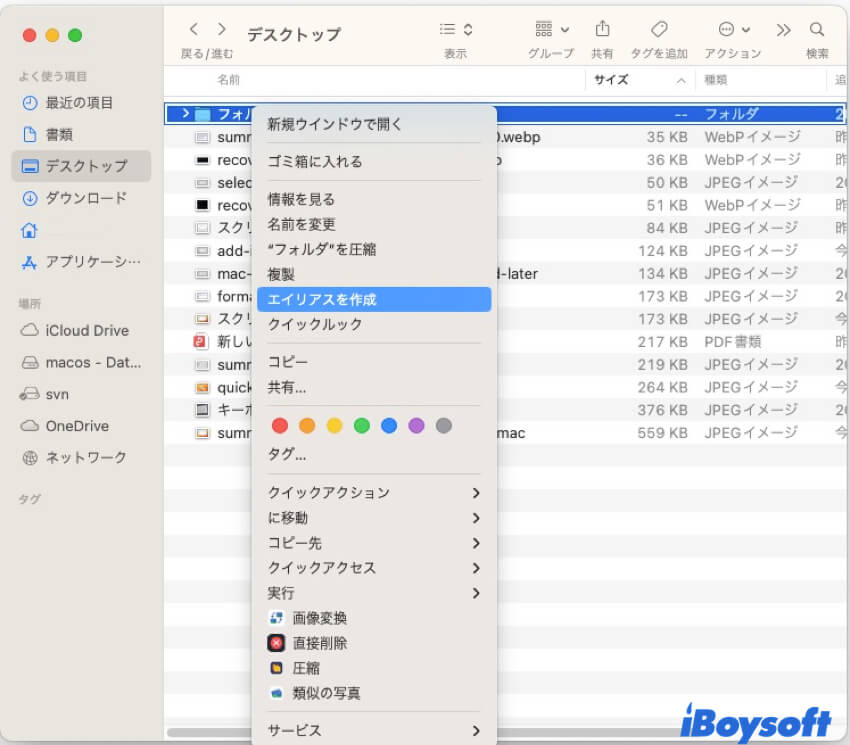
方法2. Command-Optionの同時押しでドラッグ&ドロップ
ファイル/フォルダのデスクトップショートカットを作成するより速い方法があります。キーボードショートカットを使用する方法です。同様に、Finderで元のアイテムを見つけ、CommandとOptionを押しながら、アイテムを直接デスクトップにドラッグします。
Macでアプリケーションのデスクトップショートカットを作成する方法
Macでよく使うアプリのデスクトップショートカットを作成したい場合、上記の2つの手法をファイルやフォルダに適用するか、エイリアスを作成するか、キーボードショートカットを使用することもできます。
さらに、Macでアプリのデスクトップショートカットを作成するための特別な方法もあります。Finder/アプリケーションからアプリを直接デスクトップにドラッグするだけです。ただし、ファイル/フォルダを直接デスクトップにドラッグすると、ショートカットが作成されるのではなく、Mac上のファイルが移動され、場所が変更されます。
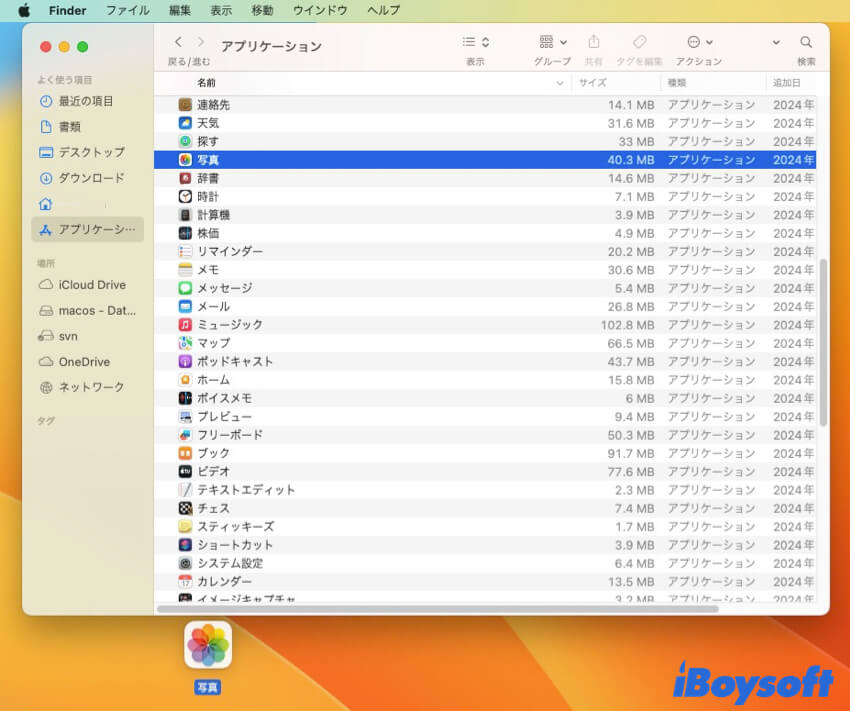
Macでウェブサイトのデスクトップショートカットを作成する方法
ファイル、フォルダ、アプリケーションに加えて、お気に入りのウェブサイトに簡単で迅速にアクセスしたい場合もあるでしょう。実際に、Macのデスクトップにウェブサイトのショートカットを追加できます。以下の手順に従って作成してください:
- ショートカットを作成したいウェブサイトを開きます。
- アドレスバーでURL全体をハイライトします。
- アドレスバーからMacのデスクトップに URL をドラッグアンド ドロップします。
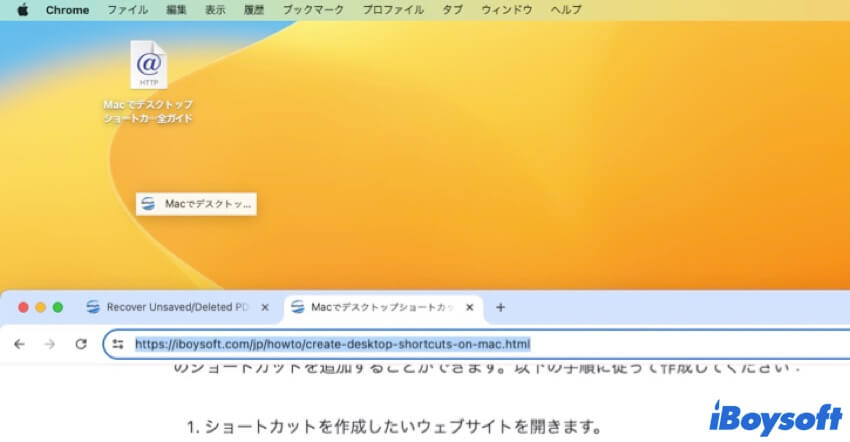
他の人がMacでデスクトップショートカットを作成できるように助けてください!
解決済み!Finderのサイドバーのアイテムのデスクトップショートカットを作成できない問題
FinderはmacOSの組み込みファイル管理ツールです。Finderのサイドバーの項目はMacのホームフォルダへのショートカットです。Macユーザーの中には、Finderを開かずにデスクトップでこれらの項目にすばやくアクセスしたいという人もいます。
しかし、ただし、Finder のサイドバーにある項目のデスクトップショートカットを作成できない場合があります。:Finderのサイドバーの項目を右クリックしても「エイリアスを作成」オプションが表示されず、キーボードショートカットが機能せず、ドラッグ&ドロップでアイテムがサイドバーから削除されるだけです。いくつかの回避策があります:
Macデスクトップでハードドライブを表示する方法(Finderの設定を使用)
内/外部のハードドライブにMacデスクトップからアクセスしたい場合は、Finderの設定を変更することで行うことができます。以下に手順を示します:
- Finderを開き、上部メニューのFinderをクリックして設定を選択します。
- 一般タブを選択します。
- 「デスクトップに表示する項目」の下にある「ハードドライブ」と「外部ハードドライブ」にチェックを入れます。
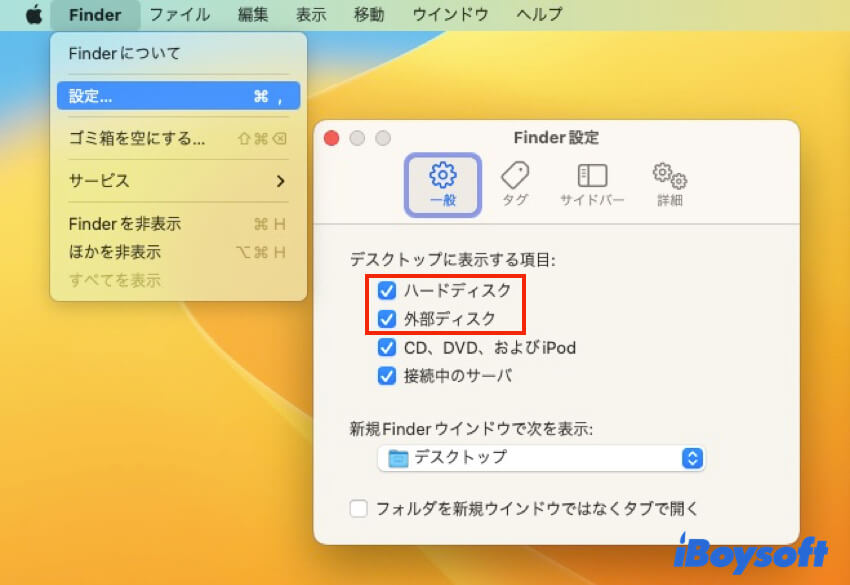
iBoysoft MagicMenuを使ってFinderのサイドバー項目をコンテキストメニューに追加する
同様に、Finder > 設定 > サイドバーから「サイドバーに表示する項目」セクションを編集してサイドバーのアイテムを管理できます。そして、iBoysoft MagicMenuのクイックアクセス機能により、そこにある項目を右クリックメニューに追加できます。
デフォルトでは、デスクトップ、書類「文書」、ダウンロード、音楽、写真、映画、アプリケーション、ホームフォルダへのアクセスが可能です。また、iCloud Drive、共有フォルダ、ハードドライブなどのアイテムをカスタマイズしてコンテキストメニューに追加するのもできます。
Finderのサイドバーのアイテムを右クリックメニューに追加する方法をもっと多くの人々に知ってもらいましょう。