Il est chronophage de rechercher un élément souhaité en ouvrant les répertoires un par un dans Finder. Pour les fichiers, dossiers, applications et sites web fréquemment utilisés, vous pouvez créer des raccourcis sur votre bureau Mac. De cette façon, vous pouvez y accéder rapidement sur le bureau.
Continuez à lire pour apprendre comment créer des raccourcis sur le bureau Mac :
| Options pour créer des raccourcis sur le bureau Mac | Éléments applicables |
| Ajouter des raccourcis au menu du clic droit avec iBoysoft Magicmenu | Fichiers, dossiers, applications, sites web, lecteurs. |
| Créer des raccourcis sur le bureau avec l'option Faire un alias | Fichiers, dossiers, applications. |
| Créer des raccourcis sur le bureau en utilisant des raccourcis clavier | Fichiers, dossiers, applications. |
| Créer des raccourcis sur le bureau en les faisant glisser-déposer | Applications, sites web. |
| Ajouter des raccourcis sur le bureau via les paramètres de Finder | Lecteurs. |
Comment créer des raccourcis sur le bureau pour les applications sur Mac
Peut-être souhaitez-vous créer des raccourcis sur le bureau pour les applications fréquemment utilisées sur Mac, vous pouvez également le faire avec les deux méthodes ci-dessus appliquées aux fichiers et dossiers en créant des alias ou en utilisant les raccourcis clavier.
De plus, il existe un moyen exclusif pour les applications de créer des raccourcis sur le bureau sur Mac, il vous suffit de faire glisser l'application depuis Finder/Applications vers le bureau. Cependant, si vous faites glisser directement des fichiers/dossiers sur le bureau, cela va déplacer les fichiers sur Mac, en changeant leuremplacement, au lieu de créer des raccourcis.
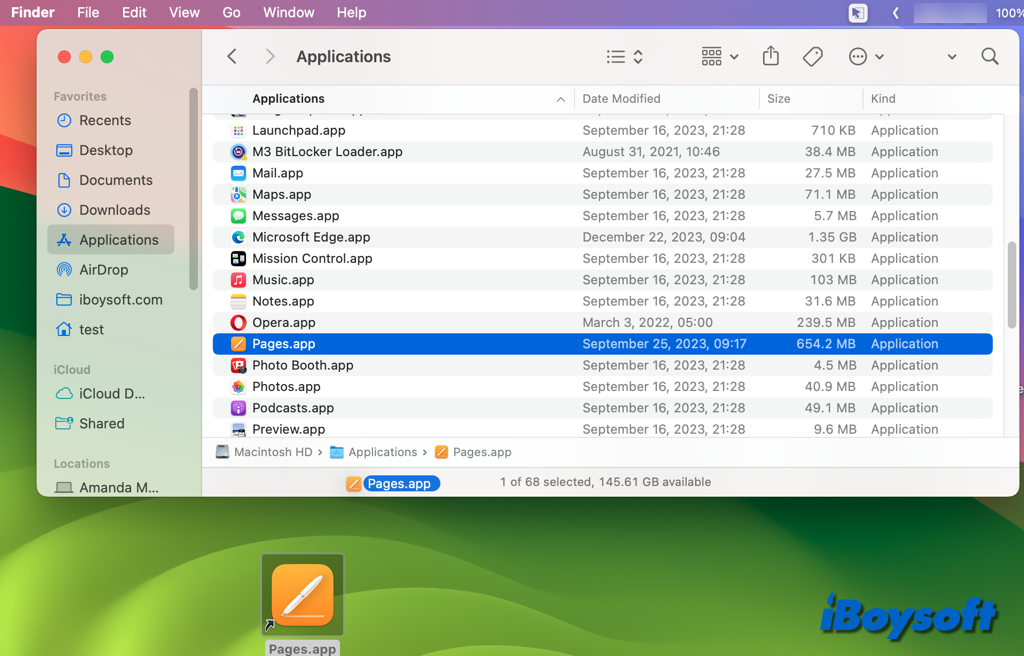
Comment créer des raccourcis sur le bureau pour les sites web sur Mac
En plus des fichiers, dossiers et applications, vous pouvez également vouloir un moyen facile et rapide d'accéder à vos sites web préférés, en effet, vous pouvez ajouter des raccourcis de sites web sur votre bureau Mac. Suivez les étapes ci-dessous pour le faire :
- Ouvrez le site web pour lequel vous souhaitez créer un raccourci.
- Sélectionnez l'URL complète dans la barre d'adresse.
- Faites glisser et déposez l'URL depuis la barre d'adresse sur le bureau de votre Mac.
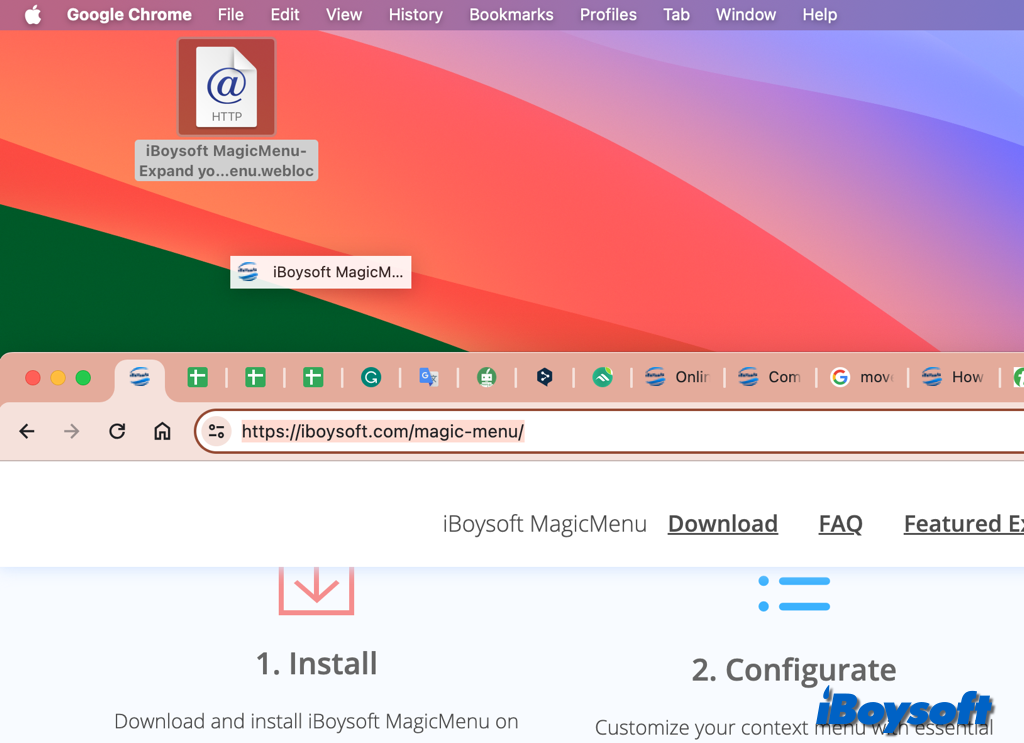
Aider les autres à créer des raccourcis sur le bureau sur Mac !
Résolu ! Impossible de créer des raccourcis sur le bureau pour les éléments de la barre latérale de Finder
Finder est l'outil de gestion de fichiers intégré à macOS. Les éléments de la barre latérale de Finder sont déjà des raccourcis vers vos dossiers personnels sur Mac. Certains utilisateurs de Mac souhaitent tout de même accéder rapidement à ces éléments sur le bureau au lieu d'ouvrir Finder.
Mais vous constaterez peut-être que vous ne pouvez pas créer de raccourcis sur le bureau pour les éléments de la barre latérale du Finder : aucune option Créer un Alias lorsque vous cliquez avec le bouton droit sur les éléments de la barre latérale du Finder, les raccourcis clavier ne fonctionnent pas et le glisser-déposer supprime simplement l'élément de la barre latérale. Il existe quelques solutions de contournement :
Afficher le disque dur sur le bureau Mac via les paramètres du Finder
Si vous souhaitez accéder au disque dur interne/externe sur le bureau Mac, vous pouvez le faire en modifiant les paramètres du Finder, voici comment :
- Ouvrez le Finder, cliquez sur Finder dans le menu supérieur et choisissez Paramètres.
- Sélectionnez l'onglet Général.
- Sous "Afficher ces éléments sur le bureau", cochez disque dur et disque dur externe.
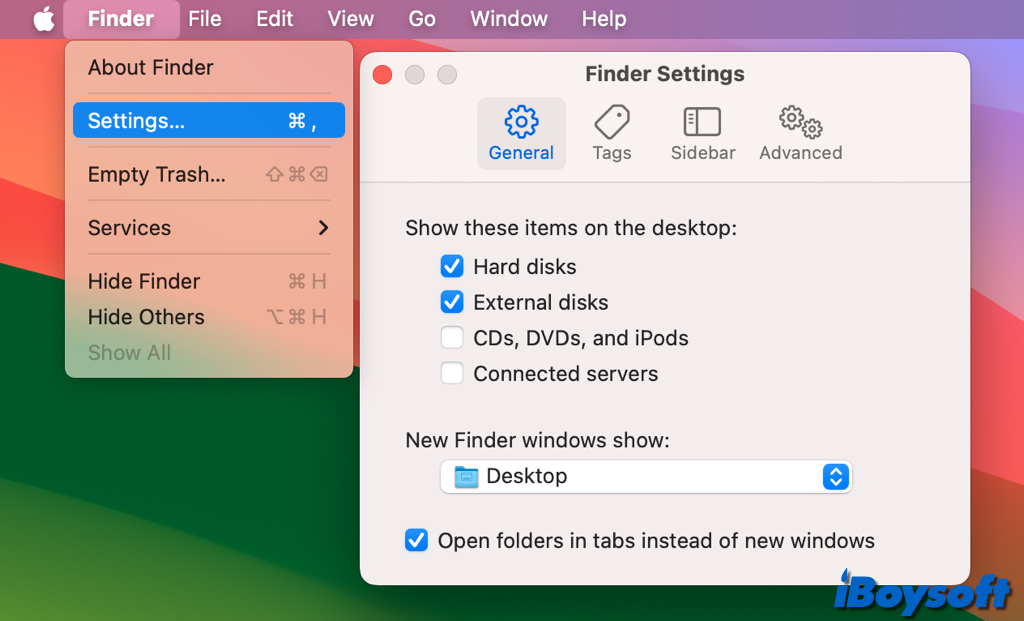
Ajouter des éléments de la barre latérale du Finder au menu contextuel avec iBoysoft MagicMenu
De même, vous pouvez modifier la section "Afficher ces éléments dans la barre latérale" depuis Finder > Paramètres > Barre latérale pour gérer les éléments de la barre latérale. Et Quick Access de iBoysoft MagicMenu peut vous aider à ajouter les éléments qui s'y trouvent au menu clic-droit.
Par défaut, il vous permet d'accéder aux dossiers Bureau, Documents, Téléchargements, Musique, Images, Films, Applications et Accueil. De plus, vous pouvez le personnaliser et ajouter des éléments tels que iCloud Drive, dossiers partagés, disque dur, etc. au menu contextuel.
Permettez à davantage de personnes de savoir comment ajouter les éléments de la barre latérale du Finder au menu clic-droit.
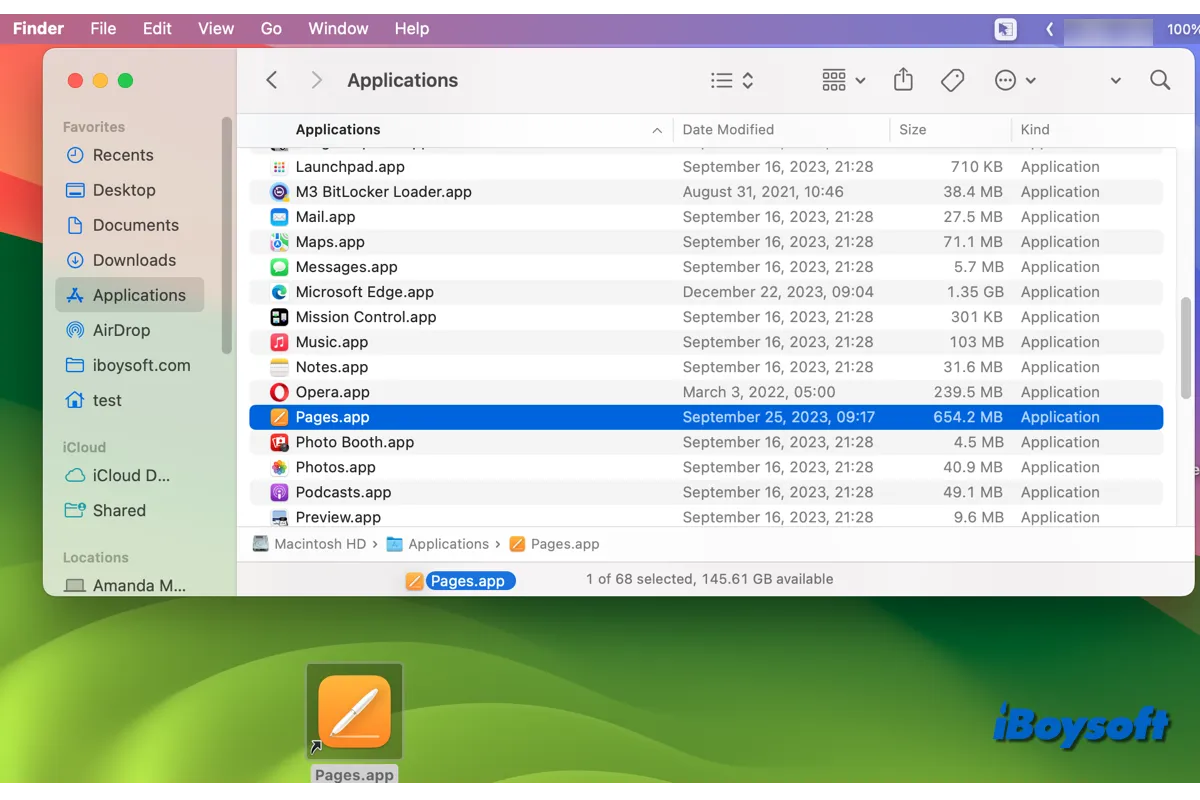

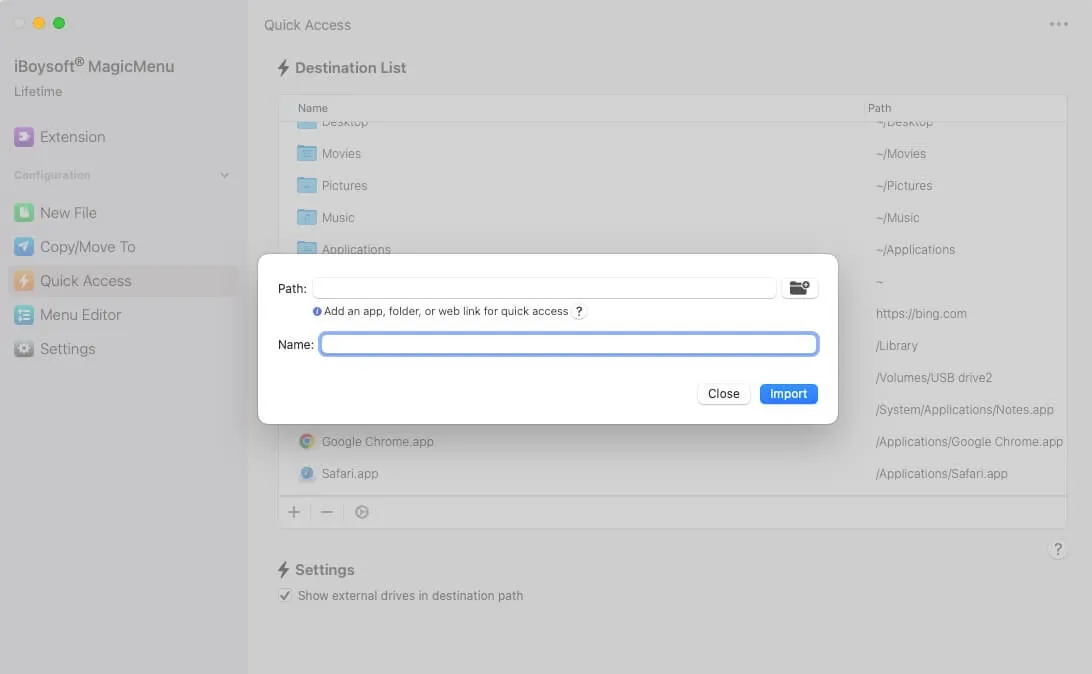
Comment créer des raccourcis sur le bureau pour les fichiers et dossiers sur Mac
La création de raccourcis sur le bureau peut vous éviter de fouiller dans les profondeurs de vos dossiers sur Mac. Une fois que vous avez créé des raccourcis pour les fichiers/dossiers souhaités, vous pouvez y accéder directement sur le bureau sans les chercher dans Finder à chaque fois. Voici comment faire :
Méthode 1. Utilisez l'option du clic droit "Créer un Alias"
Apple facilite la création de raccourcis pour un fichier/dossier sélectionné à partir du menu contextuel du clic droit avec l'option "Créer un Alias". Lorsque vous créez un alias pour un élément, l'élément d'origine ne se déplace pas. En cliquant sur l'alias, l'élément d'origine s'ouvre. Si vous déplacez/renommez l'élément d'origine, le lien entre celui-ci et l'alias reste, ce qui est différent du déplacement et de la copie de fichiers sur Mac.
Méthode 2. Glisser-déposer en maintenant Commande+Option
Il existe un moyen plus rapide de créer des raccourcis sur le bureau sur Mac pour les fichiers/dossiers. Il suffit d'utiliser des raccourcis clavier. De la même manière, vous devez localiser l'élément d'origine dans Finder, puis maintenir la touche Commande et Option enfoncées, et faire glisser l'élément directement sur votre bureau.