Chaque utilisateur Mac finit par avoir besoin de déplacer des fichiers ou dossiers sur leur appareil. Si vous êtes nouveau sur Mac, cette tâche pourrait sembler un peu intimidante au début. Heureusement, cet article est là pour vous guider. En maîtrisant les différentes méthodes de déplacement de fichiers sur un Mac, vous pouvez organiser efficacement vos fichiers, évitant ainsi le désordre et le chaos dans votre espace de travail numérique.
La distinction entre déplacer et copier des fichiers réside dans l'action effectuée sur les fichiers originaux. Déplacer transfère les fichiers originaux d'un emplacement à un autre, tandis que copier duplique les fichiers et place les duplicatas dans un emplacement différent.
Lorsqu'il s'agit de gestion de fichiers sur un Mac, l'accent est généralement mis sur le déplacement des fichiers entre les dossiers plutôt que sur leur copie. C'est également le principal objet de cet article.
Comment déplacer facilement des fichiers sur Mac en faisant glisser et déposer?
Faire glisser et déposer est une autre manière populaire de déplacer des fichiers dans le Finder sur Mac. Si vous faites glisser et déposer des fichiers sur la même partition, par exemple, du dossier Téléchargements au dossier Documents, les fichiers sont déplacés. Cependant, si vous faites glisser et déposer des fichiers d'une partition à une autre, les fichiers sont copiés mais pas déplacés.
Pour déplacer des fichiers vers un autre dossier sur Mac, il vous suffit de sélectionner les fichiers que vous souhaitez transférer, puis de les faire glisser et déposer dans le dossier de destination.
Conseils : Si vous essayez de déplacer plusieurs fichiers sur Mac, vous devez d'abord les sélectionner. Voici quelques façons de sélectionner plusieurs fichiers sur un Mac :
1. Sélectionnez le premier fichier, maintenez la touche Maj enfoncée, puis sélectionnez le dernier fichier.
2. Maintenez la touche Commande enfoncée et sélectionnez un fichier à la fois.
3. Cliquez sur l'espace vide et faites glisser.
4. Appuyez sur Commande + A pour tout sélectionner.
Comment déplacer des fichiers sur Mac avec le raccourci clavier?
Vous pouvez également utiliser la combinaison de touches du raccourci clavier (Commande + C et Option + Commande + V) pour déplacer des fichiers sur Mac. Alors que Windows vous permet de couper et coller des fichiers en utilisant Control + X et Control + V, macOS ne prend en charge que la coupe et le collage de texte en utilisant Commande + X et Commande + V.
Cela dit, il n'y a pas de coupe réelle sur un Mac. Mais vous pouvez obtenir les mêmes résultats en utilisant une combinaison de copie et de déplacement. Voici comment déplacer des fichiers sur Mac avec le clavier :
- Sélectionnez les fichiers que vous souhaitez déplacer.
- Appuyez sur Commande + C pour copier les fichiers.
- Naviguez jusqu'au dossier de destination.
- Appuyez sur Option + Commande + V pour déplacer les fichiers vers le nouvel emplacement et les supprimer de l'emplacement d'origine.
Si les informations vous sont utiles, cliquez sur le bouton ci-dessous pour les partager!
Comment déplacer des fichiers sans copier dans le Terminal Mac ?
Déplacer des fichiers dans Finder est intuitif, mais exécuter la commande mv dans le Terminal offre un moyen plus rapide de déplacer plusieurs fichiers sur Mac ou de renommer un fichier tout en le déplaçant vers un emplacement différent.
Comment déplacer des fichiers d'un dossier à un autre dans le Terminal Mac :
- Appuyez sur Command + Espace et entrez "Terminal," puis lancez l'application.
- Tapez la commande suivante et appuyez sur Entrée pour déplacer des fichiers :mv chemin_du_fichier chemin_du_dossier_de_destinationPar exemple, pour déplacer un fichier du bureau vers le dossier Documents, tapez mv, laissez un espace, faites glisser et déposez le(s) fichier(s) dans la fenêtre du Terminal pour obtenir le chemin du fichier, faites glisser et déposez le dossier de destination dans le Terminal, puis appuyez sur Entrée.
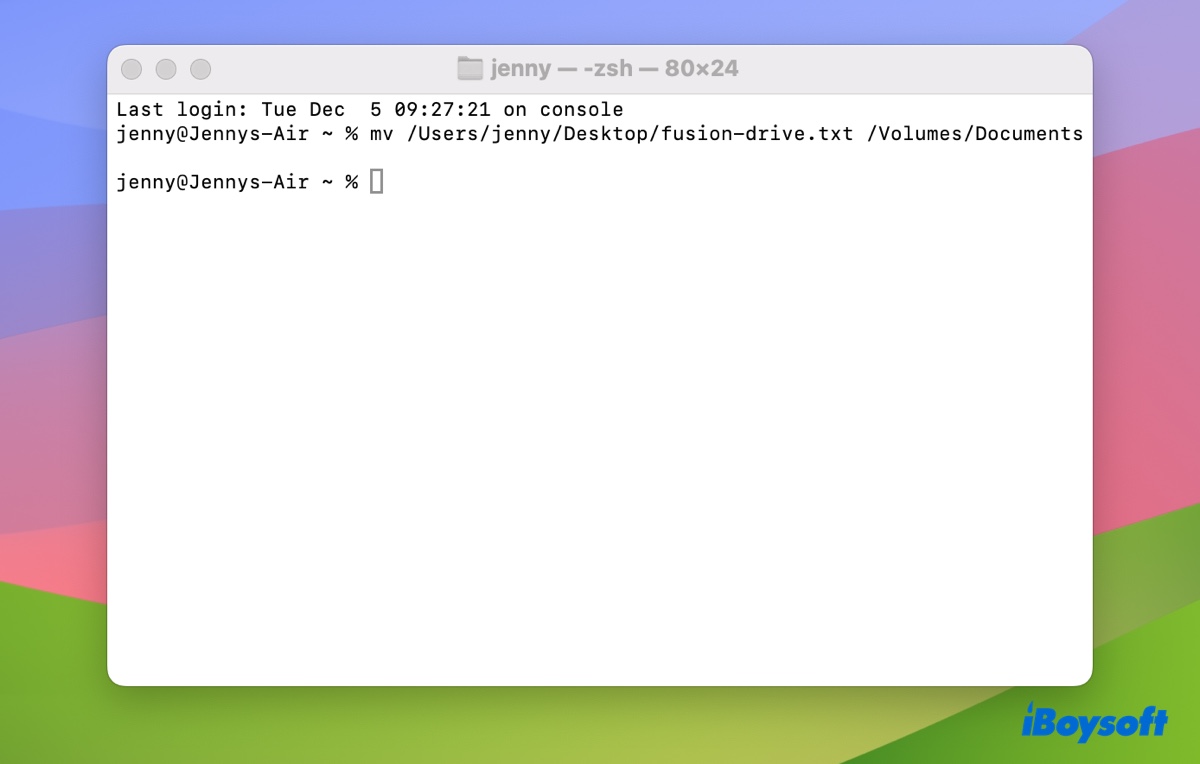
- Si vous souhaitez déplacer et renommer un fichier, exécutez la commande suivante à la place :mv chemin_du_fichier nouveau_chemin_du_fichierPour déplacer et renommer un fichier nommé "fusion drive" en "Fusion Drive on Mac," tapez mv, laissez un espace, faites glisser et déposez le fichier dans le Terminal, faites glisser et déposez le dossier de destination dans le Terminal, tapez le nouveau nom de fichier.
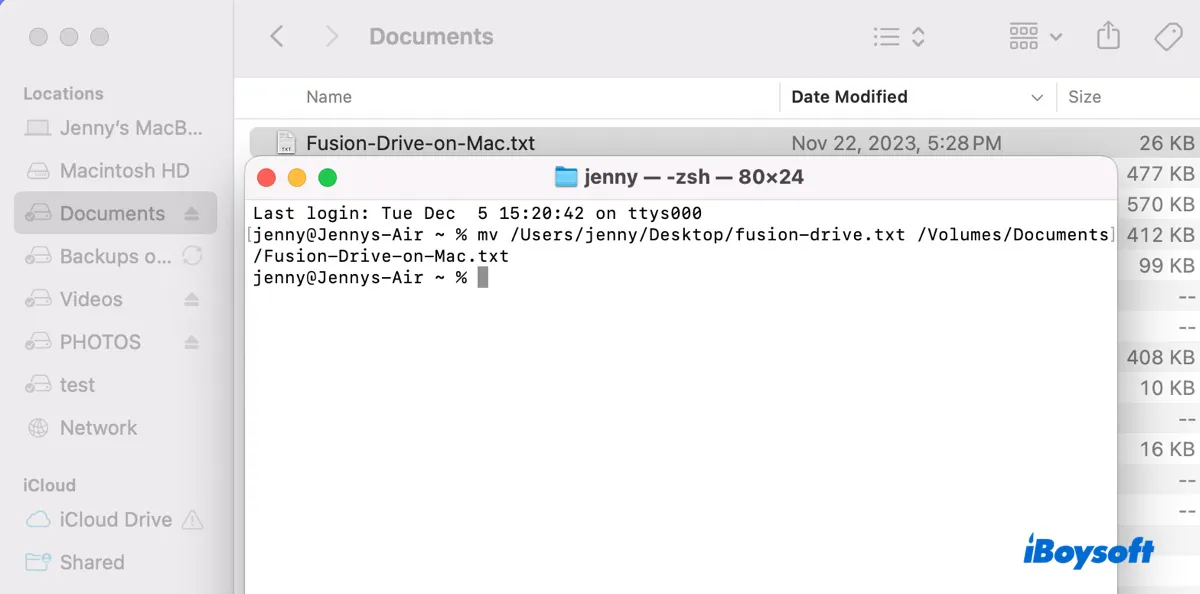
- Vérifiez les fichiers dans le dossier de destination.
Comment déplacer des fichiers vers un autre dossier sur Mac en le sauvegardant ?
Si vous ne gérez pas un grand nombre de fichiers, vous pouvez ouvrir chaque fichier et l'enregistrer à l'emplacement où vous souhaitez le déplacer. Ce n'est peut-être pas la meilleure façon de déplacer des fichiers sur Mac, mais cela peut être utile si les méthodes mentionnées précédemment ne fonctionnent pas d'une manière ou d'une autre.
- Ouvrez le fichier.
- Cliquez sur le menu Fichier en haut.
- Sélectionnez "Enregistrer sous" ou "Déplacer vers."
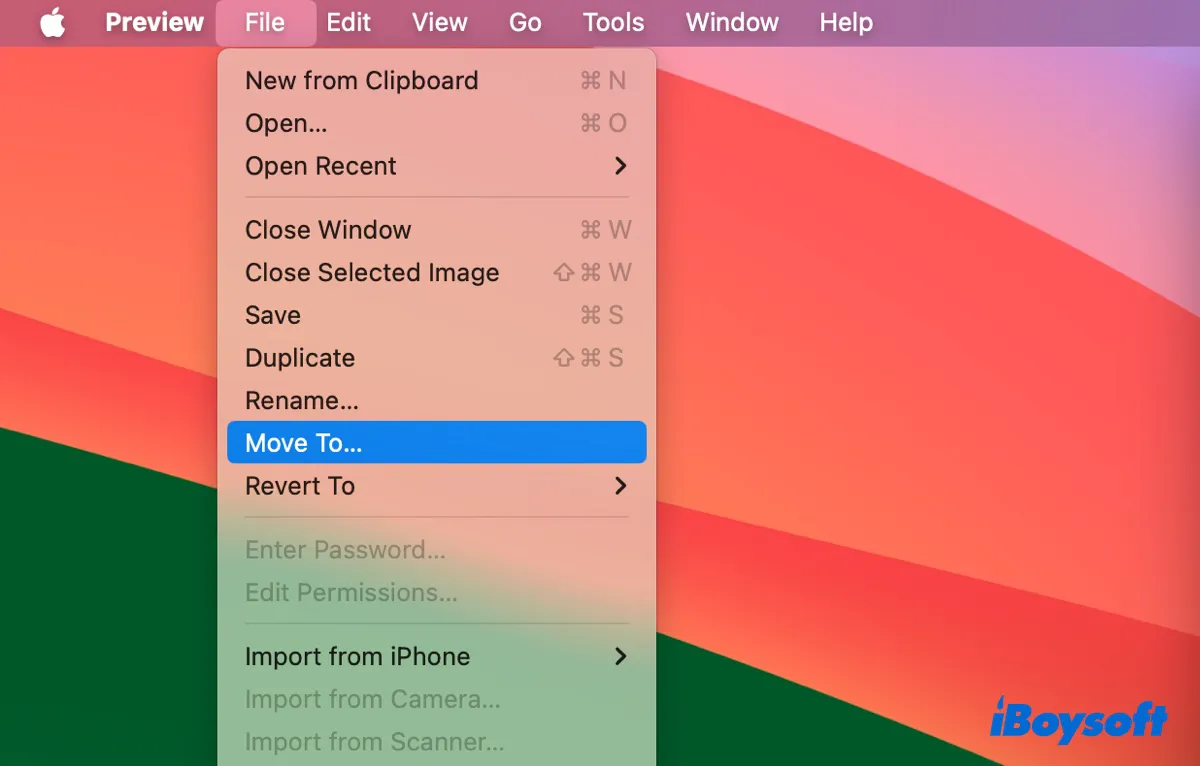
- Choisissez l'emplacement préféré pour déplacer le fichier.
Remarque : Déplacer des fichiers vers un périphérique de stockage externe est similaire à déplacer des fichiers sur le disque dur interne, à une exception près. Si vous voulez faire glisser et déposer des fichiers vers un disque dur externe ou une clé USB, vous devez maintenir la touche Commande enfoncée lors du largage des fichiers. Pour plus de détails et de solutions à essayer lorsque vous ne pouvez pas déplacer des fichiers vers un disque externe sur un Mac, continuez à lire : Comment déplacer/transférer des fichiers de Mac vers un disque dur externe ?
Partagez les méthodes pour aider les personnes qui veulent apprendre comment déplacer mais pas copier des fichiers sur Mac.
FAQ sur comment déplacer des fichiers sur Mac
- QPourquoi ne puis-je pas déplacer des fichiers dans des dossiers sur Mac ?
-
A
Si vous ne pouvez pas déplacer des fichiers dans des dossiers sur Mac, cela peut résulter de problèmes de permission, de l'utilisation de Stacks sur le bureau, de problèmes avec votre compte utilisateur, ou du fait que la manière dont vous déplacez des fichiers ne fonctionne pas.
- QComment déplacer des fichiers de la Corbeille sur Mac ?
-
A
Voici comment déplacer des fichiers hors de la Corbeille:
1) Sélectionnez les fichiers que vous souhaitez récupérer.
2) Faites un clic droit dessus et choisissez "Récupérer".
3) Vérifiez les fichiers récupérés à leur emplacement d'origine.
- QComment déplacer plusieurs fichiers vers la Corbeille sur Mac ?
-
A
Pour déplacer plusieurs fichiers vers la Corbeille sur Mac, cliquez sur l'espace vide, puis faites glisser et déposez les fichiers dans l'icône Corbeille sur votre bureau.
- QComment déplacer des fichiers entre utilisateurs sur Mac ?
-
A
Pour déplacer des fichiers entre utilisateurs sur Mac, vous pouvez les placer dans le DropBox d'un autre utilisateur ou dans le dossier Partagé ou Public.
- QComment déplacer des dossiers sur le bureau Mac vers la gauche ?
-
A
Pour déplacer des dossiers sur le bureau Mac vers la gauche, vous pouvez suivre ces étapes:
1) Cliquez sur le dossier que vous souhaitez déplacer pour le sélectionner.
2) Maintenez enfoncé le bouton gauche de la souris ou du trackpad.
3) Tout en maintenant le bouton, faites glisser le dossier jusqu'à la position souhaitée sur le côté gauche du bureau.
4) Relâchez le bouton de la souris ou du trackpad pour déposer le dossier à sa nouvelle position.
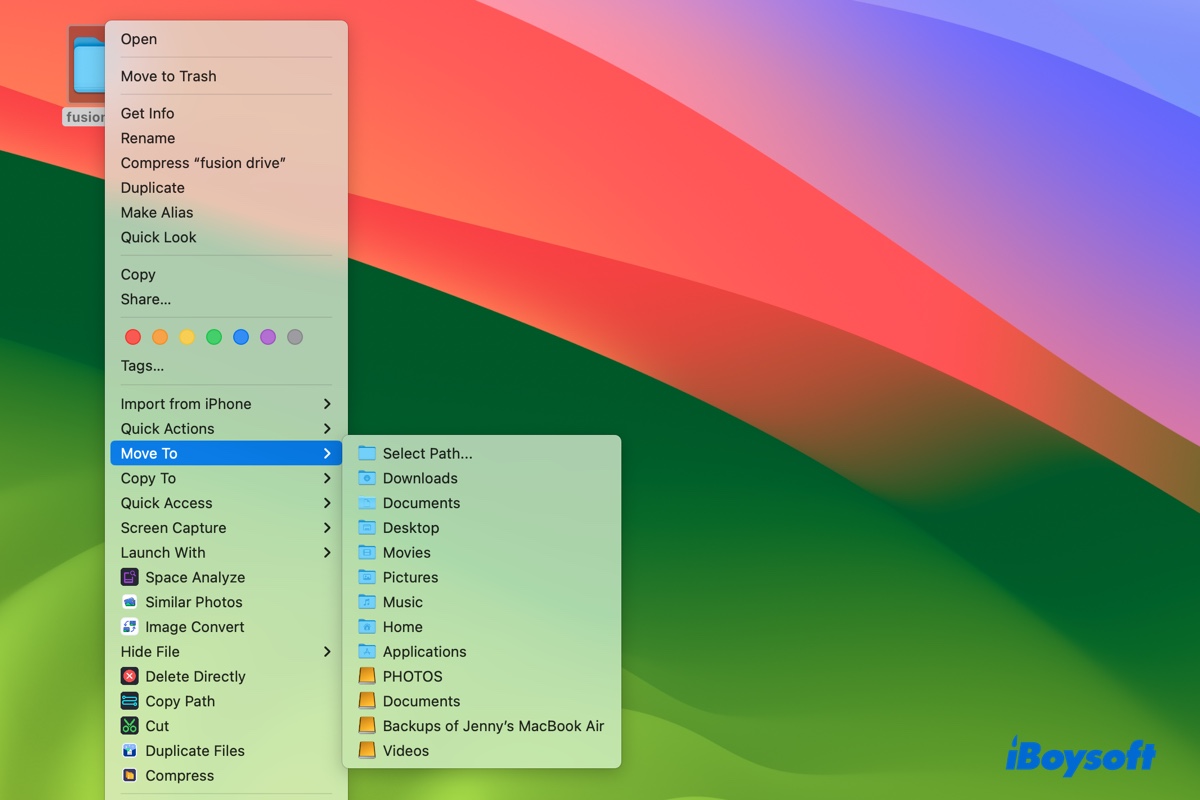
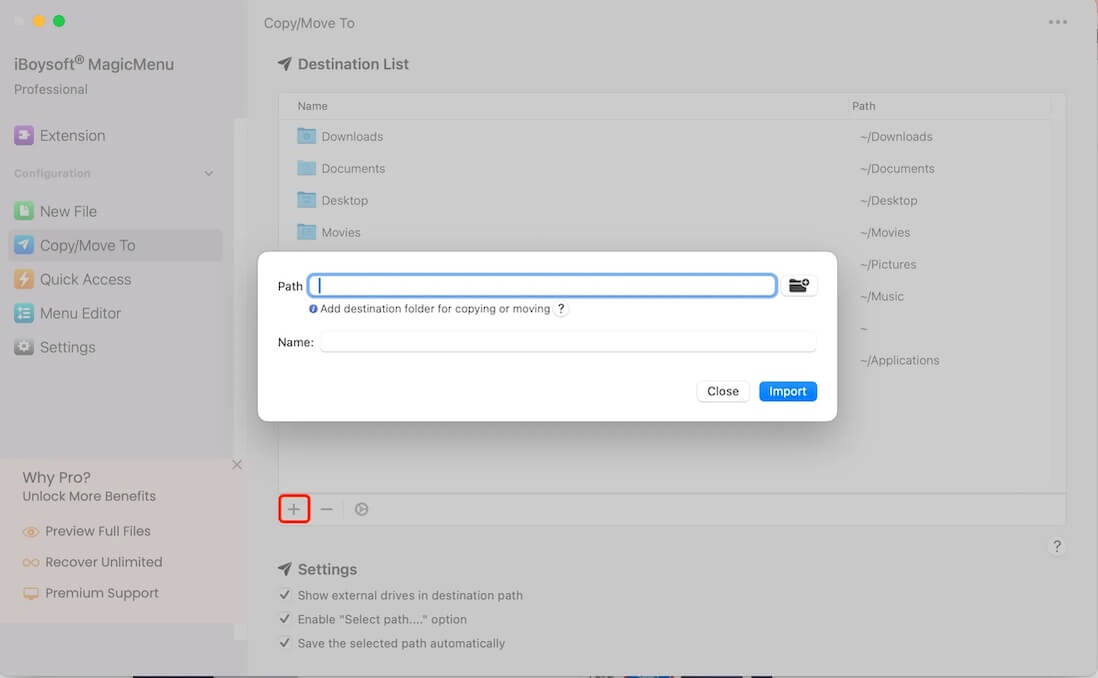
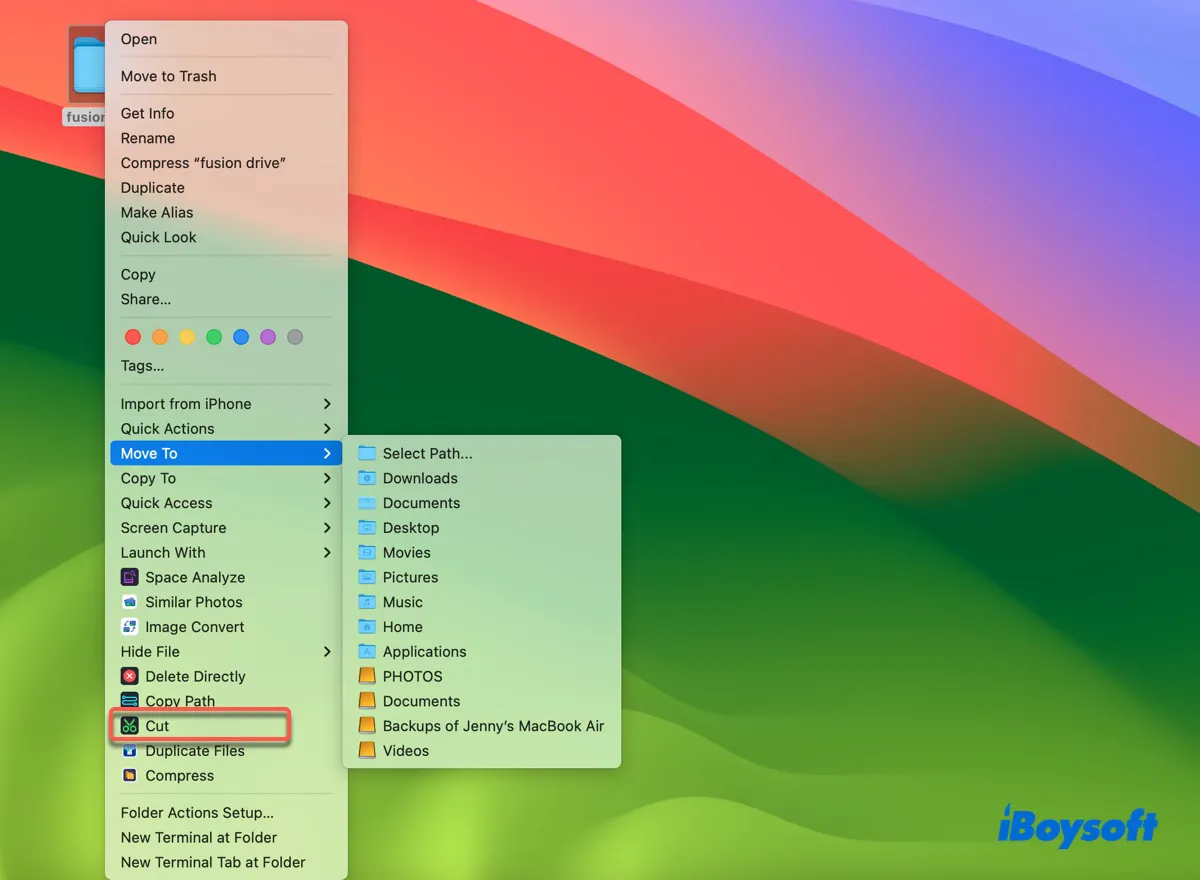
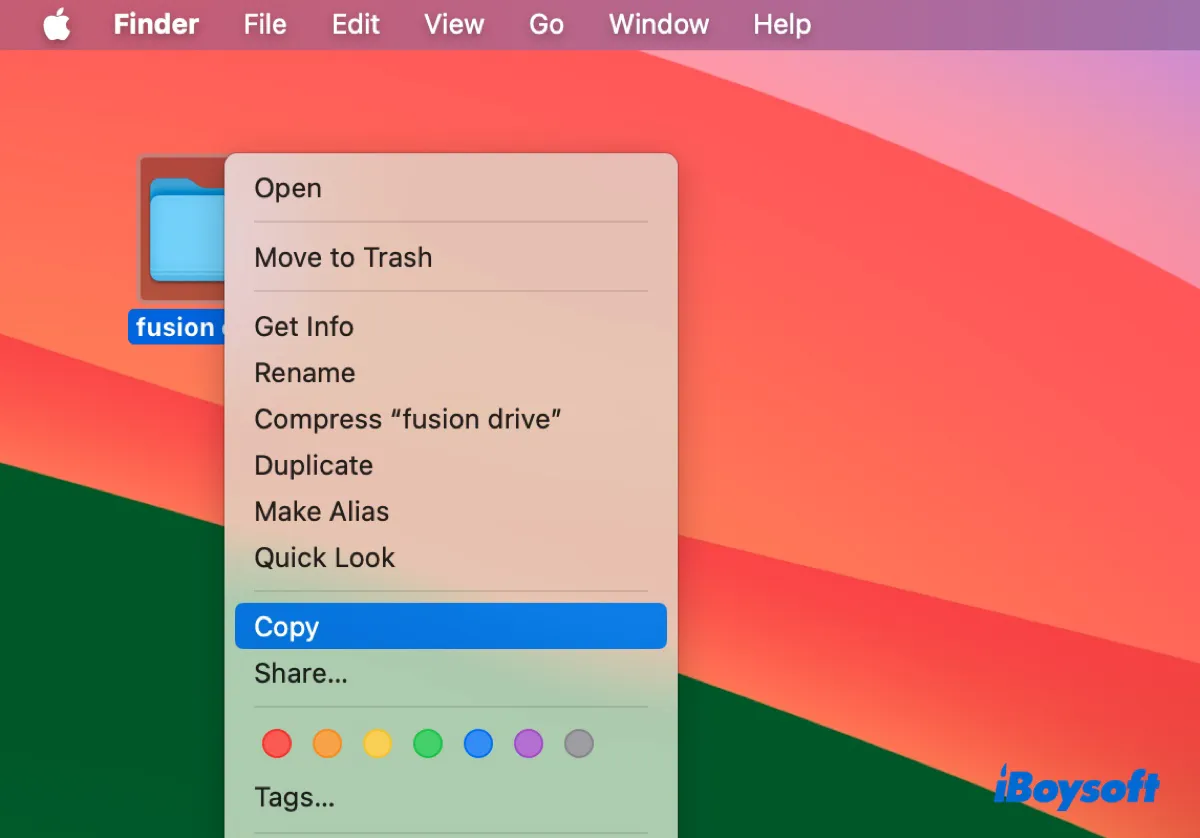
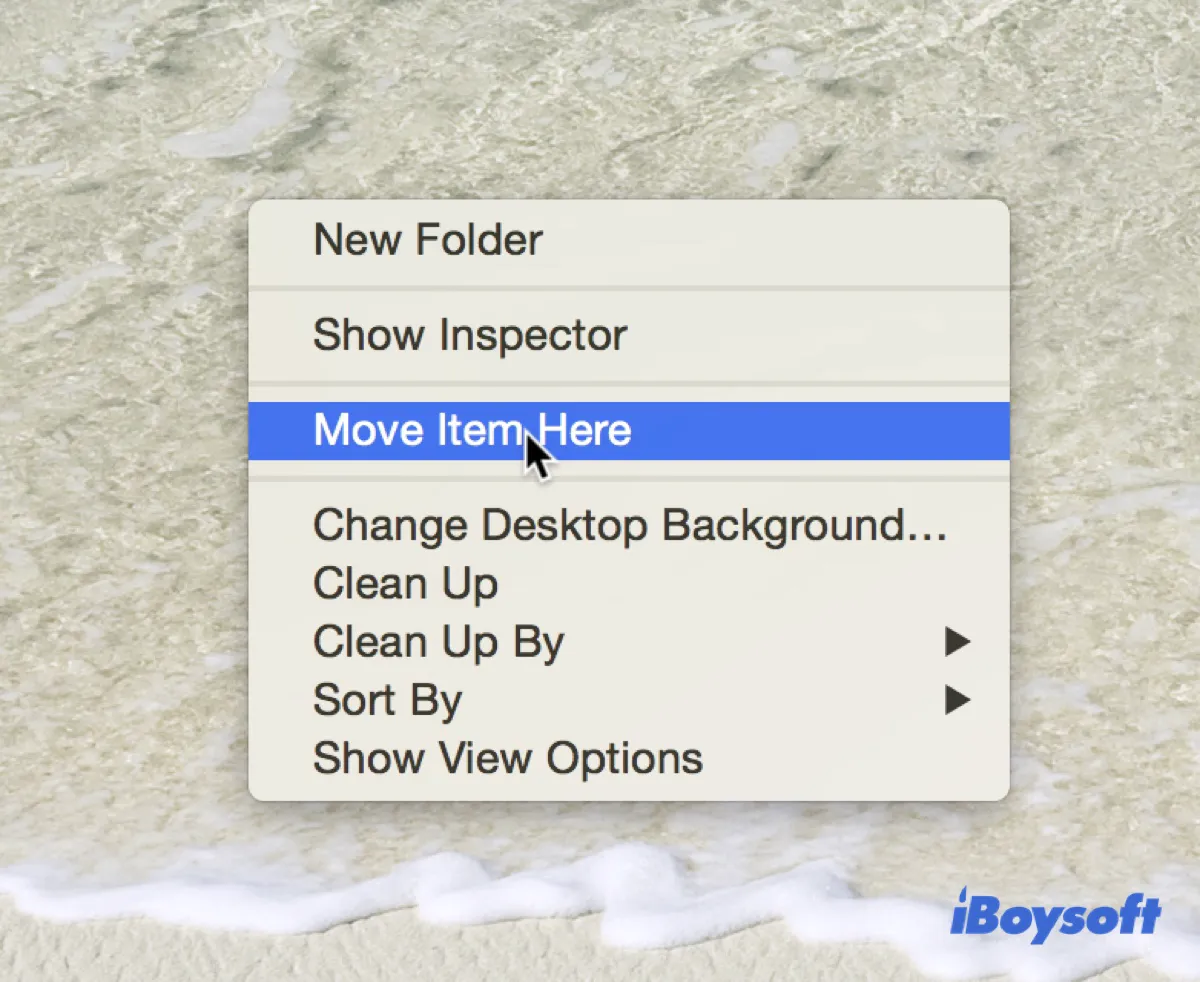
Comment déplacer des fichiers sur un Mac sans les copier? (Résumé rapide)
Dans cette section, nous avons résumé les six méthodes pour déplacer des fichiers sur un Mac d'un dossier à un autre. Choisissez la méthode qui convient le mieux à vos préférences.