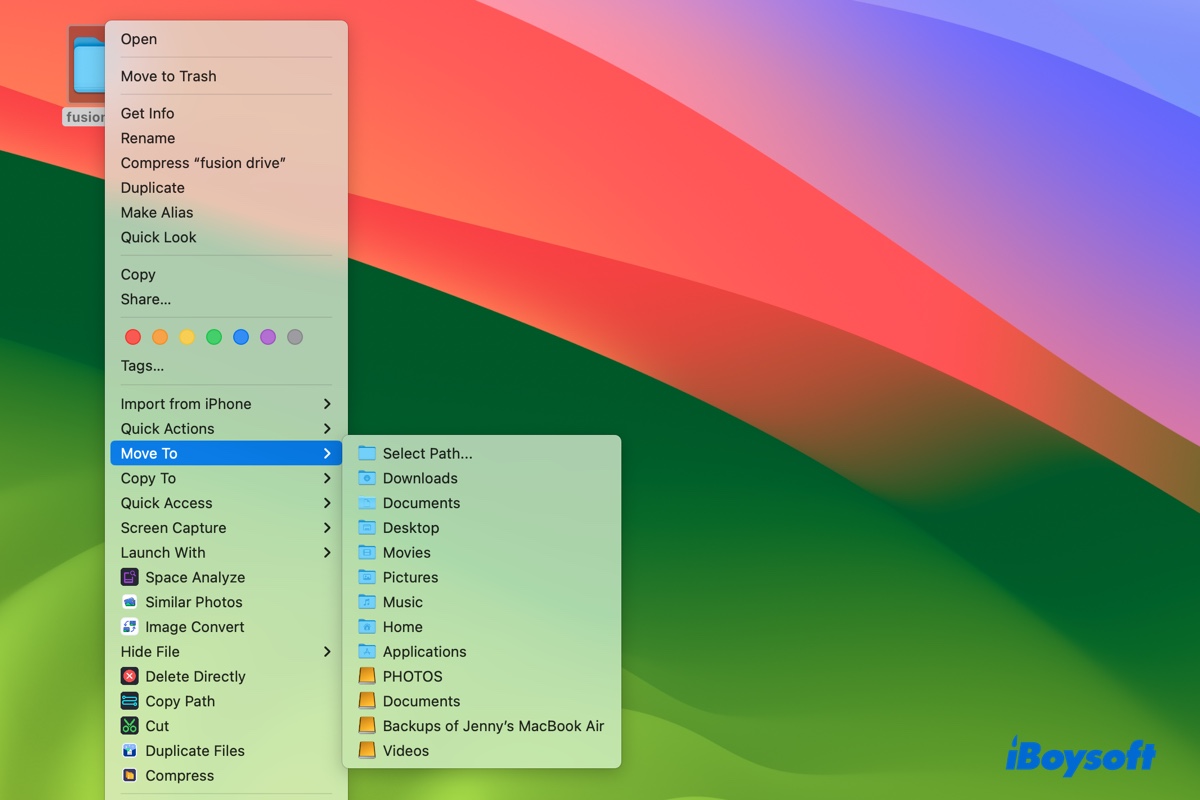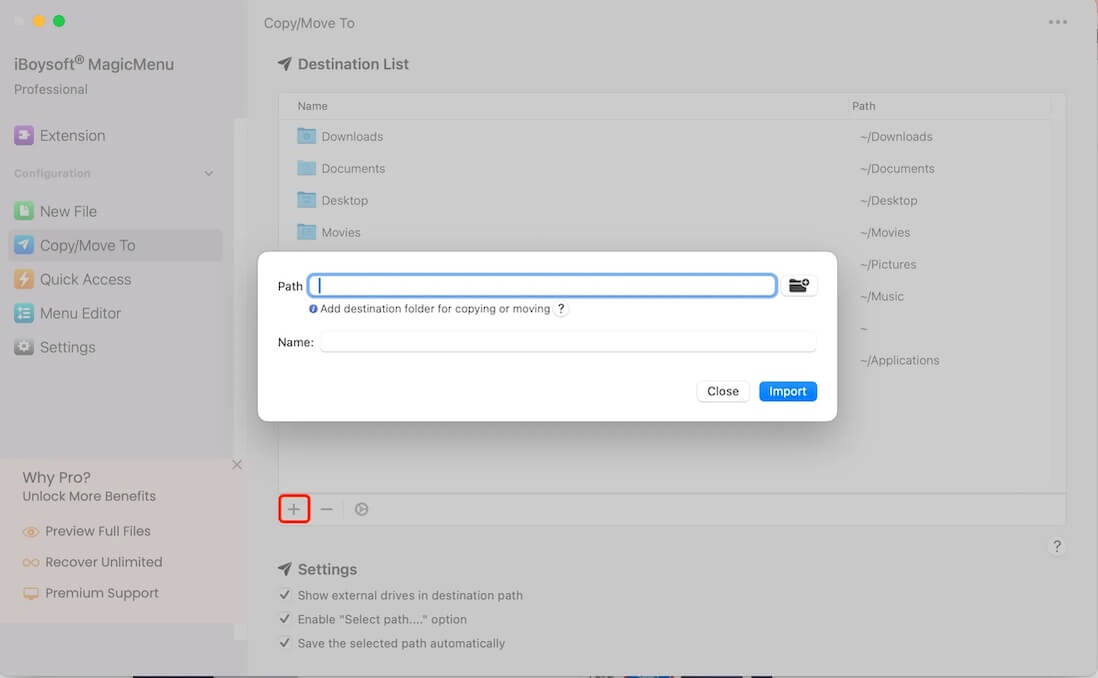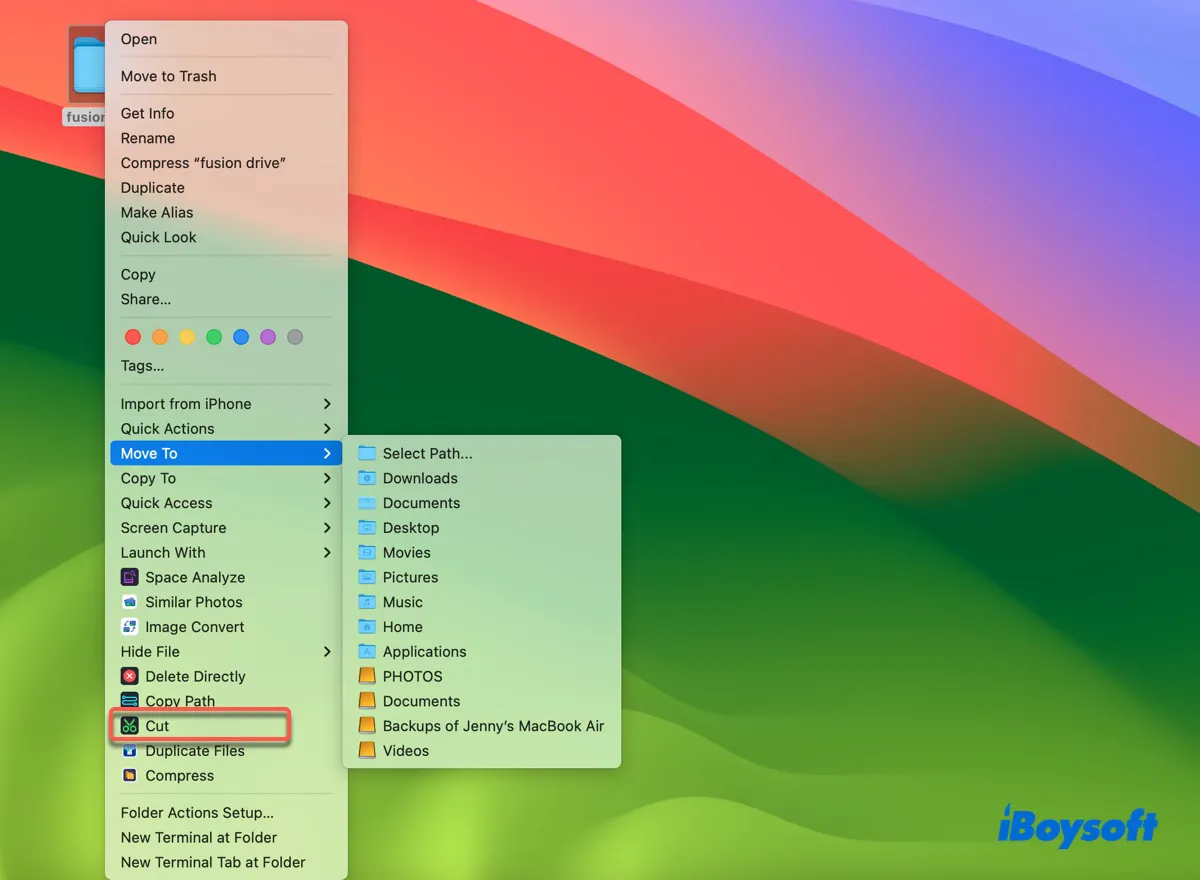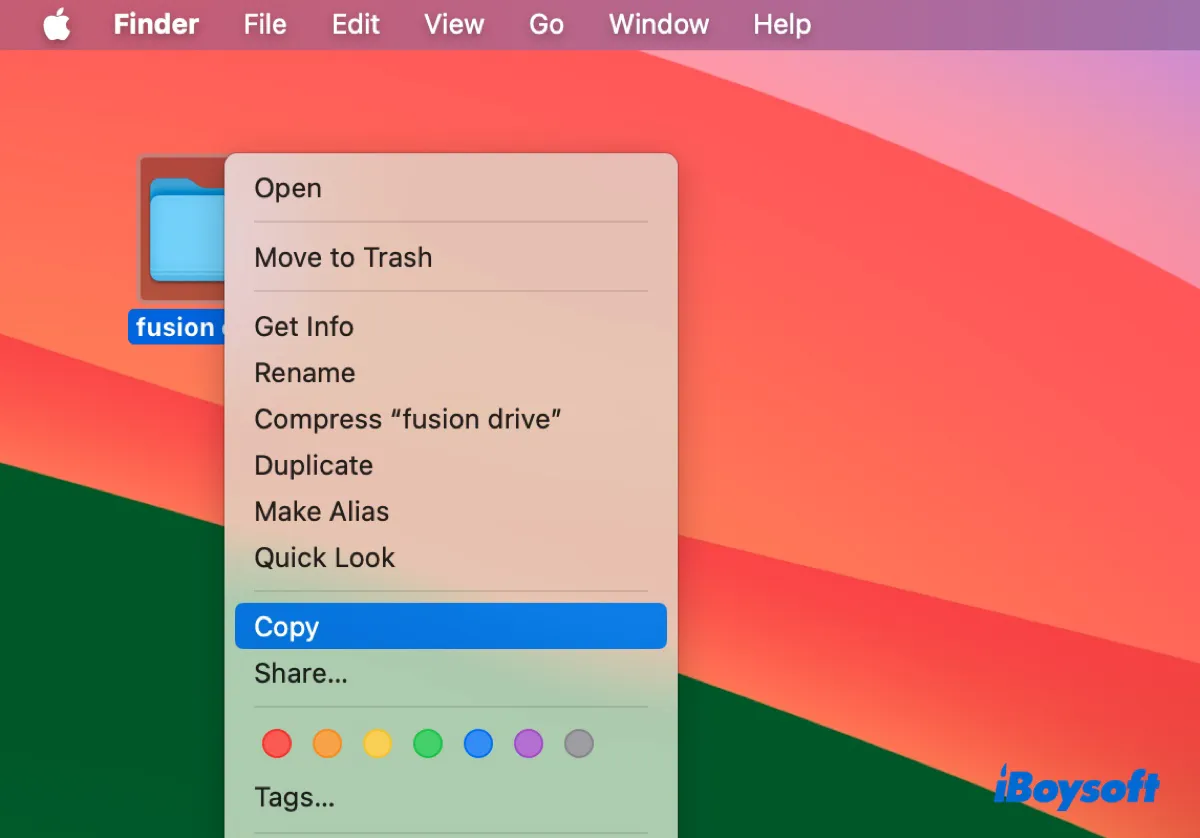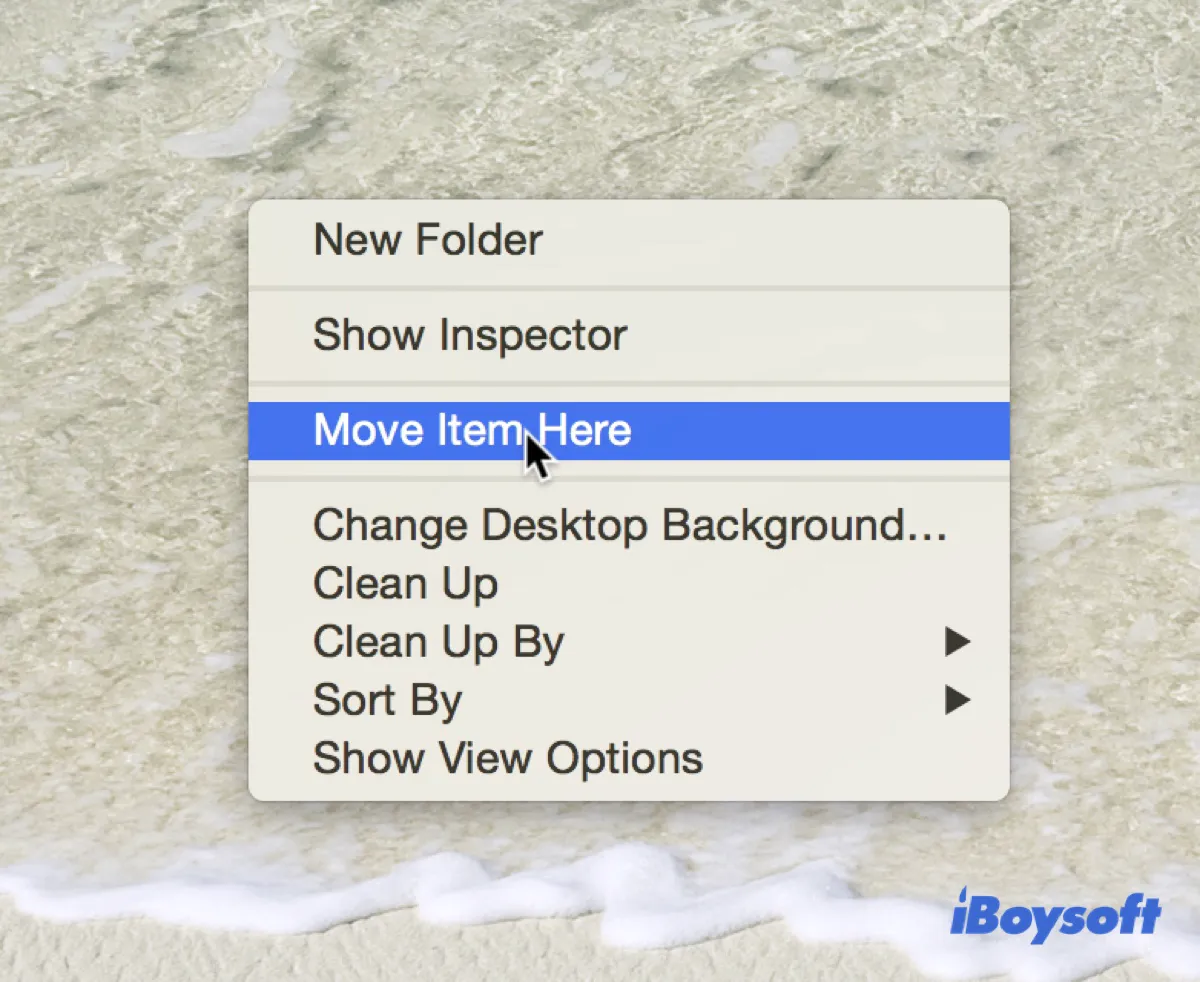Todo usuário de Mac eventualmente se depara com a necessidade de mover arquivos ou pastas em seu dispositivo. Se você é novo no Mac, essa tarefa pode parecer um pouco assustadora no início. Felizmente, este artigo está aqui para guiá-lo. Dominando os vários métodos de mover arquivos em um Mac, você pode organizar eficientemente seus arquivos, evitando bagunça e caos em seu espaço de trabalho digital.
A distinção entre mover e copiar arquivos está na ação realizada nos arquivos originais. Mover transfere os arquivos originais de um local para outro, enquanto copiar duplica os arquivos e coloca as cópias em um local diferente.
Quando se trata de gerenciamento de arquivos em um Mac, o foco está geralmente em mover arquivos entre pastas, em vez de copiá-los. Este é também o principal foco deste post.
Como mover arquivos em um Mac sem copiar? (Resumo rápido)
Nesta seção, resumimos os seis métodos para mover arquivos em um Mac de uma pasta para outra. Escolha o método que melhor se adequa às suas preferências.
| Como mover arquivos no Mac sem copiá-los? | Efetividade | Recomendações |
| Clique com o botão direito para mover arquivos | Alta - Movimente facilmente arquivos entre pastas no Mac clicando com o botão direito | |
| Arrastar e Soltar | Alta mas pode mover arquivos para um local não pretendido | |
| Usar atalho de teclado (Command + C e Option + Command + V) | Média - Precisa pressionar várias teclas ao mesmo tempo | |
| Usar menu de contexto e a tecla Option | Média - Envolvem vários passos | |
| Executar o comando mv no Terminal | Média - Pode ser um pouco desafiador para aqueles que não estão familiarizados com comandos | |
| Salvar o arquivo em um local diferente | Baixa - Precisa abrir cada arquivo |
Como mover arquivos no Mac facilmente arrastando e soltando?
Arrastar e soltar é outra maneira popular de mover arquivos no Finder no Mac. Se você arrastar e soltar arquivos na mesma partição, por exemplo, da pasta Downloads para a pasta Documentos, os arquivos são movidos. No entanto, se você arrastar e soltar arquivos de uma partição para outra, os arquivos são copiados, mas não movidos.
Para mover arquivos para outra pasta no Mac, simplesmente selecione os arquivos que deseja transferir e arraste-os para a pasta de destino.
Dicas: Se você deseja mover vários arquivos no Mac, precisará selecioná-los primeiro. Aqui estão algumas maneiras de selecionar vários arquivos em um Mac:
1. Selecione o primeiro arquivo, segure a tecla Shift e selecione o último arquivo.
2. Segure a tecla Command e selecione um arquivo de cada vez.
3. Clique no espaço vazio e arraste.
4. Pressione Command + A para selecionar todos.
Como mover arquivos no Mac com o atalho de teclado?
Você também pode usar a combinação de atalhos de teclado (Command + C e Option + Command + V) para mover arquivos no Mac. Enquanto o Windows permite cortar e colar arquivos usando Control + X e Control + V, o macOS só suporta cortar e colar texto usando Command + X e Command + V.
Dito isso, não há corte real em um Mac. Mas você pode obter os mesmos resultados usando uma combinação de copiar e mover. Veja como mover arquivos no Mac com o teclado:
- Selecione os arquivos que deseja mover.
- Pressione Command + C para copiar os arquivos.
- Navegue até a pasta de destino.
- Pressione Option + Command + V para mover os arquivos para a nova localização e removê-los da localização original.
Se a informação for útil para você, clique no botão abaixo para compartilhá-la!
Como mover arquivos sem copiar no Terminal do Mac?
Mover arquivos no Finder é intuitivo, mas executar o comando mv no Terminal oferece uma maneira mais rápida de mover vários arquivos no Mac ou renomear um arquivo enquanto o move para um local diferente.
Como mover arquivos de uma pasta para outra no Terminal do Mac:
- Pressione Command + Espaço e digite "Terminal," depois inicie o aplicativo.
- Digite o seguinte comando e pressione Enter para mover os arquivos:mv caminho_do_arquivo caminho_da_pasta_de_destinoPor exemplo, para mover um arquivo da área de trabalho para a pasta Documentos, digite mv, deixe um espaço, arraste e solte o(s) arquivo(s) na janela do Terminal para obter o caminho do arquivo, arraste e solte a pasta de destino no Terminal, e então pressione Enter.
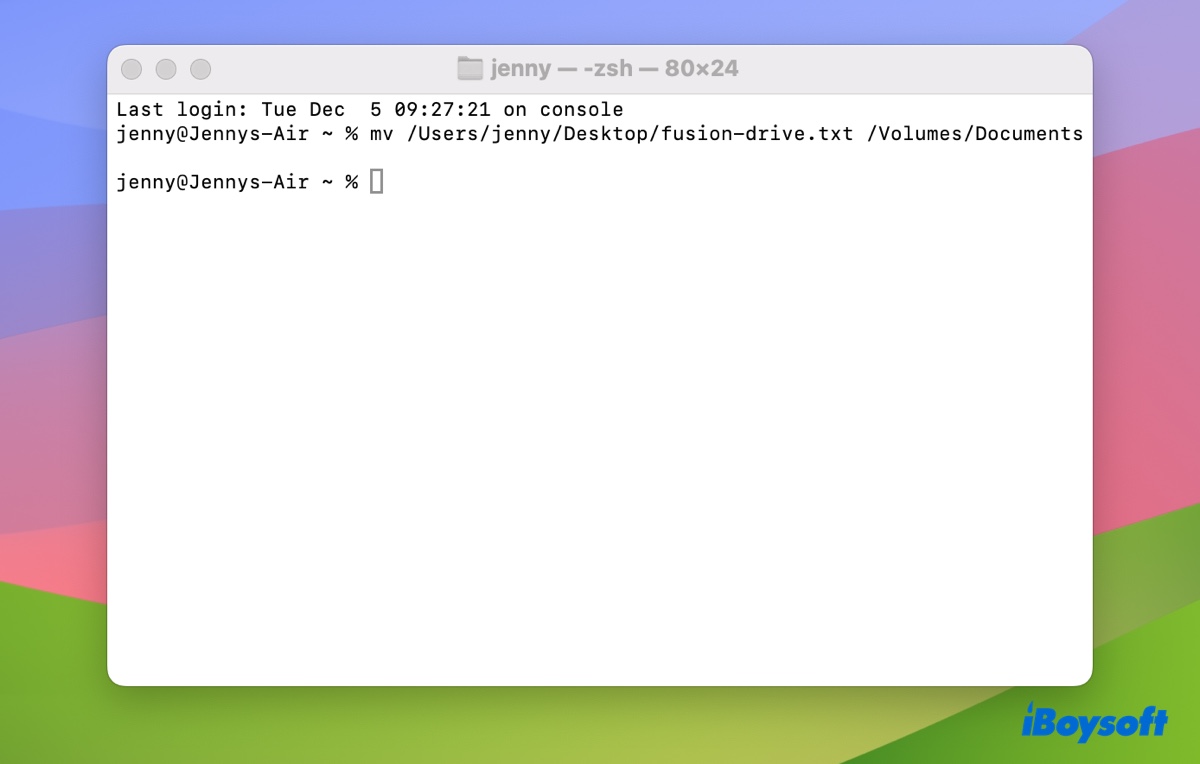
- Se você deseja mover e renomear um arquivo, execute o seguinte comando ao invés:mv caminho_do_arquivo novo_caminho_do_arquivoPara mover e renomear um arquivo chamado "fusion drive" para "Fusion Drive no Mac," digite mv, deixe um espaço, arraste e solte o arquivo no Terminal, arraste e solte a pasta de destino no Terminal, e digite o novo nome do arquivo.
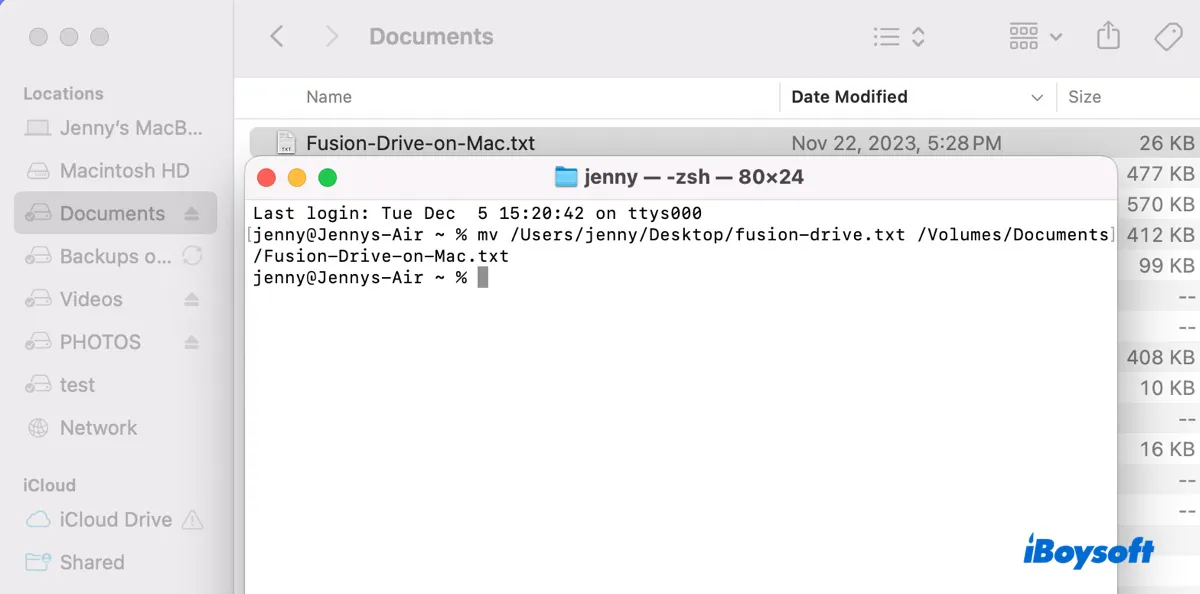
- Verifique os arquivos na pasta de destino.
Como mover arquivos para outra pasta no Mac salvando nele?
Se você não está lidando com um grande número de arquivos, você pode abrir cada arquivo e salvá-lo na localização para onde deseja movê-lo. Isso pode não ser a maneira ideal de mover arquivos no Mac, mas pode ser útil caso os métodos mencionados anteriormente não funcionem de alguma forma.
- Abra o arquivo.
- Clique no Menu Arquivo no topo.
- Selecione "Salvar Como" ou "Mover Para."
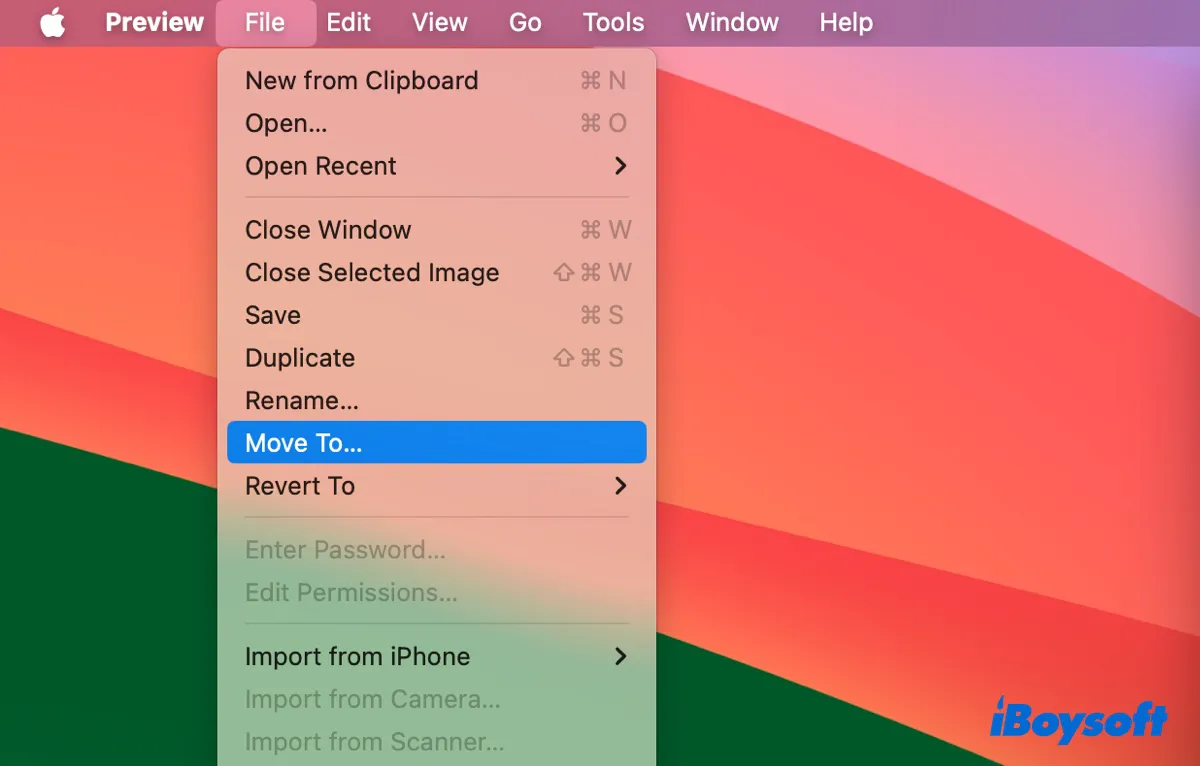
- Escolha a localização preferida para realocar o arquivo.
Nota: Mover arquivos para um dispositivo de armazenamento externo é o mesmo que mover arquivos no disco rígido interno, com uma exceção. Se você deseja arrastar e soltar para mover arquivos para um disco rígido externo ou pen drive USB, é necessário pressionar a tecla Command ao soltar os arquivos. Para mais detalhes e soluções para tentar quando não consegue mover arquivos para um drive externo no Mac, continue lendo: Como Mover/Transferir Arquivos do Mac para um Disco Rígido Externo?
Compartilhe os métodos para beneficiar outras pessoas que desejam aprender como mover, e não copiar, arquivos no Mac.
Perguntas frequentes sobre como mover arquivos no Mac
- QPor que não consigo mover arquivos para pastas no Mac?
-
A
Se você não consegue mover arquivos para pastas no Mac, pode ser resultado de problemas de permissão, o uso de Pilhas na área de trabalho, problemas com sua conta de usuário, ou o fato de que a maneira que você usa para mover arquivos não está funcionando.
- QComo mover arquivos da Lixeira no Mac?
-
A
Veja como mover arquivos para fora da Lixeira:
1) Selecione os arquivos que deseja recuperar.
2) Clique com o botão direito sobre eles e escolha "Restaurar".
3) Verifique os arquivos recuperados em sua localização original.
- QComo mover vários arquivos para a Lixeira no Mac?
-
A
Para mover vários arquivos para a Lixeira no Mac, clique no espaço vazio e, em seguida, arraste e solte os arquivos no ícone da Lixeira em sua área de trabalho.
- QComo mover arquivos entre usuários no Mac?
-
A
Para mover arquivos entre usuários no Mac, você pode colocá-los na caixa DropBox de outro usuário ou na pasta Compartilhada ou Pública.
- QComo mover pastas na área de trabalho do Mac para a esquerda?
-
A
Para mover pastas na área de trabalho do Mac para a esquerda, você pode seguir estes passos:
1) Clique na pasta que deseja mover para selecioná-la.
2) Mantenha pressionado o botão esquerdo do mouse ou do trackpad.
3) Enquanto segura o botão, arraste a pasta para a posição desejada no lado esquerdo da área de trabalho.
4) Solte o botão do mouse ou do trackpad para soltar a pasta em sua nova posição.