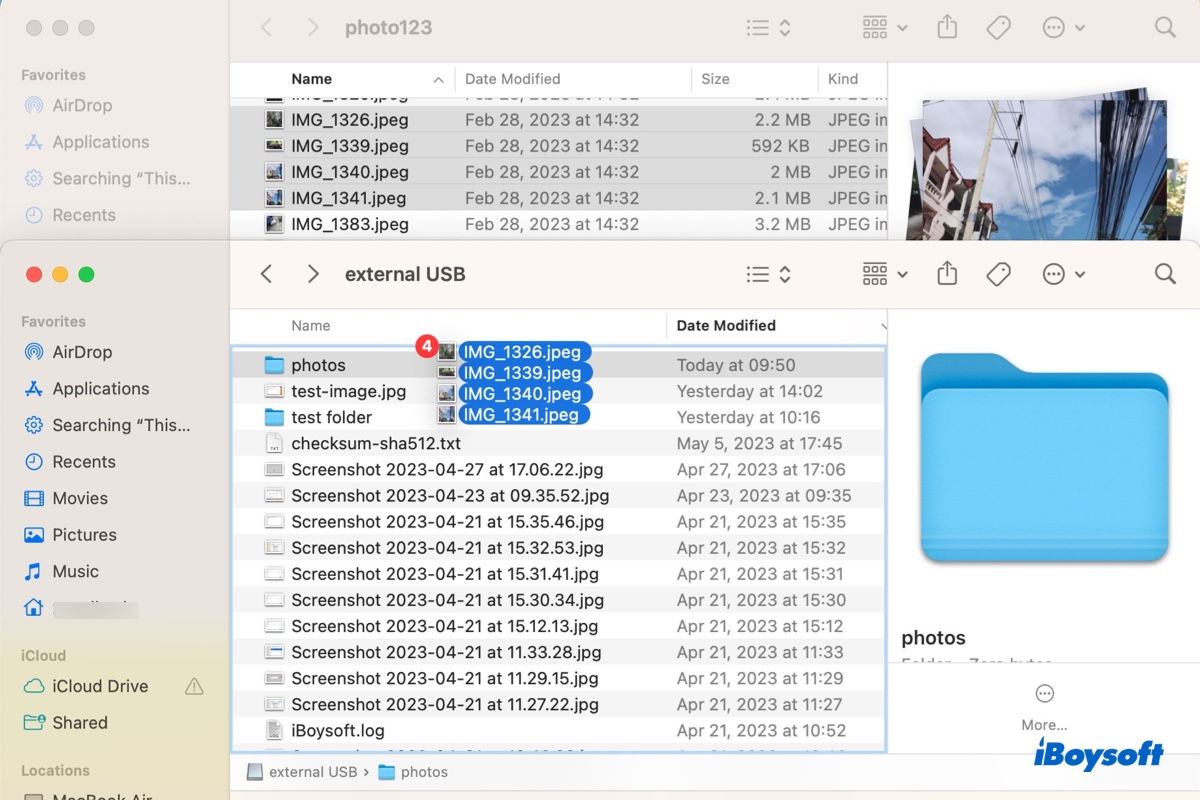Se você está procurando liberar espaço no seu Macintosh HD, proteger dados importantes, ou acessar arquivos em outro computador, transferir arquivos do seu Mac para um disco rígido externo é uma tarefa crucial que todo usuário de Mac deve saber fazer.
Dependendo do uso pretendido, você pode querer copiar ou mover arquivos do Mac para um disco rígido externo sem copiar. Este tutorial explica ambos os métodos. Aqui está um resumo rápido de como transferir arquivos para um disco rígido externo no Mac, seja vídeos, áudio, documentos ou imagens.
| Método de Transferência | Aplicação | Caso Mais Adequado | Nível de Dificuldade |
| Menu de contexto clicando com o botão direito | iBoysoft MagicMenu | Copiar ou mover arquivos para um drive externo no Mac | Rápido |
| Arrastar e soltar segurando Command | Finder | Mover arquivos para um drive externo sem copiar | Fácil |
| Command+C & Option+Command+V | Finder | Mover arquivos para um drive externo sem copiar | Fácil |
| Executar o comando mv | Terminal | Mover arquivos grandes sem copiar | Médio |
| Arrastar e soltar | Finder | Copiar arquivos de qualquer tamanho ou tipo para um drive externo | Fácil |
| Command+C & Command+V | Finder | Copiar arquivos de qualquer tamanho ou tipo para um drive externo | Fácil |
| Executar o comando cp | Terminal | Copiar arquivos grandes | Médio |
| Backup do Time Machine | Time Machine | Transferir todos os arquivos de um Mac para um drive externo | Difícil |
Os métodos descritos neste artigo aplicam-se à transferência de arquivos de todos os modelos de Mac, incluindo MacBook Air, MacBook Pro, Mac mini, Mac Pro e outros, para todos os tipos de dispositivos de armazenamento externo, como discos rígidos externos e pen drives (thumb drives, SSDs ou cartões de memória).
Dicas: Para transferir arquivos do Mac para um disco rígido externo formatado em NTFS sem formatação, você deve primeiro habilitar o acesso de gravação ao NTFS no Mac utilizando um driver NTFS para Mac. Caso contrário, você não conseguirá mover ou copiar arquivos para o disco NTFS a partir do seu Mac, pois o macOS possui apenas suporte de leitura para NTFS.
Use o iBoysoft NTFS for Mac para copiar arquivos do Mac para disco rígido externo NTFS sem formatação!
Como transferir arquivos do Mac para disco rígido externo da forma mais rápida?
Se você está procurando a maneira mais rápida de transferir arquivos do seu Mac para um disco rígido externo ou pen drive, você definitivamente deve experimentar o iBoysoft MagicMenu. É um aprimorador de menu de contexto do Finder que permite copiar ou mover arquivos ou pastas selecionados com um clique direito para qualquer localização no seu Mac.
Com ele, você pode facilmente transferir vídeos, imagens, documentos ou áudio do seu Mac para um disco rígido externo fabricado pela Seagate, Toshiba, WD ou qualquer outro fabricante.
Além disso, ele também permite comprimir arquivos, converter imagens, limpar fotos ou arquivos semelhantes, desinstalar aplicativos completamente, tirar capturas de tela, criar um novo arquivo ou pasta, etc.
Como transferir arquivos para disco rígido externo no Mac (o mais rápido):
Passo 1: Baixe e instale o iBoysoft MagicMenu gratuitamente.
Passo 2: Selecione os arquivos ou pastas que deseja mover ou copiar. (Para selecionar vários arquivos de uma vez: mantenha pressionada a tecla Command e selecione cada arquivo ou selecione um arquivo, em seguida, mantenha Shift pressionado e clique no último arquivo para selecionar arquivos entre eles.)
Passo 3: Clique com o botão direito nos arquivos selecionados e escolha "Copiar para" ou "Mover para".
"Copiar para" copia arquivos do Mac para discos rígidos externos, bem como pastas.
"Mover para" move arquivos no Mac para discos rígidos externos, bem como pastas.

Passo 4: Selecione o seu disco rígido externo, pen drive ou pendrive como destino.

Este post guia você para transferir arquivos de um disco rígido para outro no Mac, você pode seguir os passos para mover alguns arquivos entre dois discos, ou clonar o disco via iBoysoft DiskGeeker para transferir tudo de um disco para outro.
Não é fácil copiar dados do Mac para disco rígido externo desta maneira?
Ajude outras pessoas a transferir arquivos do Mac para discos rígidos externos Seagate/Toshiba compartilhando este guia!
Discussões no Reddit sobre como mover arquivos do Mac para disco rígido externo
Assim como você, muitos usuários de Mac pediram maneiras de transferir dados de um Mac para um disco rígido externo.
Por exemplo, o OP da postagem do Reddit abaixo procura ajuda para copiar todos os arquivos de um MacBook antigo para um disco rígido externo sem migrar aplicativos e outros itens desnecessários. Uma dica útil das respostas é localizar a pasta de usuário em Macintosh HD/Users/nome_do_usuário e copiar os arquivos desejados.
Alguns podem também querer mover arquivos de um Mac para um disco rígido externo sem copiá-los. Independentemente disso, este guia cobre os métodos mais adequados para copiar ou mover dados de um Mac para um disco externo. Continue lendo para encontrar o que melhor se adequa a você!
Como mover arquivos para disco rígido externo sem copiá-los no Mac?
Se está a transferir ficheiros para o seu disco rígido externo Seagate/Toshiba para libertar espaço no seu Mac, é uma ótima ideia mover os ficheiros em vez de os copiar, pois poupa tempo ao eliminar a cópia original. Aqui está como mover ficheiros para um disco rígido externo a partir do Mac.
Método 1: Arrastar e Soltar enquanto segura a tecla Command
Quando arrasta e solta um ficheiro para um disco externo no Mac, por padrão, ele copia e cola o conteúdo. No entanto, ao segurar a tecla Command enquanto arrasta e solta, isso mudará para copiar e apagar.
Como mover ficheiros no Mac sem os copiar:
- Assegure-se de que o seu disco externo está ligado ao Mac.
- Navegue até aos ficheiros que deseja mover.
- Selecione os ficheiros. (Para selecionar vários ficheiros de uma vez: Mantenha pressionada a tecla Command e selecione cada ficheiro ou selecione um ficheiro, depois mantenha pressionado Shift e clique no último ficheiro para selecionar ficheiros intermediários.)
- Dê duplo clique no ícone do seu disco externo no ambiente de trabalho para o abrir. (Como encontrar dispositivos USB conectados ao Mac?)
- Pressione e mantenha pressionada a tecla Command, depois arraste e solte os ficheiros selecionados para o disco externo.
Dicas: Se o seu disco externo não aparecer no ambiente de trabalho, abra o Finder, em seguida, clique em Finder no menu superior esquerdo e selecione Preferências. Na guia Geral, certifique-se de que "Discos externos" está selecionado.
Método 2: Utilize os atalhos de teclado Command + C & Option + Command + V
Outra forma de mover ficheiros para um disco rígido externo no Mac é selecionar os ficheiros, pressionar Command + C para os copiar para a área de transferência e, em seguida, abrir o disco externo e pressionar Option + Command + V para colar os items.
Método 3: Execute o comando terminal mv
Alternativamente, pode usar o aplicativo Terminal para transferir ficheiros para um disco rígido externo no Mac. É a interface de linha de comandos do seu sistema operativo Mac, onde pode executar comandos para realizar várias tarefas, incluindo mover ficheiros do Mac para discos rígidos externos sem os copiar.
Como mover ficheiros do MacBook/Mac desktop para um disco rígido externo via Terminal:
- Abra o Finder a partir do Dock, em seguida, inicie o Terminal na pasta Aplicações/Utilitários.
- Digite o seguinte comando e pressione a tecla Enter.mv caminho_do_ficheiro_antigo caminho_do_novo_ficheiroDigite mv seguido de um espaço, arraste e solte os ficheiros ou pastas que deseja mover para o Terminal, depois arraste e solte o ícone do disco externo no seu ambiente de trabalho para o Terminal e pressione Enter.
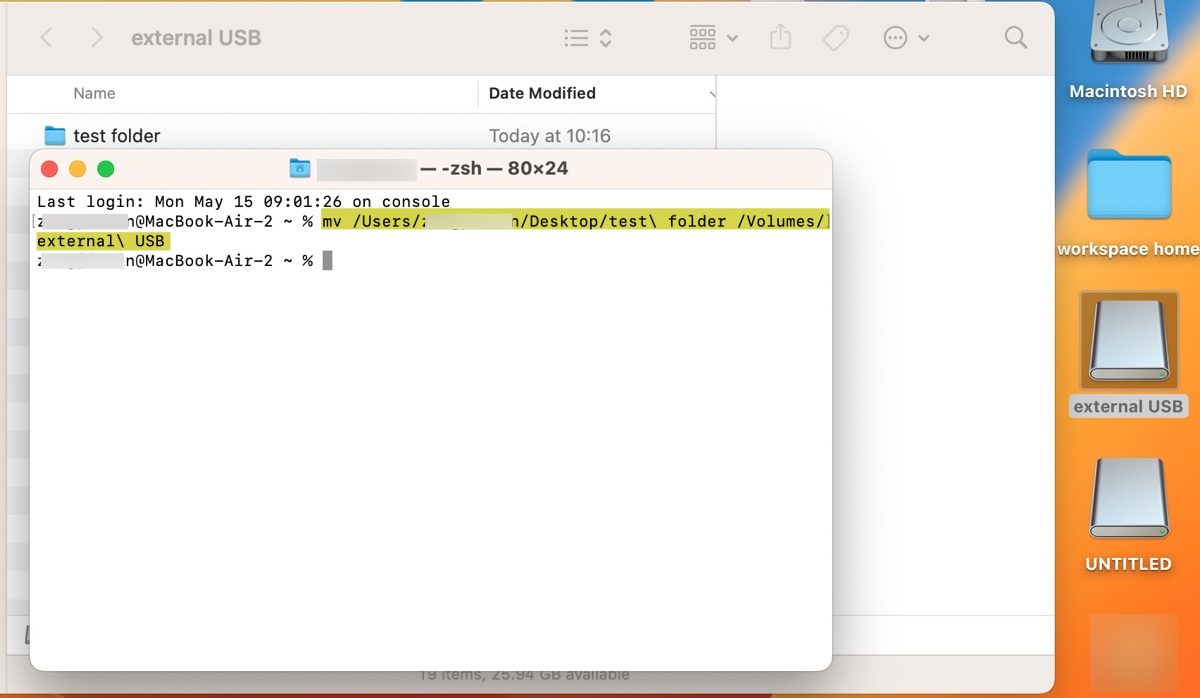
Compartilhe estes métodos para ajudar mais utilizadores a mover ficheiros do MacBook para um disco rígido externo sem os copiar.
Como copiar arquivos do Mac para o disco rígido externo?
Se você deseja fazer uma cópia de backup dos arquivos importantes no seu Mac para um disco externo sem excluir a cópia original, você pode tentar um dos seguintes métodos.
Método 1: Arrastar e Soltar
Ao arrastar e soltar arquivos de um diretório para outro no mesmo drive, você move os arquivos para uma nova localização. No entanto, ao arrastar e soltar entre diferentes drives, os arquivos são copiados sem remover o arquivo original. Portanto, você pode simplesmente selecionar os arquivos que deseja copiar, e então arrastá-los e soltá-los no seu disco externo para transferi-los.
Como copiar arquivos do Mac para o disco rígido externo:
- Conecte o disco externo na porta USB do seu Mac.
- Abra-o clicando duas vezes no ícone do disco em sua área de trabalho.
- Navegue até a localização onde os arquivos que deseja copiar estão.
- Selecione os arquivos.
- Arraste e solte-os no disco externo.
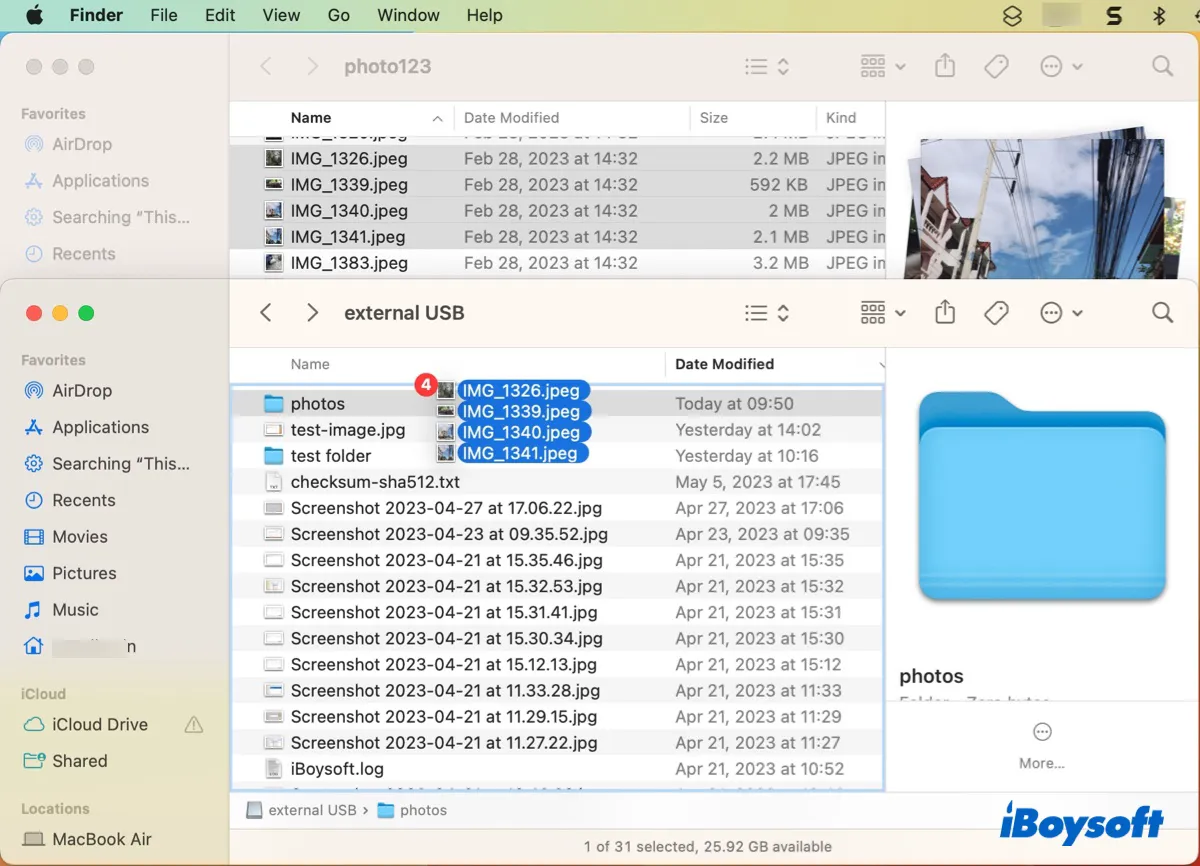
Método 2: Use os atalhos de teclado Command + C & Command + V
Se você prefere transferir arquivos do Mac para pen drives ou discos externos usando atalhos de teclado, pode utilizar Command + C & Command + V.
Como transferir arquivos do disco rígido externo para MacBook Air/Pro/Mac desktop:
- Selecione os arquivos que deseja copiar.
- Pressione Command + C para copiá-los.
- Abra o seu disco externo.
- Pressione Command + V para colar os arquivos copiados.
Método 3: Execute o comando cp no Terminal.
Se você deseja copiar arquivos grandes ou grandes quantidades de arquivos, pode considerar usar o Terminal, pois pode ser mais rápido, uma vez que ele utiliza uma interface de linha de comando para copiar arquivos diretamente da origem para o destino sem nenhum processamento adicional.
Como transferir arquivos do Mac para pen drives e discos rígidos:
- Abra o Terminal na pasta Applications/Utilities.
- Insira o seguinte comando e pressione Enter.cp caminho_do_arquivo_antigo caminho_do_arquivo_novoDigite cp seguido de um espaço, arraste o(s) arquivo(s) que deseja copiar do Finder para a janela do Terminal, em seguida, arraste o ícone do disco externo para a janela do Terminal. Pressione Enter para iniciar a cópia dos arquivos.
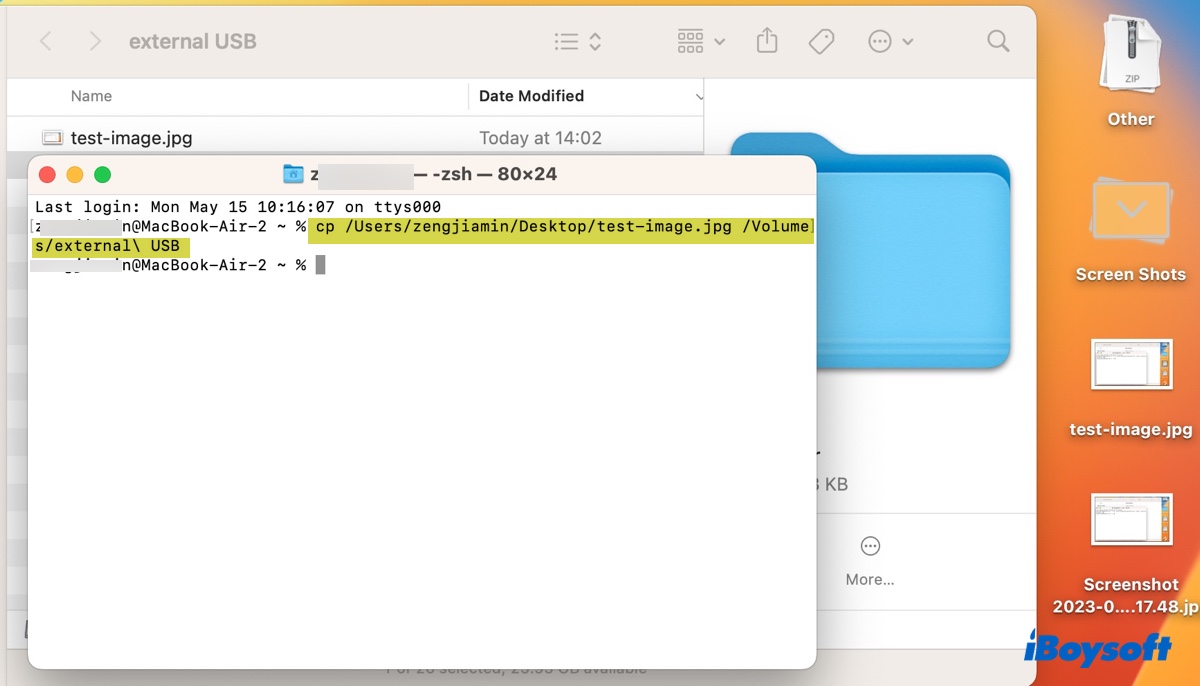
Método 4: Faça backup do seu Mac com o Time Machine
Se você deseja copiar todos os arquivos do seu Mac para um disco rígido externo, você pode usar o Time Machine.
É um utilitário de backup nativo do macOS que faz backup de quase tudo no seu Mac, como seus arquivos e pastas pessoais, aplicativos, documentos, fotos, músicas, e-mails, contatos, calendários, arquivos de sistema e preferências e configurações. Pode ser extremamente útil quando você precisa restaurar para uma versão anterior do macOS ou recuperar arquivos perdidos.

Este tutorial explica o que é o Time Machine e fornece detalhes sobre como configurar um disco de backup do Time Machine e restaurar arquivos ou seu Mac a partir dele.
Agora que você sabe como transferir arquivos do MacBook para um disco rígido externo, não se esqueça de compartilhá-los.
Não consegue transferir arquivos do Mac para um disco rígido externo formatado com NTFS?
Quando não consegue copiar arquivos do Mac para um disco rígido externo ou pen drive, o problema geralmente é causado pelo sistema de arquivos do drive não ser gravável no Mac, pela falta de permissões de escrita ou pelos arquivos selecionados não poderem ser transferidos, etc. Para resolver isso, você pode tentar as seguintes soluções.
Soluções para tentar se não pode mover arquivos do Mac para um disco rígido externo:
- Verifique o sistema de arquivo do seu drive
- Verifique as permissões do seu drive
- Entenda quais arquivos não podem ser transferidos para um drive externo
Verifique o sistema de arquivo do seu drive
O primeiro passo para solucionar por que não consegue transferir arquivos do seu Mac para um disco rígido externo é verificar o sistema de arquivo do drive no Utilitário de Disco. Certifique-se de que seu drive externo está conectado e siga os passos abaixo.
- Pressione Command + Espaço para ativar a busca do Spotlight.
- Busque por "Utilitário de Disco."
- Inicie o Utilitário de Disco.
- Selecione a partição ou volume do seu disco externo.
- Verifique as informações do sistema de arquivo exibidas sob o nome do drive.
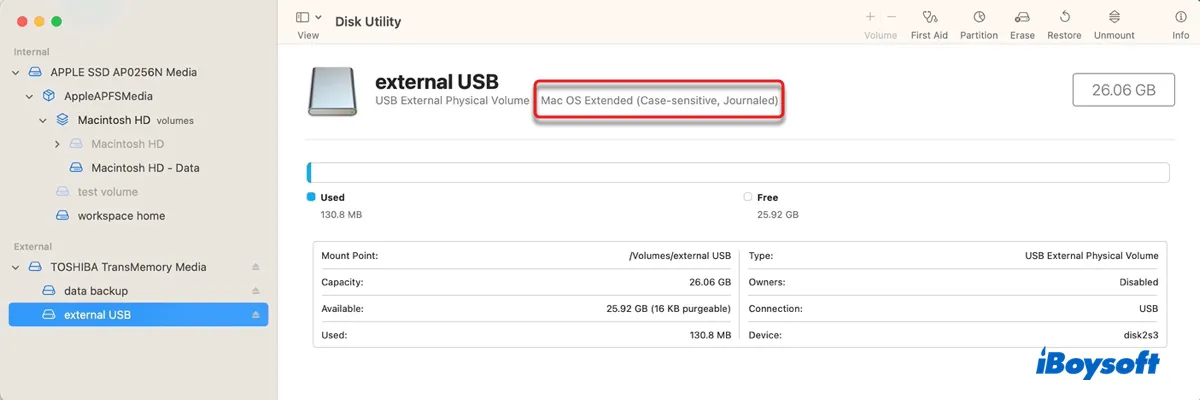
Se estiver escrito NTFS, que é um sistema de arquivo do Windows que seu Mac só pode ler mas não escrever, você pode resolver o problema usando um driver NTFS para Mac ou reformatando seu drive em um sistema de arquivo compatível.
① Use o iBoysoft NTFS para Mac
Quando conectar um drive formatado em NTFS ao Mac, você pode visualizar ou ler seus arquivos, ou até mesmo copiar seus arquivos para o seu Mac. No entanto, não pode copiar ou mover arquivos do seu Mac para o drive NTFS sem um driver NTFS para Mac de terceiros. Essa é a única maneira de transferir arquivos do Mac para um disco rígido externo sem formatação.
Há diversos drivers NTFS para Mac no mercado, mas o que mais recomendamos é iBoysoft NTFS para Mac. É fácil de usar e não requer reinício após reinicializar seu Mac ou reconectar o drive NTFS, tornando a leitura e escrita em um drive NTFS no Mac sem esforço.
Além disso, suporta todos os tipos e marcas de drives NTFS, incluindo discos rígidos externos (HDDs e SSDs), cartões de memória (cartões SD, TF, etc), pen drives, e mais. Também é compatível com Macs Intel e Apple Silicon rodando macOS 15 Sequoia ~ macOS 10.13 High Sierra.
Como copiar arquivos do Mac para um disco rígido externo formatado em NTFS sem formatação:
Passo 1: Clique no botão abaixo para baixar o iBoysoft NTFS para Mac gratuitamente.
Passo 2: Instale o software seguindo as instruções na tela.
Passo 3: Copie ou mova arquivos do seu Mac para a unidade NTFS com os métodos que mencionamos acima.
② Reformatar sua unidade NTFS no Mac
Como alternativa, se você não se importa com os dados em sua unidade NTFS, você pode reformatá-la no Utilitário de Disco com um dos seguintes sistemas de arquivos.
APFS: Escolha se você só quer usar sua unidade em um Mac que está rodando macOS High Sierra ou posterior. É otimizado para SSDs e oferece recursos como snapshots, space sharing e criptografia.
Mac OS Extendido (Com Journal): Escolha se você só quer usar sua unidade no Mac e o APFS não é suportado.
FAT32: Escolha se você não precisa armazenar arquivos individuais maiores que 4GB e planeja usá-lo tanto no macOS quanto no Windows.
ExFAT: Melhor sistema de arquivos se você quer trabalhar tanto no Windows quanto no macOS.
Se o sistema de arquivos da sua unidade for compatível com o seu Mac, continue com as soluções a seguir.
Verifique as permissões da sua unidade
Se sua conta atual não tiver privilégios de escrita para a unidade externa, você não poderá copiar arquivos do seu Mac para ela. Para verificar se esse é o problema, você pode clicar com o botão direito no ícone da unidade na sua área de trabalho ou barra lateral do Finder e selecionar "Obter Informações". Depois, verifique as informações em "Compartilhamento e Permissões".
Se sua conta atual não tiver privilégios de Leitura e Escrita, modifique as configurações. Depois disso, você poderá tentar copiar ou mover os arquivos novamente.
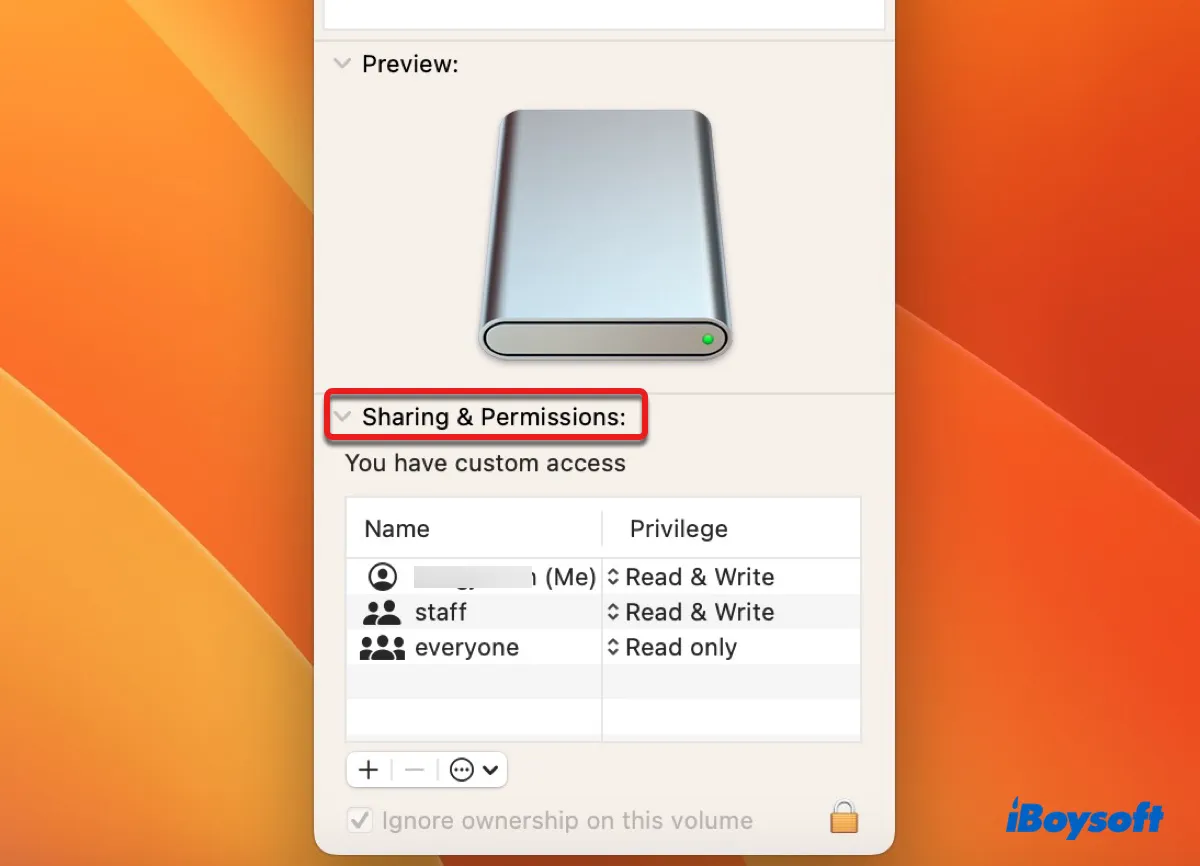
Entenda os arquivos que não podem ser transferidos para uma unidade externa
A maioria dos arquivos no seu Mac pode ser transferida para outros dispositivos de armazenamento, mas existem algumas exceções que você pode não conseguir copiar para uma unidade externa:
Arquivos do sistema: Alguns arquivos de sistema no seu Mac estão protegidos e não podem ser copiados ou movidos para uma unidade externa. Isso é para evitar modificações ou exclusões acidentais de arquivos de sistema críticos.
Arquivos que estão atualmente em uso: Se os arquivos que você está tentando transferir estão atualmente em uso por outra aplicação ou processo em seu Mac, talvez você não consiga copiá-los para uma unidade externa até que não estejam mais em uso. (Tente reiniciar o Finder clicando com o botão direito em seu ícone no Dock enquanto pressiona Option e seleciona Reiniciar ou reinicie seu Mac.)
Arquivos que são muito grandes para o sistema de arquivos de destino: Se você está tentando copiar um arquivo que é maior do que o tamanho máximo de arquivo suportado pelo sistema de arquivos de destino, como um arquivo maior que 4GB em um drive formatado em FAT32, você não conseguirá copiá-lo sem dividi-lo em partes menores ou usar um sistema de arquivos diferente. (Corrigir código de erro 1309 no Mac)
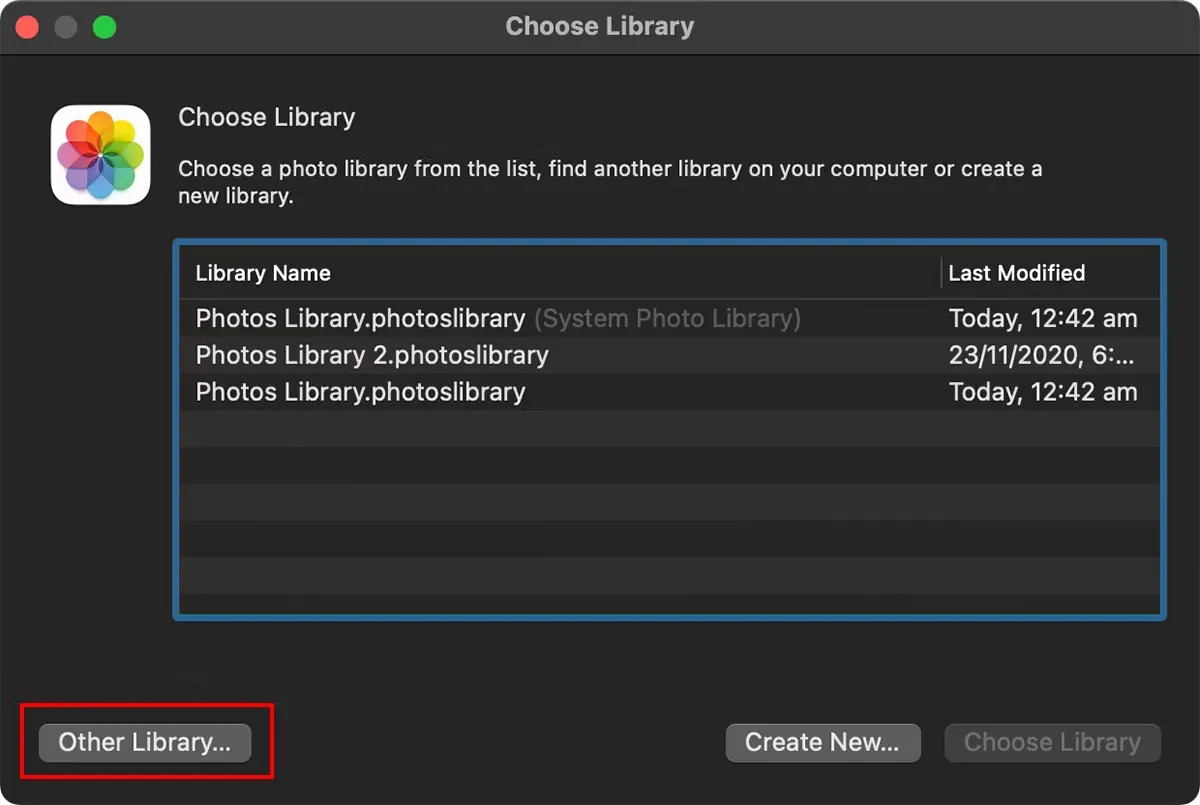
Leia este post para saber como mover a Biblioteca de Fotos para um disco rígido externo no Mac passo a passo para economizar espaço no Mac ou fazer uma cópia da Biblioteca de Fotos.
Leia também:
Não Consegue Salvar em um Disco Rígido Externo no Mac? (7 Soluções)
Como Copiar/Mover Fotos do Mac/MacBook para um Disco Rígido Externo?
Como Mover (Múltiplos) Arquivos no Mac sem Copiar/Arrastar?
Disco Rígido Externo não Aceita Arquivos no Mac? 9 Soluções
Por favor, compartilhe este post se você achou útil!
Perguntas Frequentes sobre como transferir arquivos do Mac para um disco rígido externo
- QPor que não consigo mover arquivos do Mac para um disco rígido externo?
-
A
Aqui estão os motivos pelos quais você não pode mover arquivos do seu Mac para um disco rígido externo:
1) Seu disco rígido externo está formatado em NTFS.
2) Sua conta atual não tem acesso de gravação ao disco rígido externo.
3) Os arquivos que você deseja mover são arquivos de sistema, atualmente em uso por outros aplicativos, ou maiores do que o disco rígido externo pode armazenar.
- QComo transferir tudo do meu computador para um disco rígido externo?
-
A
Para transferir tudo do seu computador para um disco rígido externo, você pode fazer backup do seu Mac com o Time Machine.
- QComo tornar um disco rígido externo compatível com o Mac sem perder dados?
-
A
Se o seu disco rígido externo estiver formatado em NTFS, você pode torná-lo compatível com seu Mac sem perder dados usando uma ferramenta como o iBoysoft NTFS for Mac. Caso contrário, você terá que fazer backup dos dados no disco primeiro, reformatá-lo para um sistema de arquivos compatível como APFS, HFS+, FAT32, exFAT e restaurar os dados para ele.