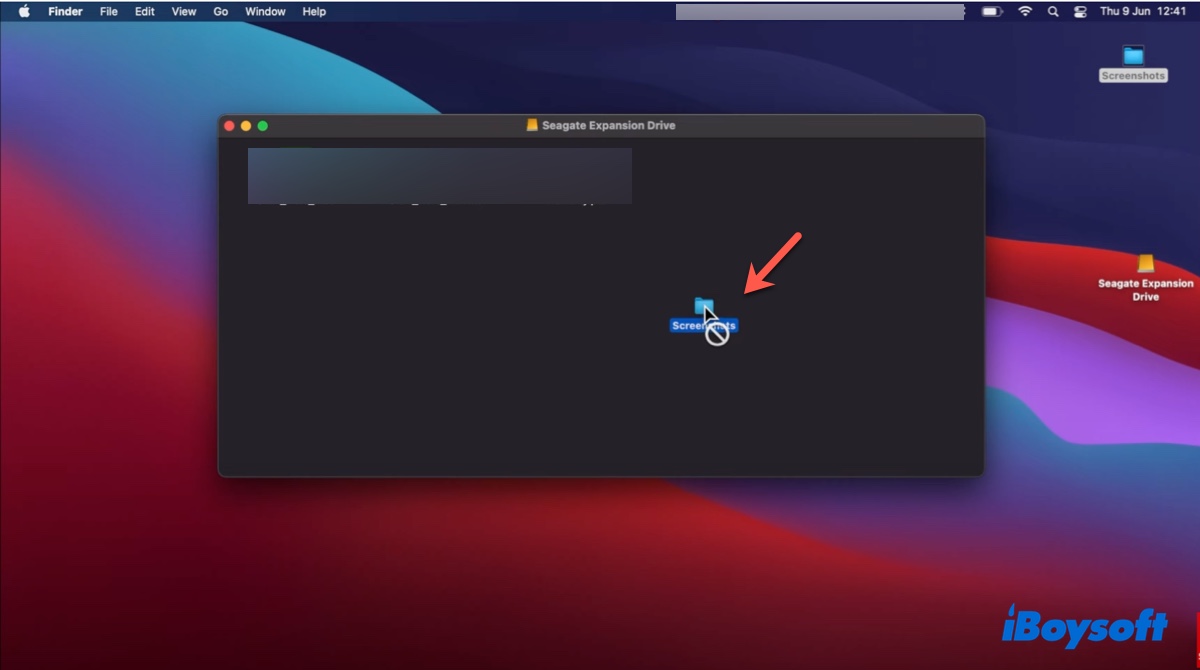Pode ser frustrante quando o seu pen drive, cartão SD ou disco rígido externo não aceita arquivos no Mac, especialmente se você precisar urgentemente colocar os arquivos no disco externo para acessá-los de um local diferente.
Eu conectei um pen drive no meu MacBook Air para transferir algumas fotos valiosas da família para ele. Para minha surpresa, ele não parece aceitá-las. Vejo um sinal de proibido branco quando arrasto e solto para o drive. Por que estou incapaz de copiar arquivos do Mac para o pen drive?
Como este usuário, o disco rígido externo pode mostrar um símbolo de proibição ⊘ quando você copia arquivos. Ou pode não responder ou retornar um erro, como:
- O Finder não pode concluir a operação porque alguns dados em "xxx" não podem ser lidos ou gravados. (Código de erro -36).
- A operação não pode ser concluída porque ocorreu um erro inesperado (código de erro 0).
- A operação não pode ser concluída porque ocorreu um erro inesperado (código de erro 100006).
- A operação não pode ser concluída porque ocorreu um erro inesperado (código de erro -8062).
- O item não pode ser copiado porque não há espaço livre suficiente.
- A operação não pode ser concluída porque um item com o nome .DS_Store já existe.
- Não é possível copiar xxx para o destino porque seu nome é o mesmo que o nome de um item no destino, exceto pelo caso de alguns caracteres
Felizmente, existem maneiras de corrigir o problema, e abordaremos as mais eficazes neste guia. Vamos começar entendendo as razões pelas quais os arquivos não estão sendo copiados para o disco rígido externo no Mac.
| Cenários de disco rígido externo não aceitando arquivos no Mac | Soluções |
| Não consegue copiar arquivos do Mac para disco rígido externo NTFS | Use o iBoysoft NTFS for Mac para habilitar acesso total de leitura/escrita |
| Arquivos não estão sendo copiados para disco rígido externo FAT32 no Mac | 1. Compacte os arquivos e envie o arquivo compactado 2. Formate o disco externo no Mac |
| Não consegue mover arquivos para disco rígido externo ExFAT no Mac | 1. Libere espaço no disco e no Mac 2. Use o disco em outro Mac 3. Faça o download do arquivo novamente 4. Crie uma nova pasta no disco de destino 5. Formate o disco externo no Mac |
| Não consegue copiar e colar arquivos do Mac para disco rígido externo APFS/Mac OS Extended | 1. Conceda acesso de escrita ao disco externo no Mac 2. Libere espaço no disco e no Mac 3. Use o disco em outro Mac 4. Faça o download do arquivo novamente 5. Crie uma nova pasta no disco de destino 6. Formate o disco externo no Mac |
Por que o seu disco rígido externo não está aceitando arquivos no Mac?
Os motivos pelos quais o seu disco rígido externo não está permitindo a transferência de arquivos no Mac variam. Pode ser uma questão simples de formato do sistema de arquivos ou um problema mais sério de hardware. Aqui está uma lista dos mais prováveis:
- O disco externo está formatado em NTFS.
- O disco externo ou o seu Mac está ficando sem espaço.
- O disco externo está formatado em FAT32, e há um arquivo maior que 4GB entre os arquivos que você deseja transferir.
- Você não tem permissão para escrever dados no disco externo.
- O disco rígido externo está corrompido ou danificado.
- Os arquivos em transferência têm conflitos de nomes com arquivos no disco externo ou estão corrompidos.
Compartilhe este post para ajudar outros a entenderem por que não conseguem copiar arquivos para seu disco rígido externo no Mac.
Como corrigir disco rígido externo que não está aceitando arquivos no Mac?
Esta seção discutirá diferentes maneiras de tentar quando você não consegue copiar arquivos para um USB, um disco rígido externo ou um cartão SD no Mac. Experimente os métodos adequados para o seu cenário e teste se o seu disco rígido externo aceita arquivos após cada correção.
Antes de começar, certifique-se de que o seu disco externo esteja firmemente ligado ao Mac e seja montado corretamente. Em outras palavras, você pode acessar o disco como de costume no Utilitário de Disco, na área de trabalho ou na barra lateral do Finder.
Solução 1: Verifique o sistema de arquivos do seu disco
O primeiro lugar para verificar quando você não consegue copiar arquivos do Mac para um pen drive, disco rígido externo ou cartão SD é o sistema de arquivos do disco.
Pressione Command + Espaço simultaneamente para abrir a busca do Spotlight, em seguida, digite "utilitário de disco" e abra o gerenciador de disco. Em seguida, selecione o seu disco do lado esquerdo para ver o seu sistema de arquivos. Abaixo do nome do seu disco, você provavelmente verá um dos seguintes formatos:
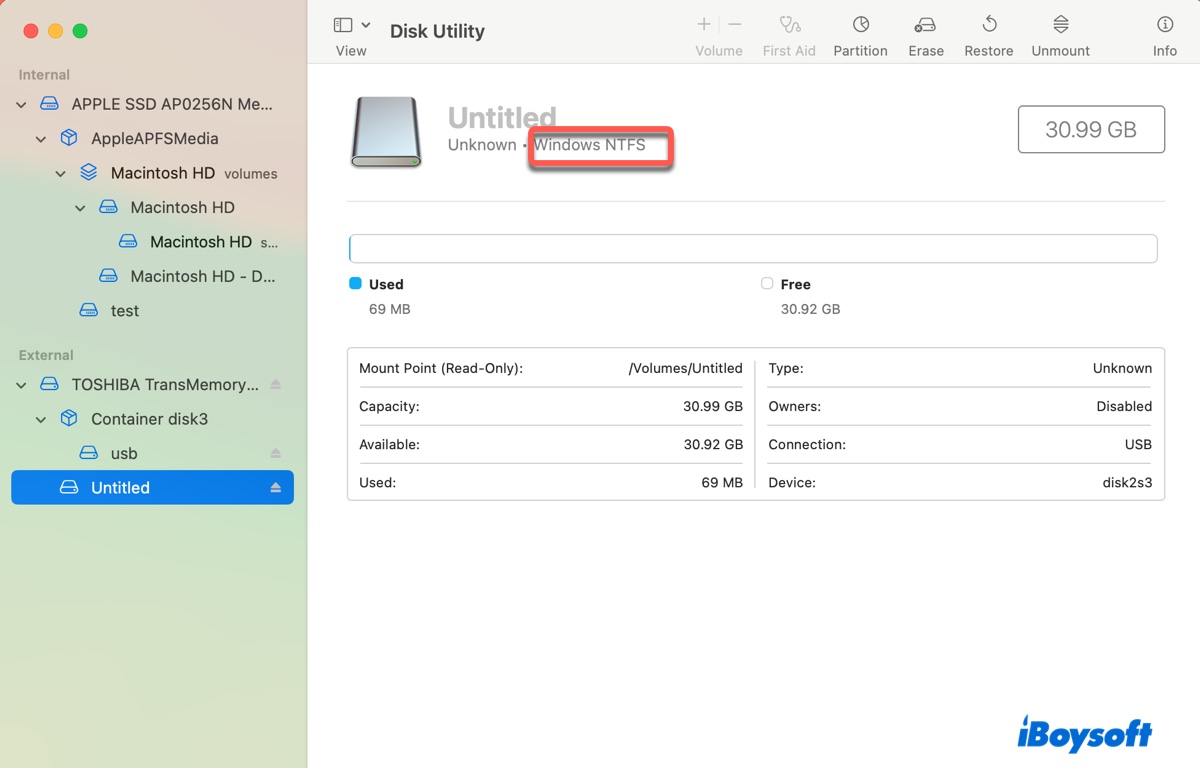
Windows NTFS: Este é um sistema de arquivos proprietário do Windows que é somente leitura no Mac. Para ler/escrever nele sem perda de dados, você precisa de uma ferramenta NTFS para Mac.
APFS: Este é o sistema de arquivos padrão para macOS 10.13 High Sierra e posterior; otimizado para SSD e armazenamento flash; usado para disco de backup do Time Machine no macOS 11 Big Sur e posterior; acesso total de leitura/escrita no Mac.
Mac OS Extended (Jornalizado): Este é o sistema de arquivos padrão para macOS 10.12 Sierra e anteriores; usado para disco de backup do Time Machine no macOS 10.15 Catalina e anteriores; acesso total de leitura/escrita no Mac.
MS-DOS (FAT)/FAT32: Este formato é compatível com Windows e macOS, mas tem uma limitação de tamanho de arquivo único de 4GB; sem permissões.
ExFAT: Este formato é compatível com Windows e macOS; sem permissões.
Agora que você está claro sobre qual formato o seu disco externo tem. O próximo passo é começar com as soluções que se aplicam ao seu sistema de arquivos. Por exemplo, continue lendo a Solução 2 se o seu disco rígido externo estiver formatado em NTFS; siga com a Solução 3 se estiver formatado em APFS ou Mac OS Extended (Jornalizado); pule para a Solução 4 se estiver formatado em FAT32 ou exFAT.
Solução 2: Use um driver NTFS para Mac
O sistema de arquivos NTFS é talvez a razão mais comum que pode impedir o disco rígido externo de aceitar arquivos no Mac. Isso ocorre porque muitos discos externos vêm pré-formatados em NTFS, um formato para o qual o macOS não tem acesso de gravação por padrão.
Para trabalhar com um disco rígido externo NTFS no Mac livremente, você precisa de um driver NTFS para Mac que conceda acesso total de leitura/gravação ao NTFS no Mac. Um como o iBoysoft NTFS for Mac, que monta automaticamente discos rígidos externos NTFS, pen drives USB e cartões SD no modo leitura/escrita, é uma ferramenta que permite que você escreva no disco como se tivesse um formato compatível nativo com o Mac.
Este software NTFS para Mac confiável permite que você copie arquivos para dispositivos de armazenamento externo formatados em NTFS no Mac sem formatação ou perda de dados. Você pode adicionar arquivos ao seu disco rígido externo de um Mac ou de outro disco externo conectado ao Mac.
Além disso, você pode realizar qualquer outra ação que exija acesso de escrita ao disco NTFS, como editar, deletar arquivos, montar, desmontar e reparar o disco NTFS no Mac, e formatar outros discos em NTFS no Mac.

Aqui está o que fazer se você não conseguir copiar arquivos de um Mac ou de um disco externo para um disco rígido externo NTFS:
Passo 1: Baixe e instale o iBoysoft NTFS for Mac.
#Suporte ao macOS High Sierra e posterior
#NTFS para Mac M1/M2/M3
#NTFS para Mac Intel/T2
Passo 2: Arraste e solte arquivos para o seu disco externo NTFS sem complicações.
Esta ferramenta foi útil? Se sim, compartilhe para beneficiar outros!
Solução 3: Conceda acesso de escrita ao disco rígido externo no Mac
Outra causa frequente de arquivos não serem copiados para disco rígido externo no Mac é a permissão somente leitura. Isso geralmente se aplica apenas a discos em APFS e HFS+ (Jornalizado), já que outros sistemas de arquivos frequentemente usados no Mac não possuem permissões.
Se o seu disco externo estiver formatado em um desses sistemas de arquivos, siga os passos abaixo:
Como conceder acesso de escrita ao disco rígido externo no Mac:
- Clique com o botão direito no disco externo e selecione Obter Informações.
- Toque no cadeado amarelo para desbloquear a preferência.
- Sob Compartilhamento e Permissões, você verá a mensagem "Você só pode ler" ou "Você tem acesso personalizado".
- Altere as permissões da sua conta para Ler e Escrever.
- Toque no pop-up de ação e selecione "Aplicar aos itens anexados".
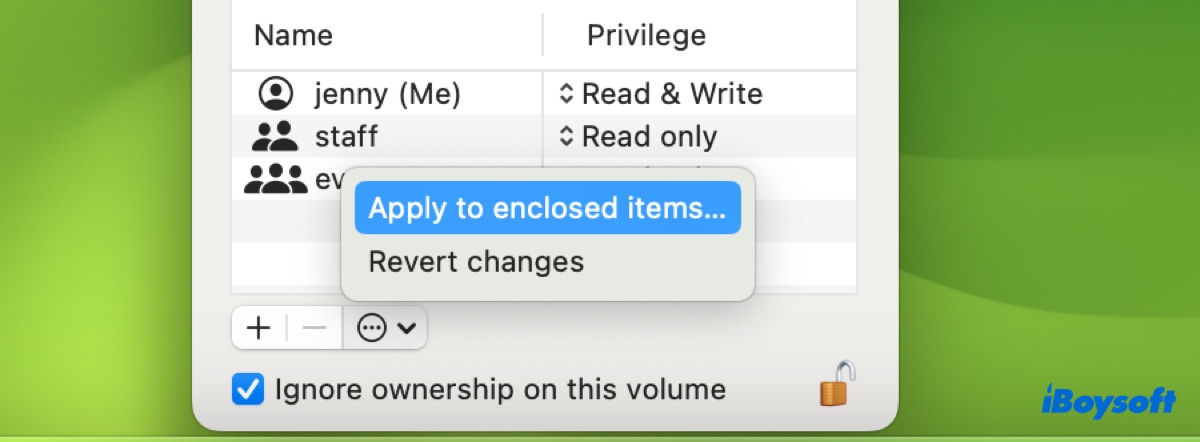
- Marque a caixa ao lado de "Ignorar propriedade neste volume".
- Clique novamente no cadeado para salvar as alterações.
Solução 4: Libere espaço no disco e seu Mac
Não ter espaço suficiente no disco externo ou no seu Mac também pode resultar em falha na transferência de arquivos. Nesse caso, você precisa excluir dados indesejados para liberar espaço para novos arquivos.
Para o seu disco externo, certifique-se de esvaziar a Lixeira com o disco conectado. Caso contrário, os arquivos excluídos não liberarão espaço porque ainda estão no disco.
Para o seu Mac, é recomendado excluir os instantâneos locais do Time Machine se você configurou o Time Machine para fazer backup do seu Mac automaticamente. Esses arquivos podem ocupar muito espaço. E, apesar de serem supostamente removidos automaticamente pelo sistema quando seu espaço ocupado é necessário, pode não ser o caso na realidade.
Se você deseja adquirir mais espaço livre rapidamente no seu Mac ou disco externo, use iBoysoft DiskGeeker para limpá-los. Essa ferramenta de limpeza de disco pode analisar o espaço em disco e classificar todos os arquivos por tamanho em ordem decrescente, permitindo que você identifique facilmente arquivos grandes e indesejados e se livre deles de uma vez por todas.

Solução 5: Use o disco em outro Mac
Se um membro da sua família ou amigo tiver um Mac, peça emprestado para testar o disco externo. Primeiramente, ejete corretamente o disco do seu Mac, então conecte-o ao Mac sobressalente e tente mover arquivos para ele. Se funcionar, tente a mesma ação novamente no seu Mac.
Esse truque ajudou alguns usuários que não conseguem mover arquivos para o disco rígido externo no Mac a resolver o problema. Você também pode tentar se estiver disponível.
Solução 6: Compacte os arquivos e envie o arquivo compactado
Também é uma boa ideia compactar os arquivos no seu Mac e transferir o arquivo compactado para o disco externo. Isso é especialmente útil se você estiver tentando copiar um arquivo maior que 4 GB para um disco FAT32, já que o arquivo compactado costuma ser menor. Ou se o arquivo que você pretende mover tem o mesmo nome que um item no disco de destino.
Apenas selecione os arquivos que deseja transferir, clique com o botão direito sobre eles e escolha "Comprimir". Isso faz uso do Utilitário de Arquivos embutido para criar um arquivo Zip.
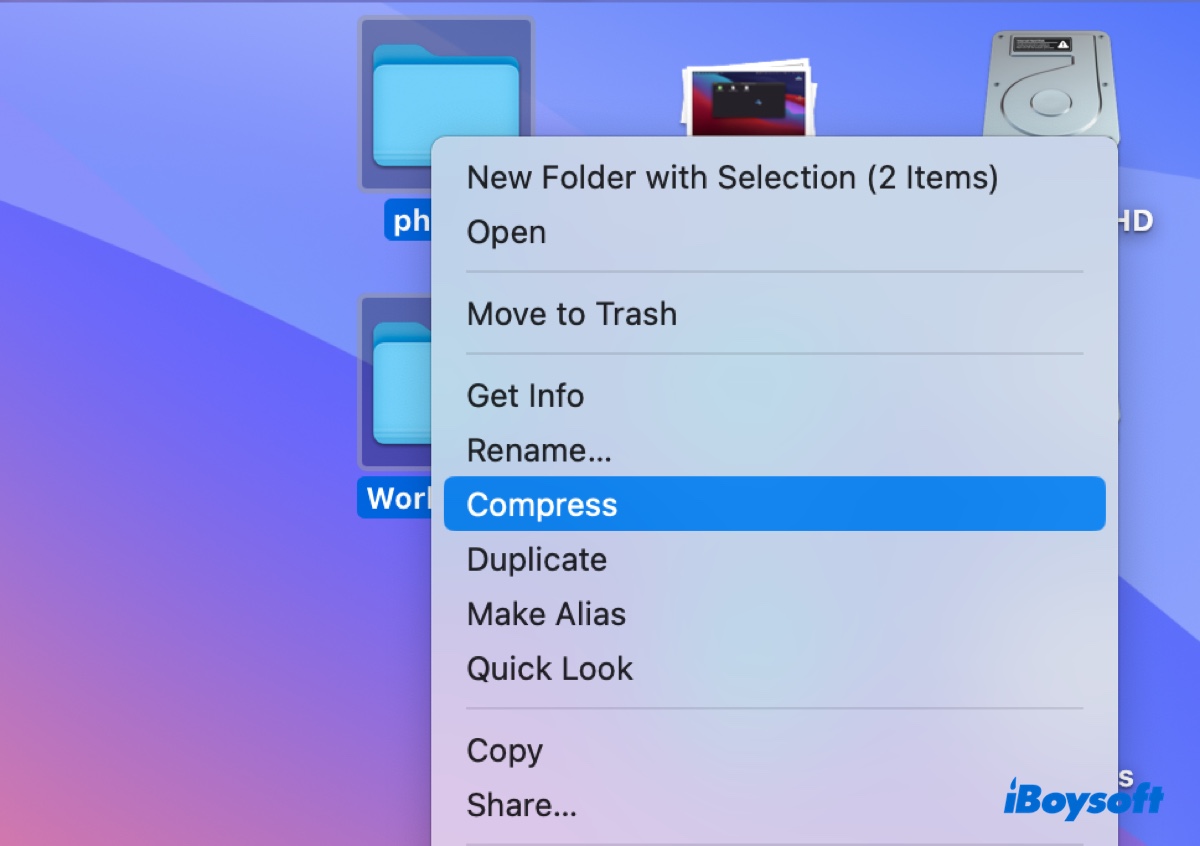
Se o arquivo Zip não for pequeno o suficiente para o seu drive FAT32, considere cortar o arquivo que tem mais de 4 GB em vários arquivos menores e mover cada arquivo pequeno para o drive externo.
Solução 7: Baixar o arquivo novamente
Se você não consegue copiar um arquivo baixado para o disco rígido externo no Mac, é possível que o arquivo tenha sido corrompido durante o processo de download. Nesta situação, você pode excluir o arquivo corrompido e baixá-lo novamente de uma fonte confiável.
Solução 8: Criar uma nova pasta no drive de destino
Para corrigir o erro "A operação não pode ser concluída porque um item com o nome .DS_Store já existe", você pode criar uma nova pasta no diretório onde deseja manter os arquivos, e então mover os arquivos do seu Mac para esta pasta.
Se isso não funcionar, abra a pasta em seu Mac, escolha visualizar como Lista, então clique com o botão direito em um espaço vazio, selecione "Mostrar Opções de Visualização" e desative "Mostrar visualização de ícones".
Solução 9: Formatar o drive externo no Mac
Supondo que ainda não consiga copiar e colar arquivos no Mac para discos rígidos externos; a última opção é reformatar o disco rígido externo no Mac. Isso dá a ele um sistema de arquivos limpo e novo, removendo todos os dados existentes e possíveis corrupções no sistema de arquivos.
Para aprender os detalhes sobre reformatação do drive, leia este guia: Como Reformatar um Disco Rígido Externo no Mac Sem Perder Dados?
Para aprender como copiar e colar arquivos no Mac para discos rígidos externos, leia este guia: Como Mover/Transferir Arquivos do Mac para um Disco Rígido Externo?
Ajude outras pessoas que não conseguem copiar arquivos do Mac para USB, disco rígido externo ou cartão SD compartilhando este guia!
Perguntas Frequentes sobre disco rígido externo que não aceita arquivos no Mac
- QPor que não consigo arrastar e soltar arquivos no meu Mac para o disco rígido externo?
-
A
Você pode não conseguir arrastar e soltar arquivos no seu Mac para um disco rígido externo devido à incompatibilidade do sistema de arquivos, permissão somente leitura, limitação de tamanho de arquivo ou falta de espaço.
- QPor que não consigo adicionar nada ao meu disco rígido externo Mac?
-
A
Se você não consegue adicionar nada ao seu disco rígido externo no Mac, significa que você não tem acesso de gravação ao disco. Isso pode ser resultado de vários problemas, incluindo formato NTFS ou problemas de permissão.
- QComo transferir todos os arquivos de um Mac para um disco rígido externo?
-
A
Você pode transferir todos os arquivos de um Mac para um disco rígido externo fazendo um backup do Time Machine. Para fazer isso, configure seu disco rígido externo como um disco de backup do Time Machine e, em seguida, inicie um backup. Ele fará o backup de todos os seus arquivos e configurações para o disco externo.
- QPor que não consigo copiar arquivos do Mac para o disco rígido externo em NTFS?
-
A
É natural que você não consiga copiar arquivos do Mac para um disco rígido externo NTFS porque o macOS não pode gravar em NTFS. Mas o problema pode ser facilmente resolvido ao usar um driver NTFS para Mac como o iBoysoft NTFS para Mac.